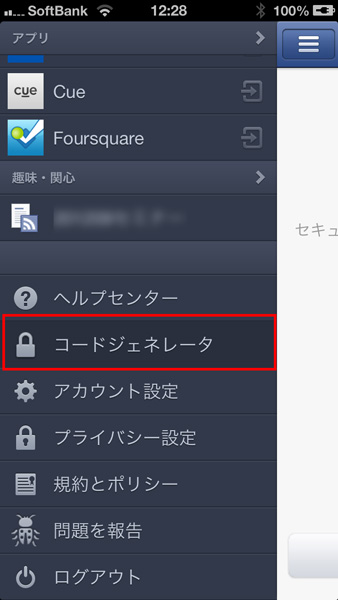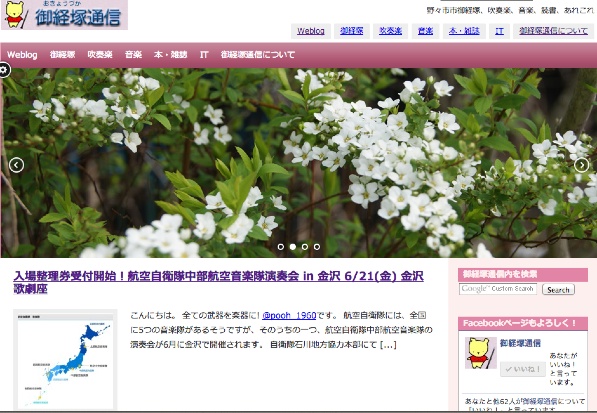こんにちは。
@OfficeTAKUです。
オープンで自由なインターネットの世界。
お金も力もない個人でも世界中の人とつながることができ、情報収集はもちろん、情報の発信も容易な素晴らしいツールです。
しかし、本当に腹立たしい限りですが、インターネットの世界にも悪い人がいて、危険がいっぱいなのも事実。
FacebookをはじめとしたSNSや、あるいはインターネットバンキングなどでも、会員ID・パスワードを盗まれ、そのサービスを利用されてしまう、という事件が後をたちません。
そんな被害を防ぐための一つの手段に、Facebookのセキュリティを強化する「ログイン承認」があります。
Facebookのログイン承認
ログイン承認とは?
今まで利用したことのないコンピュータ、携帯機器からFacebookアカウントにアクセスしログインする時に、特別なログインコードの入力が必要となる、という機能です。
つまり、万が一、パスワードが盗まれてしまっても、犯人が自分のコンピュータでログインしようとしても特別なパスコードがないのでログインすることができないのです。
今回はiPhoneなどのスマホアプリを利用して、その「特別なパスコード」を利用する、という方法を紹介します。
ログイン承認を有効にする
事前に iPhoneなど携帯端末の電話番号、メールアドレスを登録しておきます。
- 画面右上の[歯車ボタン]-[アカウント瀬庭]-[セキュリティ設定]を開きます。
あるいは、こちらのリンク https://www.facebook.com/settings?tab=security をクリック。
- [ログイン承認]項目の右端にある[編集]をクリックします。
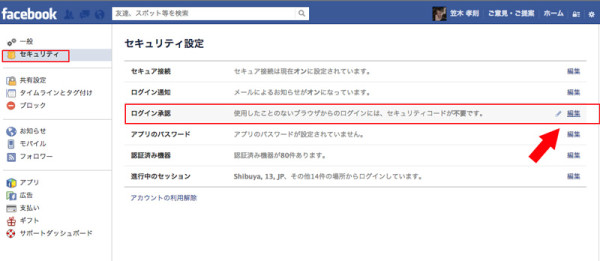
- [使用したことのないブラウザからアカウントにアクセスする際にセキュリティコードを求める]のチェックボックスをクリックしてチェックをいれます。
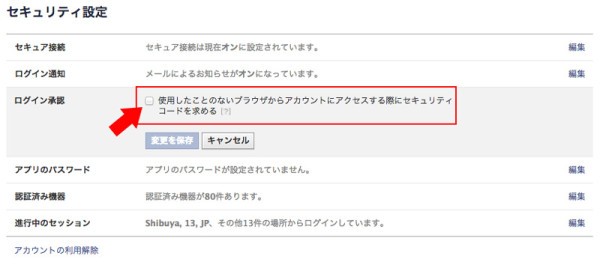
- ウィザードが起動します。
[ここからスタート]をクリックします。
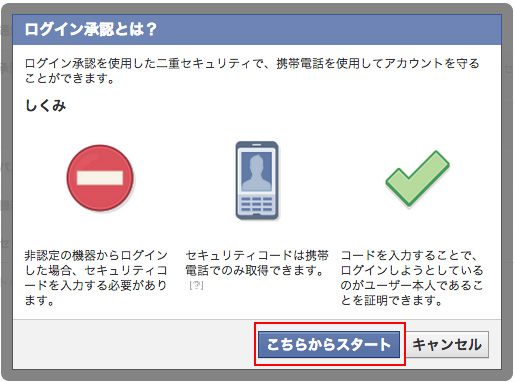
- [セキュリティコードのバックアップの送信先]確認画面が表示されます。
[続行]をクリックします。
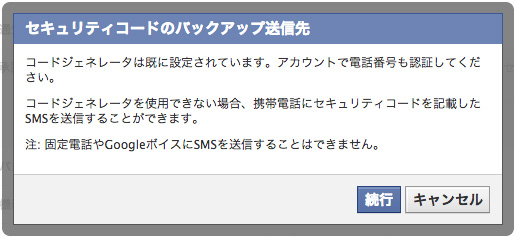
- 登録してあるiPhoneなどの携帯にメールが送信されてきます。
そのメールに記載されている6桁のコードを、画面のテキストボックスに入力します。
コードが合致していれば、右端に緑色のチェックが入ります。
[続行]をクリックします。
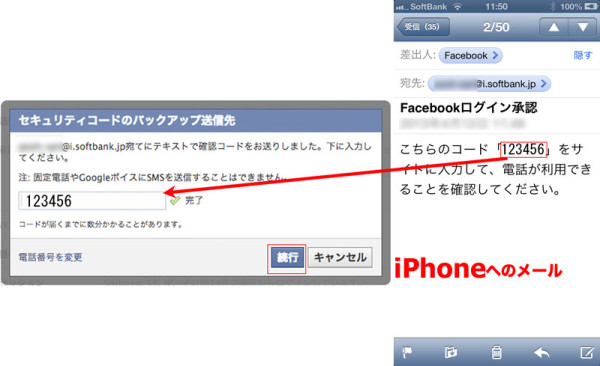
- [ログイン承認設定が完了しました。]との確認画面が表示されます。
[いいえ今すぐコード入力を要求します。]のチェックボックスをオンにし、[閉じる]ボタンをクリックします。
このとき、iPhoneにも設定完了の通知メールが届きます。
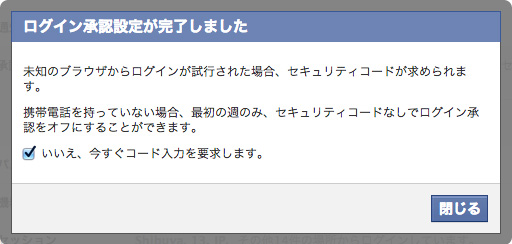
これで準備完了です。
パスコードジェネレーターの利用
今まで利用したことのない機器からログインしようとするとパスコードも求められますので、下記の手順でパスコードを調べて入力します。
- iPhoneのFacebookアプリのメニューを表示します。
- 6桁のコードが表示されますので、そのコードをログインしようとしている機器のテキストボックスに入力します。
(コードは30秒毎に書き変わりますので、タイミングを見計らって下さいね。)
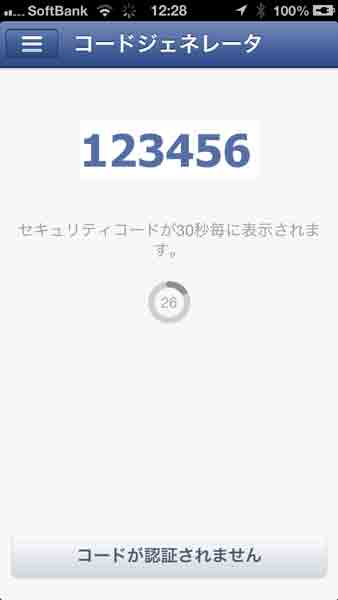
Facebookヘルプの該当ページは下記の通りです。ご確認下さい。