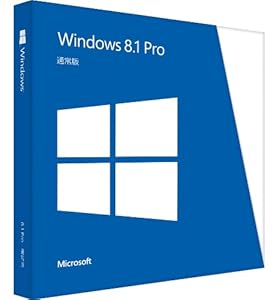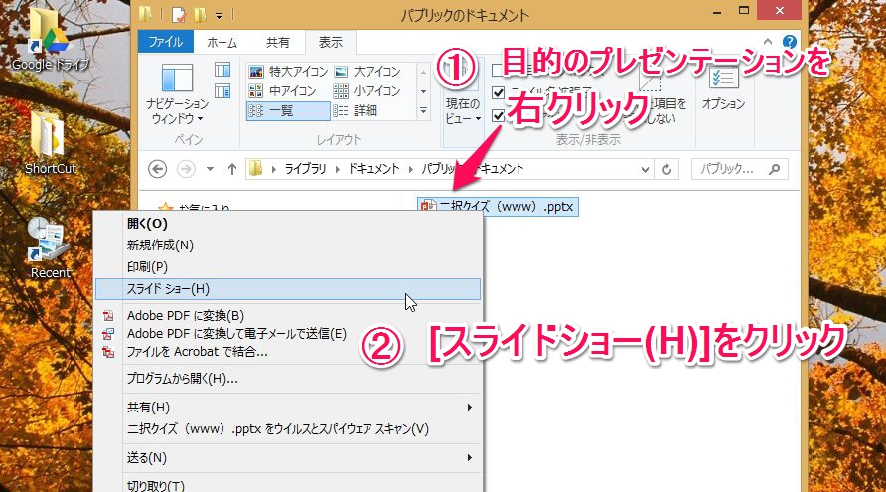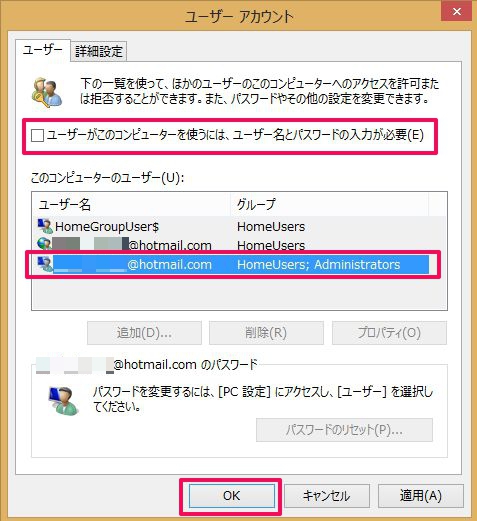こんにちは。
@OfficeTAKUです。
Windows 8 を利用する場合は、マクロソフトアカウントを取得して利用するのがおすすめです。
マイクロソフトが提供する各種 Webサービスとの連携がとれたり、他のPC(Windows 8)でもそのアカウントでログインすることで、同じ環境で利用することができるようになります。
マイクロソフトアカウントはWeb上で様々なサービスに利用しますので、セキュリティには気をつけなければいけません。
パスワードも最低8文字、英数字・記号など含め、しっかりと設定しておきたいものです。
パスワードについてはこちらの記事を参考にしてください。
しかし、パソコンのユーザーアカウントとして利用する時はログインする際にそのパスワードを入力することになります。
毎回毎回、長いパスワードを入力するのは面倒に感じる方がいるかもしれません。
PIN コードを設定して素早くログインする
パソコンを頻繁に持ち歩かない、自宅で利用するのがほとんど、という方には PIN の設定がおすすめです。
PIN は 4桁の暗証番号。
4桁の数字を入力するだけで、簡単にログインすることができます。
PIN コードの設定手順
- チャームを表示
[設定}をクリック

- [PC設定の変更]クリック
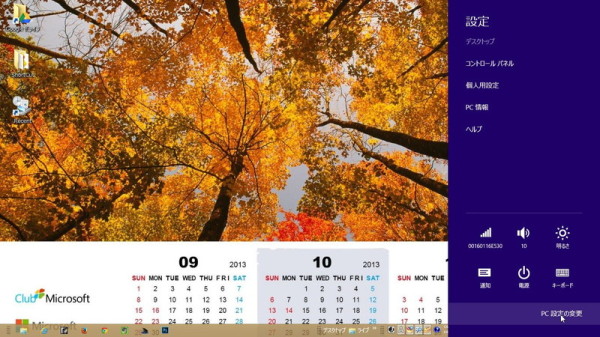
-
左メニューから[ユーザー]をクリック
[サインイン オプション]項目の[PINの作成]をクリック
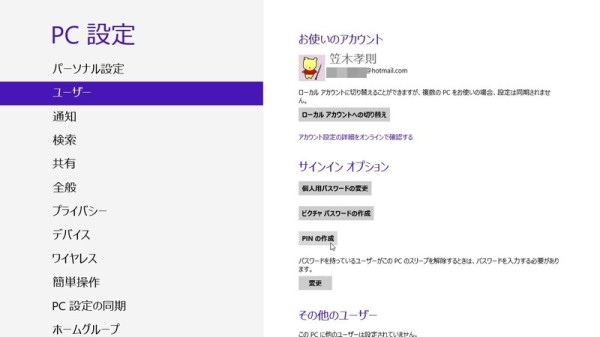
- パスワードを入力
[OK]をクリック
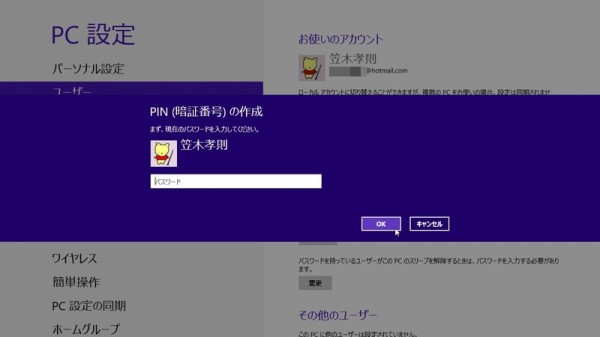
-
[PINの入力]テキストボックスに PINにしたい4桁の数字を入力
[PINの確認入力]テキストボックスに同じものをもう一度入力
[完了]ボタンをクリック
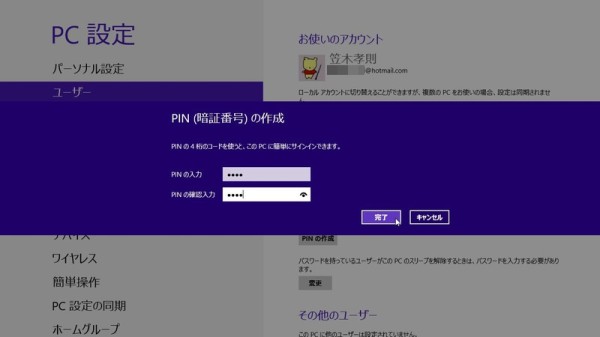
- 以上でPIN コードの設定は完了です。
[PC設定の変更]ウィンドウは閉じておきます。
PIN コード設定後のログイン
パスワード入力テキストボックスに[PIN]と表示されています
設定したPINコード 4桁の数字を入力します
4桁目を入力し終わるとすぐにログインされます
Enterキーを押す必要もありません
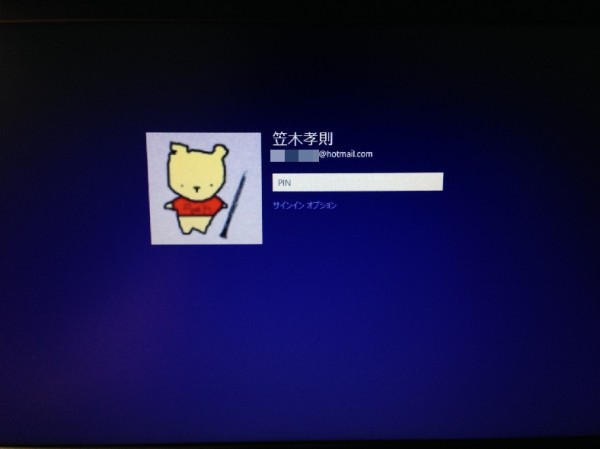
マイクロソフトアカウントについて
また、10月17日(ニュージーランド時間で18日)にリリースされる Windows 8.1へのアップデートにもマイクロソフトアカウントは必須です。
Windows 8.1 は Windows8からであれば、Windowsストアから無料でアップデートできますが、そのWindowsストアを利用するにもマイクロソフトアカウントが必要になります。
マイクロソフトアカウントについて詳しくは下記などをご参考に!
- Microsoft アカウント – Microsoft Windows
- 「Microsoftアカウント」でできること – Windows 8 特集 完全ガイド- マイクロソフト情報 – MSN Japan