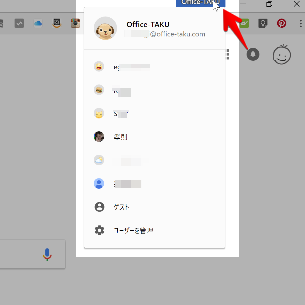こんにちは。
@OfficeTAKUです。
複数のGoogleアカウント、特に G Suite (旧 Google Apps)のアカウントを使い分ける必要があり苦労していました。
普通に同じブラウザ上で、Googleアカウント追加して切り替えて利用することも可能です。
画面右上のログインしているユーザーアカウントをクリックすると追加できますね。
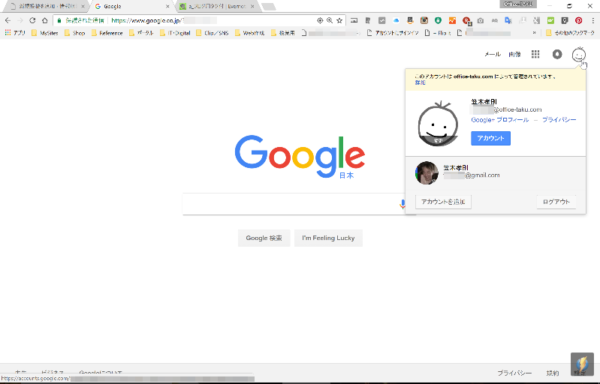
しかし、この方法では、、、
切り替えたつもりでも、最初にログインしたアカウント情報が残っていてDrive上のファイルにアクセスしようとすると「権限がありません」みたいなアラートが表示され、アカウントの切り替えやアクセスの許可を求めるように促されてしまう、ということが頻発していました。
しばらくは、このアカウントはChrome、このアカウントはEdge、とブラウザで切り分けることもしていましたが、とても不便。
でも、便利な方法がありました。
それが、グーグルクロムでのユーザー切り替えです
Google Chrome の ユーザー切り替え
Chromeでユーザーを登録し、それぞれのユーザーにGoogleアカウントを紐づけておけば、ワンタッチで切り替えができます。
Chromeのタイトルバーの右(最小化ボタンの左横)にあるユーザー名をクリックするとユーザーの一覧が表示されてくるので、切り替えたいユーザーをクリックするだけ。
私は、最初に個人で取得したアカウント、このoffice-taku.com のG Suiteアカウント、仕事先のGsuiteアカウント、提携先のG Suiteアカウント、同一G Suite内の別のユーザー、と7つほどユーザーを登録しています。
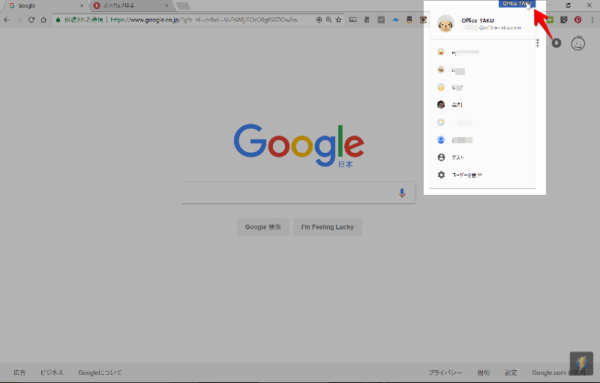
Google Chrome の ユーザー登録方法
- 設定画面をひらきます
Chrome の 右上の縦に三つ点が並んだボタンをクリックし表示されたメニューから[設定」をクリック
あるいは アドレスバーに 「chrome://settings」(「」は不要)と入力し、Enterキーを押します
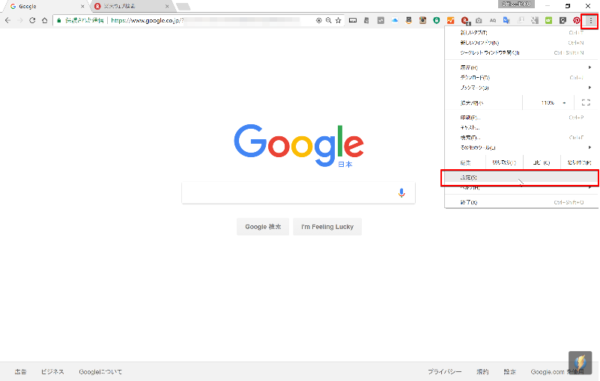
- [ユーザーの追加]ボタンをクリックし、ユーザーを追加します(ユーザー名やアイコンは任意で)
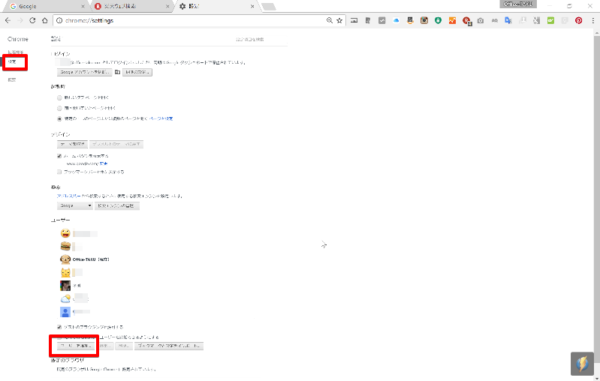
- 新しく作成したユーザーでウィンドウが開きます
- 再度、設定画面を表示します
「新しいユーザー名(現在)」となっていることを確認
画面上部の[Chromeにログイン]ボタンをクリックし、紐づけたいGoogleアカウントでログインします
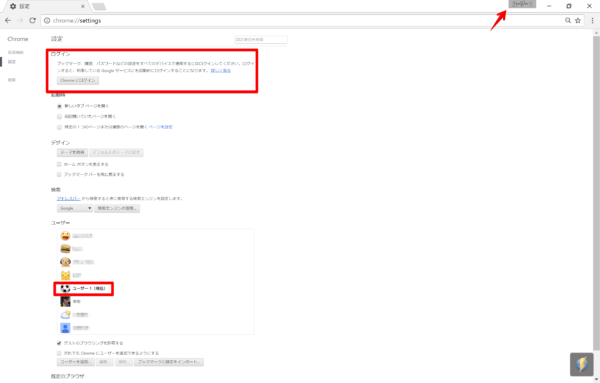
あとは、この繰り返しで必要なだけユーザーを作成すればOKです。