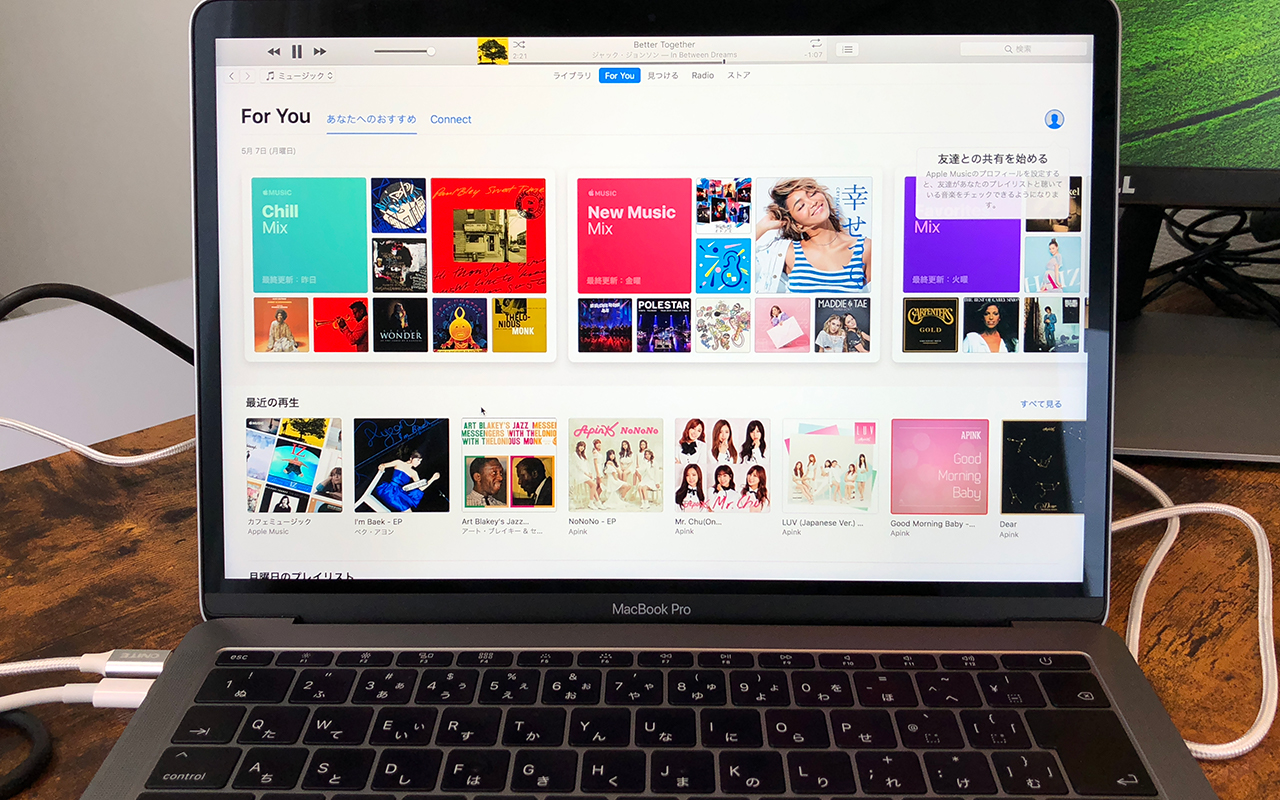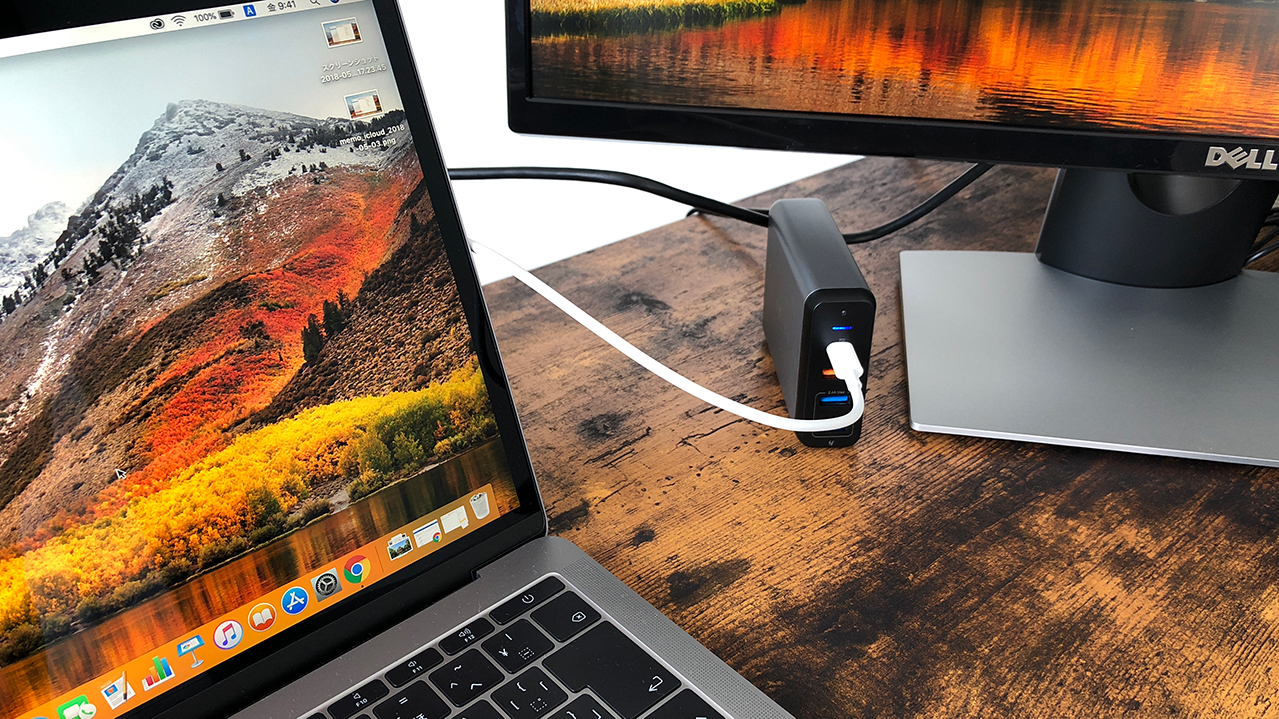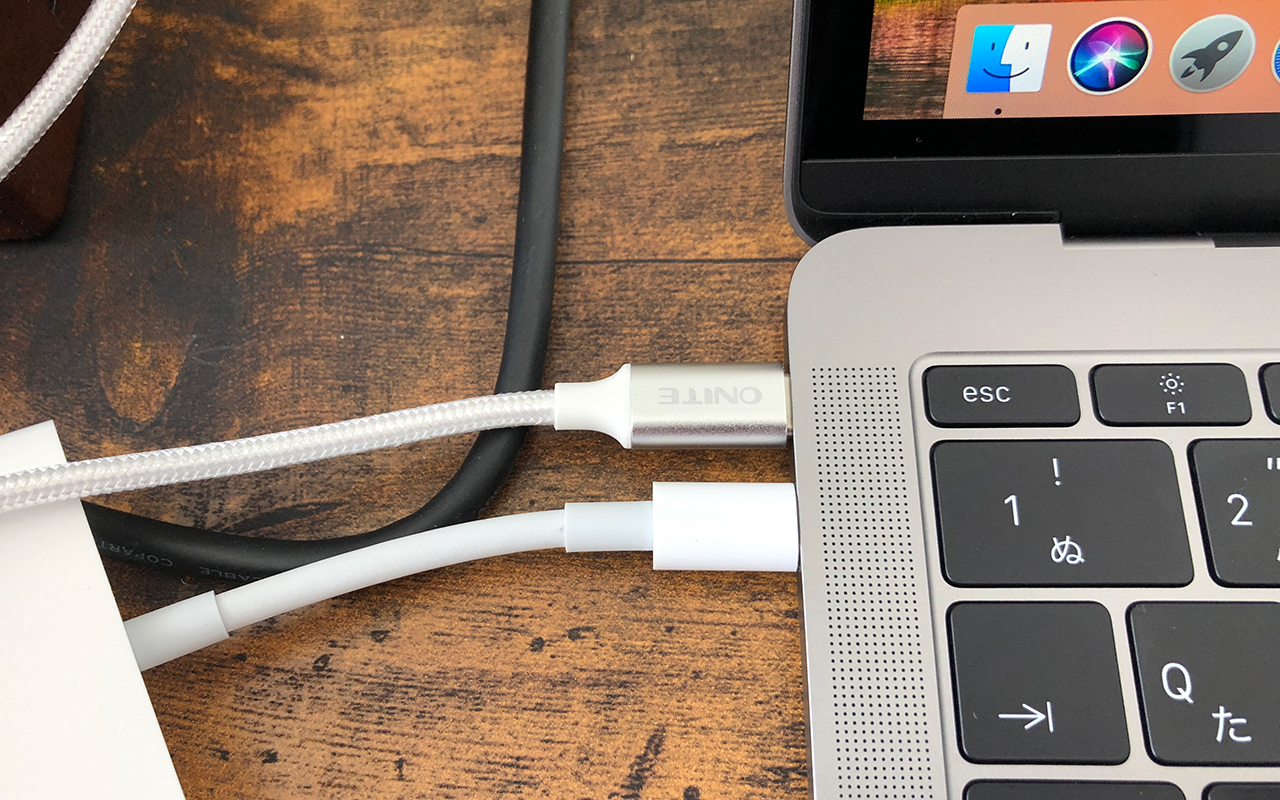こんにちは。
@OfficeTAKUです。
iTunesを WindowsからMacBook Proに移行しようと思いました。
しばらくWindowsを利用していたとは言え、Macがあるからには、やはりApple関連はMacで管理したい、と思ったのです。
「Windows 移行アシスタント」
今回は「Windows 移行アシスタント」を利用してみました。
PC(Windows10)と MacBook Pro が 同一ネットワーク上にあれば、簡単にできてしまいます。
手順詳細はApple サポート の下記ページに
→ Windows パソコンから Mac にデータを移行する – Apple サポート
困った点:Windowsで利用していたユーザー名のアカウントが作成され、そちらにデータが移行されてしまう
実はMacBook Proをセットアップする時にも、「移行アシスタントを利用しますか?」というようなプロセスがあったのですが、利用せず新たにユーザーを作成しました。
ところが、「Windows 移行アシスタント」を利用すると、MacBook Proで作ったアカウントに上書きはできず、Windowsで利用していたアカウントが新たに作成されてしまいます。
真ん中が MacBook Pro セットアップ時に作成したアカウント、左端がWindows移行アシスタントでできた Windowsで利用していたアカウント
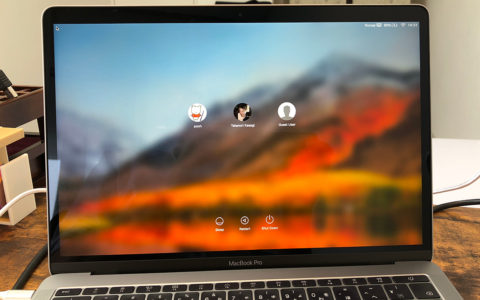
肝心のiTunesのデータも移行されてきたアカウントの方にあります。
結局、iTunes フォルダをコピーして現行のアカウントで認識させてやったら、従来のデータも引き継がれ、ちゃんと利用できています。たぶん。
以前、MacからWindowsへiTunesデータを移行するときにUSBメモリでフォルダ移動し、文字化けしたりしたことがあります。ちゃんとしたやり方ではなかったかもしれませんので。
それから、比べたら格段に楽で便利ではあります。
教訓:Windows 移行アシスタントを利用するならMacのセットアップ時に
良かった点:Wi-Fiの環境など引き継がれそのまま利用できる!
上で紹介したサポートページにもあるように、WindowsからMacへ移行できるデータを選択できるようになっています。
今回、私のWindowsから移行、というよりも、Windowsと併用するので、通常のファイルなどは選択しませんでした。
何にチェックを入れたか今では定かではありませんが、思いもかけず便利だったのが各種の設定。
オフィスでは新たにインターネット回線を引き、新しいルーターを入れたので、Wi-Fi接続の時はSSID選んでパスワードを入力して、と当然行いました。
ところが、自宅へ帰っても、あるいは先日、富山県にある実家に行っても、本日、仕事先にいっても、何もせず・パスワードを再入力する必要もなく、自動でその場のWi-Fiに接続されるのです。
Windowsばかりの社内ネットワークにも、特に苦労することなく入れます。
(良い子は、私用のパソコンを社内ネットワークにつなげたりしないでください。必要があるときはシステム管理者にちゃんと許可をとりましょう。まぁ、ちゃんとした会社だったら持ち込み禁止や、接続できないようにはなっていると思いますが。)
ああ、なんと便利な世の中になったことでしょう。
トラブルなどもありつつ、最近まったくWindowsに触っていません。
[clink url=”https://office-taku.com/201805/mac/8528.html”]
[clink url=”https://office-taku.com/201810/mac/10775.html”]