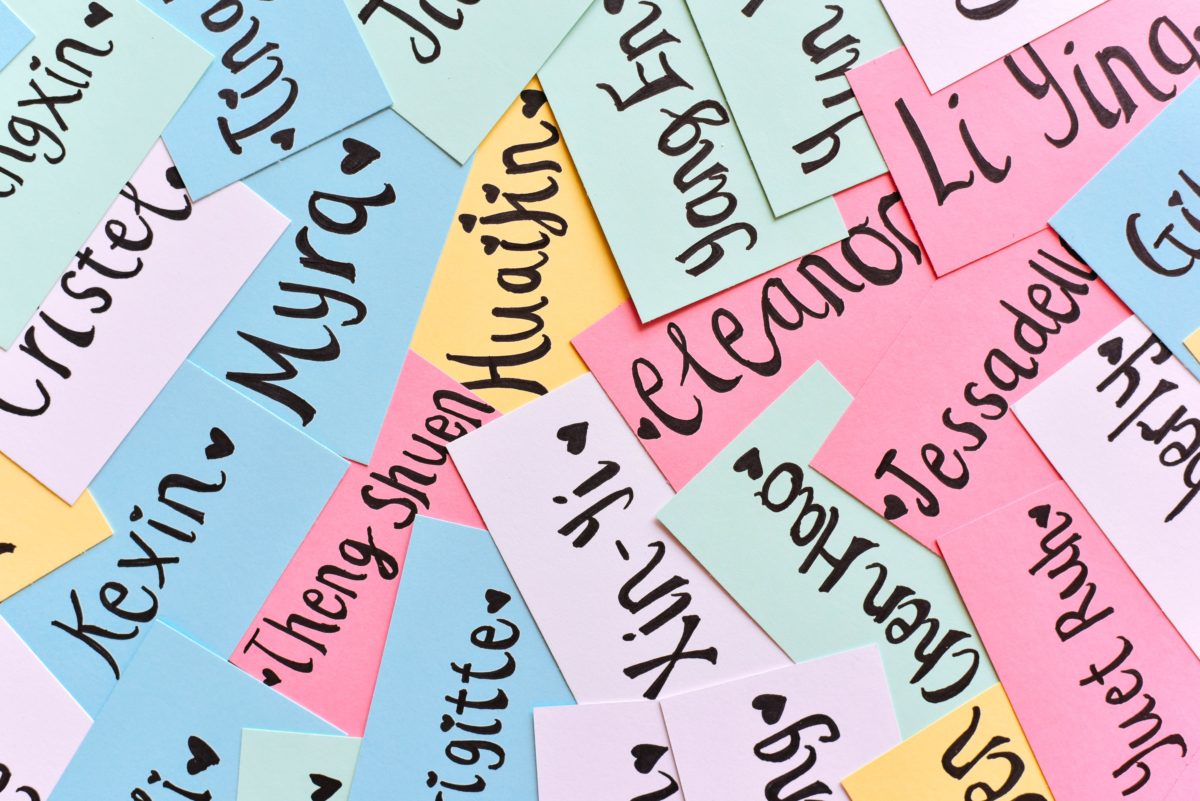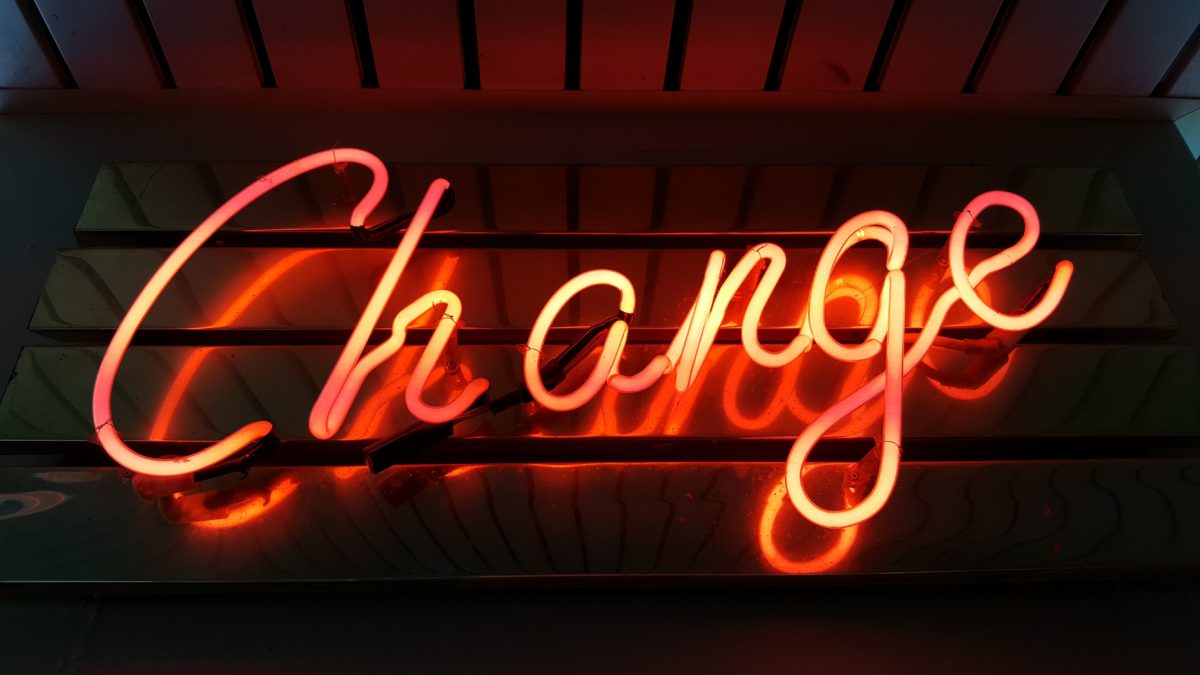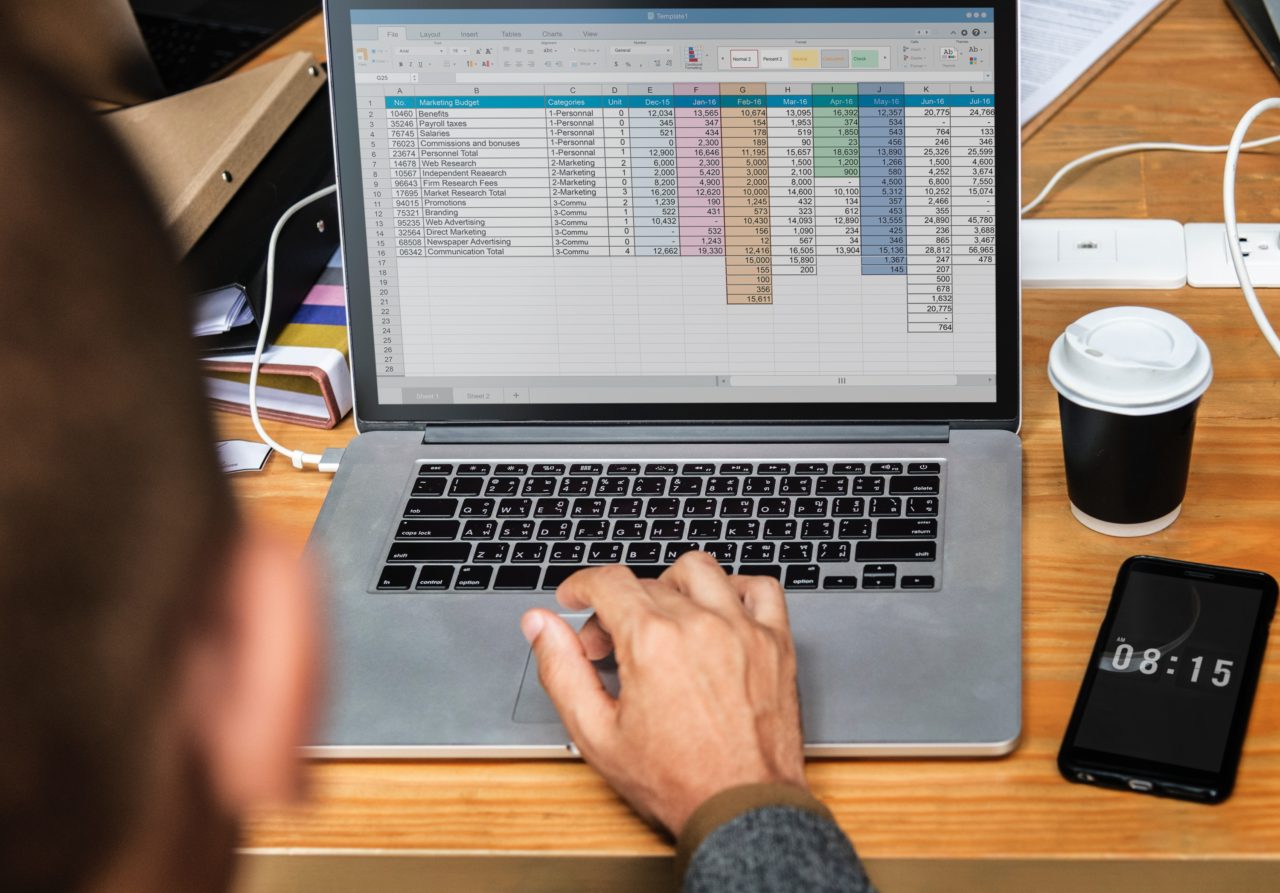こんにちは。
@OfficeTAKUです。
Excelの名前について
エクセルで「名前」を使ってみよう! Vol.4 です。
過去3回は下記のリンクからどうぞ。
Excelの[名前]を使うと便利な例
今回は、[名前]を数式内で利用した時に便利な例をみてみましょう。
同じ[名前]を利用する数式が沢山ある場合は特に便利さが実感できます。
[名前]定義した範囲が変更された時
[名前]をVLOOKUP関数の引数[範囲]で利用。
その後、名前を定義した範囲が変更になった時は[名前]を変更するだけでOK
[名前]を使ってVLOOKUP関数を作成する
[名前]を利用してVLOOKUP関数を作成します。
- セル H8 をクリックします。
- [検索/行列]ボタンをクリックします。
- VLOOKUP関数を選択します。
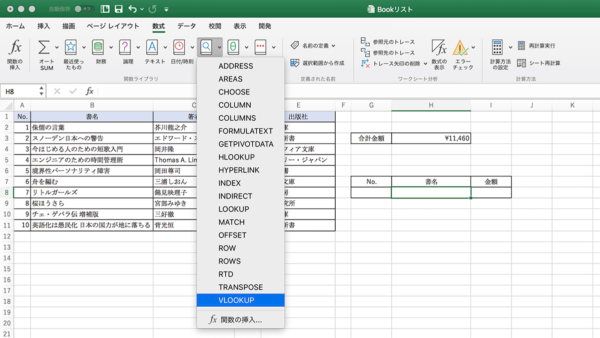
- [数式パレット]が開きます。
(Windowsの場合は[関数の引数]ダイアログボックス)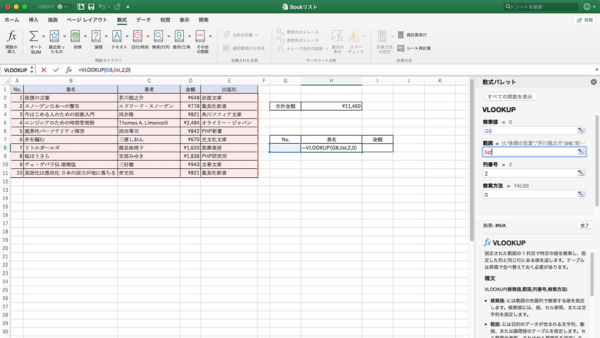
- 引数をそれぞれ下記のように指定します。
検索値:G8
範囲:list
列番号:2
検索方法:0(FALSE)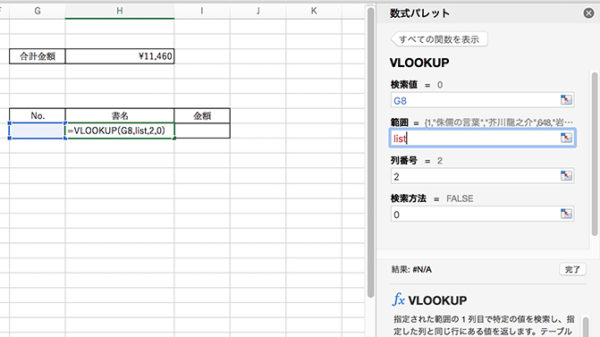
- セル G8が空白なので、出来上がった数式の返り値(結果)はエラー(#N/A)となります。
- セル G8 にリストにあるナンバー 1〜10 から任意の数を入力し(今回は 7 )[Enter]キーを押します。
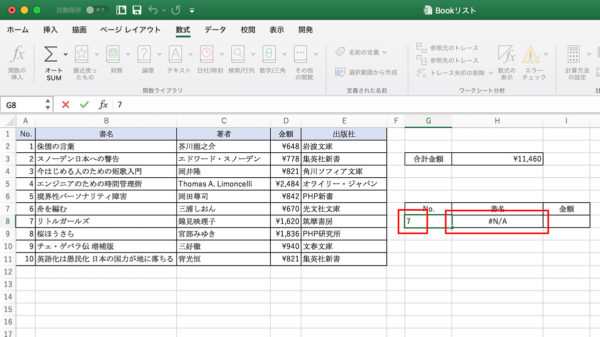
- 結果が表示されます。
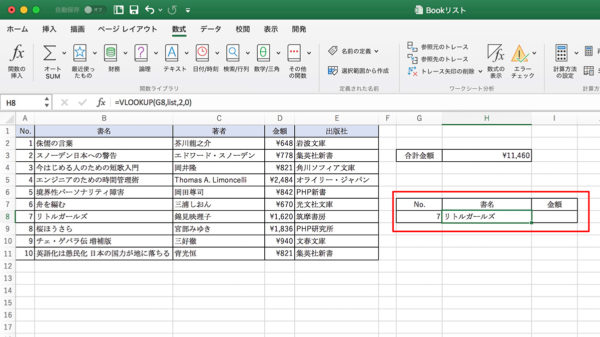
- 同様にセル I8 にもVLOOKUP関数を入力しておきます。
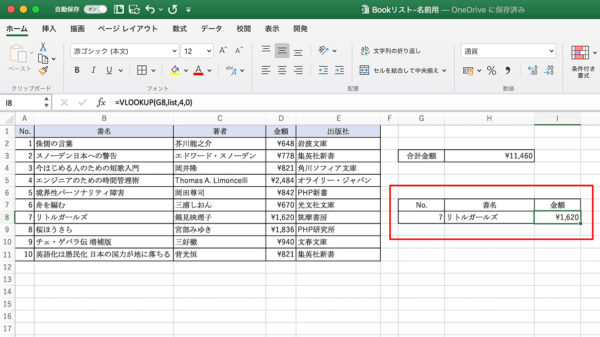
リストの範囲が変更されたので名前の範囲を変更する
- リストに2件のデータが追加されました。
- セル G8 に追加されたデータのナンバーを入れるとエラーになります。
- また、合計金額も変更されていないことを確認して下さい。
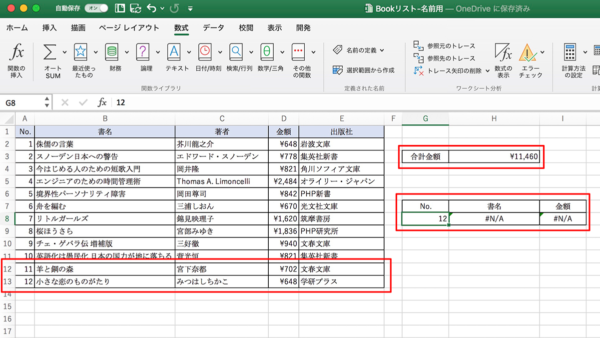
- [名前の定義]ダイアログボックスで[名前: list ]を変更します。
また、[名前: price ]も同様に範囲を変更して置きます。
名前の範囲変更に関しては Vol.3 を参照して下さい。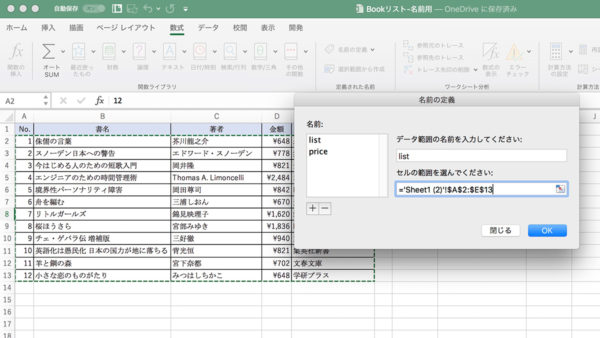
- 数式の戻り値(結果)が正しく表示されていることを確認します。
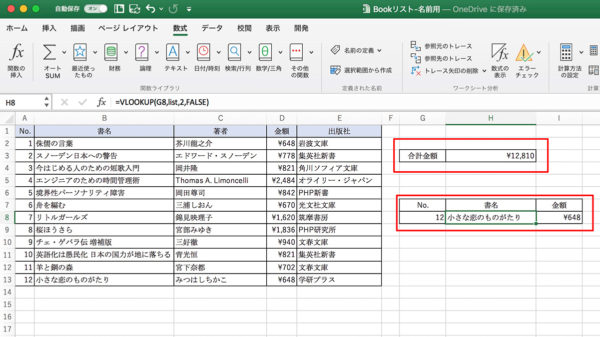
[名前]範囲を変更すると同じ[名前]を利用している数式すべてが反映される
リスト(データベース)の範囲などが変更された場合、名前を利用していれば、複数の数式を一つずつ変更したりする必要がないことがわかっていただけたかと思います。
今回、名前を利用した数式は少なく、しかも同一シート内に記載してありますので、あまり有り難みはありません。
しかし、数式の数が多くなったり、リストと数式を入力しているシートが別のシートだったりする場合にはとても便利です。
まだ、便利なことがある[名前]ですが、今回はここまでにしておきましょう。