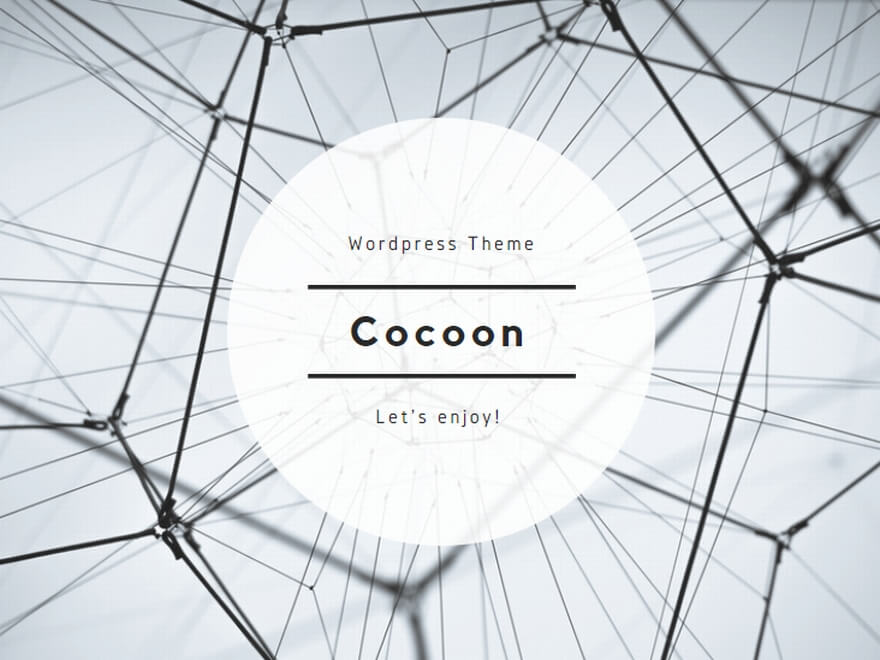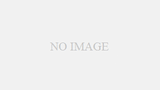環境:iPhone 4 (iOS 4.3.3) , 32GB
iPhoneでは、多くのアプリで表示されているコンテンツの大きさを変更することができます。
写真やインターネットの閲覧時などに、[ピンチアウト]という操作、人さし指と親指を合わせた状態から、それぞれ外側に広げていくと、表示されている写真などが拡大して来ます。
しかし、iPhone用にデザインされたWebサイトや、iPhoneのホーム画面そのものなどは拡大できません。
ズーム機能
アクセシビリティのズームをオンにすると、ピンチアウト・ピンチインで拡大縮小するのではなく、見えている画面自体拡大して表示することができます。
前回のテキストの拡大では文字の大きさを拡大することができなかった、連絡先情報の詳細やiPhoneのメニュー画面そのものも拡大できます。
設定手順
- ホーム画面で[設定]をタップします。

- [設定]画面が開きます。
[一般]をタップします。
- [一般]画面が開きます。
[アクセシビリティ]をタップします。
- [アクセシビリティ]画面が開きます。
[ズーム機能]をタップします。
- [ズーム機能]画面が開きます。
[ズーム機能]欄の[オフ]になっているボタンをタップし[オン]にします。


これで設定は完了です。
操作方法が書かれているので良く読んで下さい。
三本指での操作、ちょっと練習すればできるようになります。
操作方法
- 拡大する
人さし指・中指・薬指の指3本を揃えて「トン・トン」と画面をダブルタップします。
画面が拡大されて表示されます。 - 元に戻す
もう一度ダブルタップすると元に戻ります。 - 画面をスクロールする
ズームした状態で三本指を画面につけたままスライドします - 拡大倍率の変更
上記の要領で一度、3本指でダブルタップし拡大したことを確認。
その状態でまた3本指でちょっと早めにダブルタップしますが、2回目にタップした時には指を画面からあげずに、そのままの状態で上下にスライド(マウスのドラッグの要領)させると倍率が変更できます。
この操作はちょっと慣れが必要かもしれませんが、何回か練習すると上手くできるようになるはずです。
ズームした状態でキャプチャ撮っても通常の画面になってしまうので、デジカメで撮影しました。
こんな風にアイコンを画面いっぱいに拡大したり、、連絡先の文字も拡大することができます。

「文字が見えづらくて」という皆さん、ぜひ試してみて下さい。
ただし、このズーム機能、確実にズームを終了した状態にしておかないと、アプリケーションを起動したりする度に画面がぐにゅーっとなったりしますので、ちょっと注意して利用して下さい。
関連エントリ