こんにちは。
@OfficeTAKUです。
前回、ブログなどの記事の推敲に利用するとべんりだよ、とのTweetに触発され、Macで音声読み上げを利用する方法を書きました。
[clink url=”https://office-taku.com/202002/mac/15555.html”]
今回は、iPhoneで音声読み上げを利用する方法です。
記事の推敲だけでなく、本来の目的であるアクセシビリティの機能として有用な機能です。
【執筆時の環境】
iPhone X
iOS 13.3.1
iPoneの音声読み上げは[設定]-[アクセシビリティ]-[読み上げコンテンツ]
iPhoneで音声読み上げを有効にするには、
- [設定]をタップ
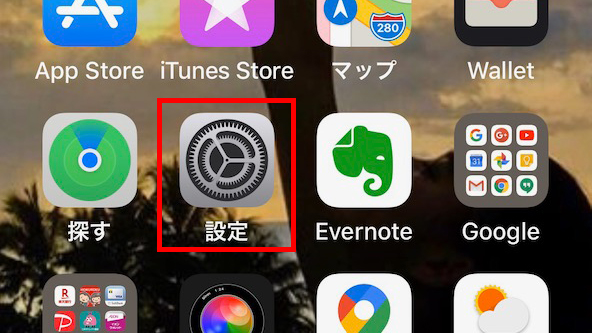
- [アクセシビリティ]をタップ
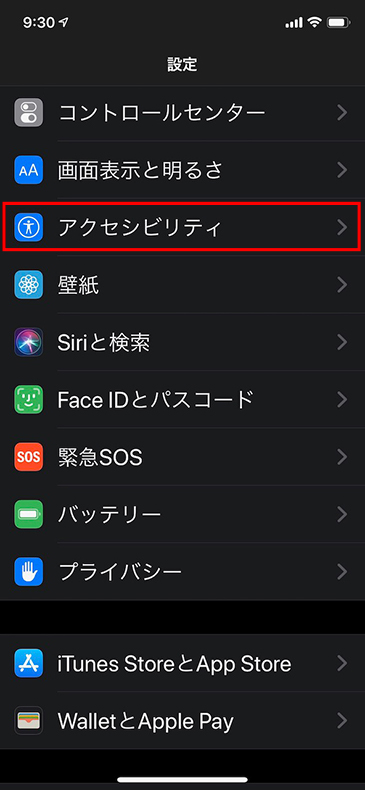
- [読み上げコンテンツ]をタップ
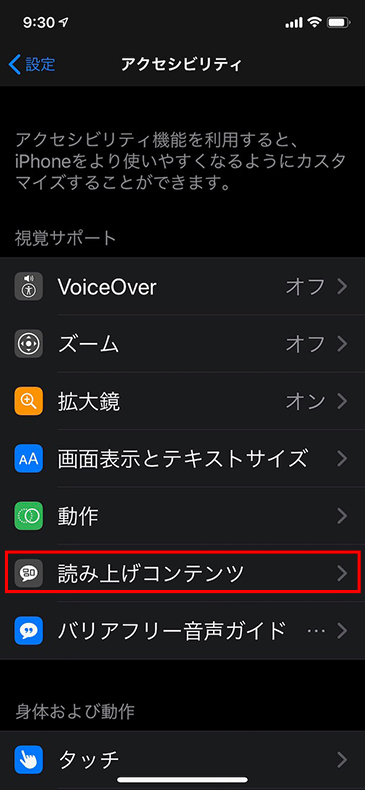
- 開いた[読み上げコンテンツ]の画面で各種読み上げコンテンツの機能を設定します。
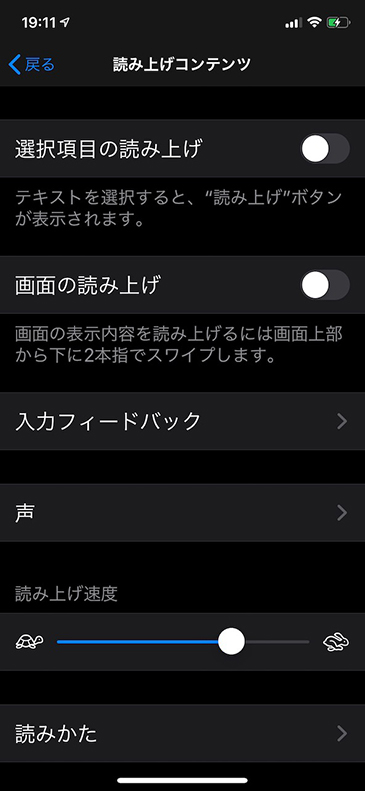
選択項目の読み上げ
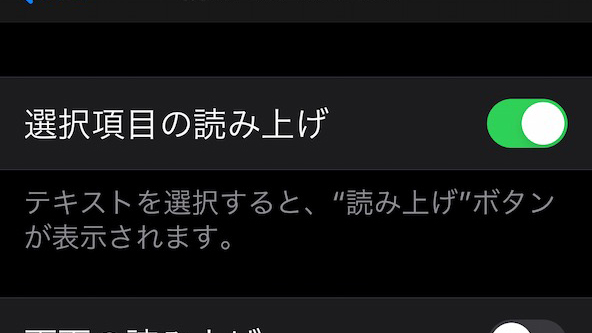
[選択項目の読み上げ]をオンにすると、メモやブラウザなどの文字列を選択した時に、メニューとして[読み上げ]が表示されます。
[読み上げ]をタップすると、選択箇所だけ読み上げてくれます。
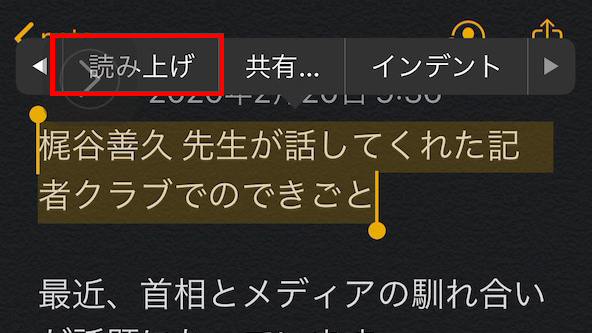
画面の読み上げ
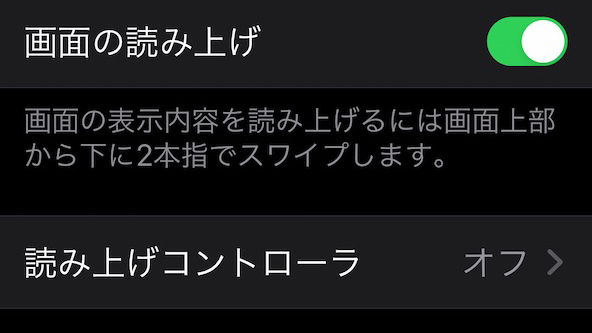
[画面の読み上げ]をオンにすると、画面の上部から二本指でスワイプすることで、画面の文章を読み上げてくれます。
この、二本指スワイプ、本当に上部、スピーカのある位置くらいから、下にスワイプすると、コントローラが表示され、自動的に読み上げがスタートします。
コツは「二本指」です。つい「一本指」になってしまうと、通知が表示されてしまいます。
しかし、何回かやっているとすぐに慣れて来ると思います。
最初は読み上げのコントローラがフルに表示されます。
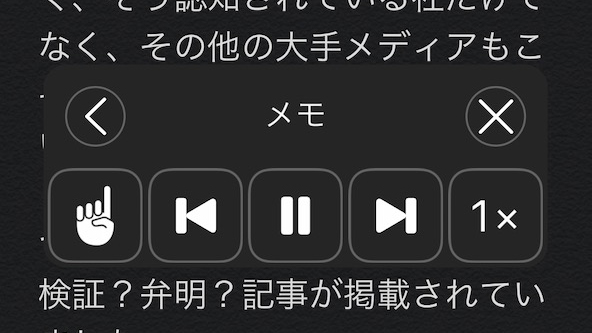
しばらくすると、左上に [>] 三角のボタンだけになります。
タップすることで、またコントローラが表示されます。
途中で止めたい、読み上げ速度を上げたいなどした場合はタップしてコントローラを表示しましょう。
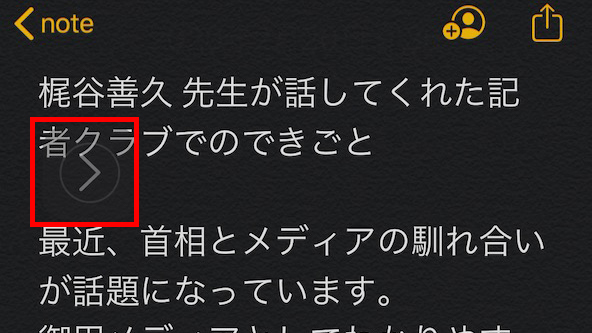
読み上げコントローラ
[画面読み上げ]をオンにすると、さらに、
[読み上げコントローラ]メニューが出現します。
タップすると[コントローラを表示]をオンにすることができます。
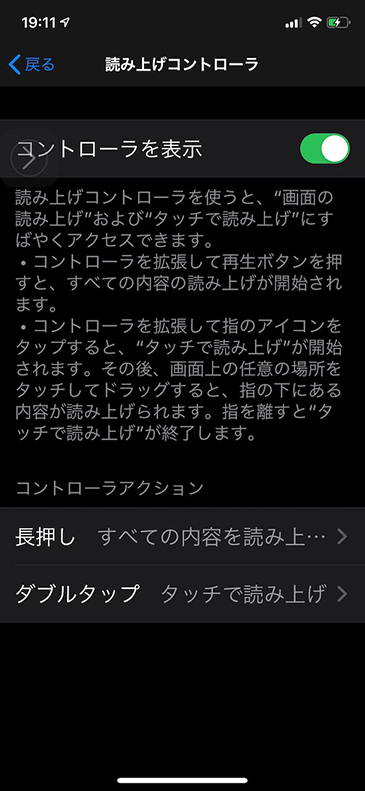
[コントローラを表示]をオンにすると、常に画面の左上にコントローラを表示するための[>]三角のボタンが表示されるようになります。
二本指スワイプよりは確実に読み上げを開始できるので、よく使う場合は表示しておくと便利です。
内容を強調表示
[内容を強調表示]をオンにすると、テキストが強調表示されます。
しかし、実際、オンにしてみましたが、強調される位置が、読み上げとはかなりずれる(たいてい先走る)ので、あまり役にたちません。
私の使い方が悪いのかもしれません。また、ちゃんとした使い方がわかったら報告します。
声
[声]をタップすると言語を選択する画面が開きます。
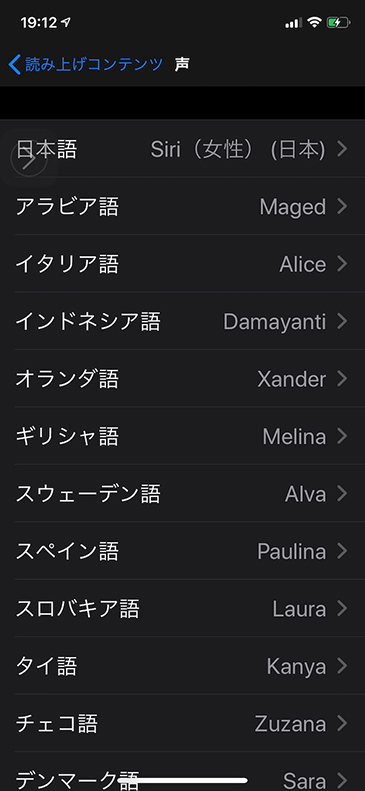
さらに、[日本語]をタップすると読み上げる音声を選択することができます。
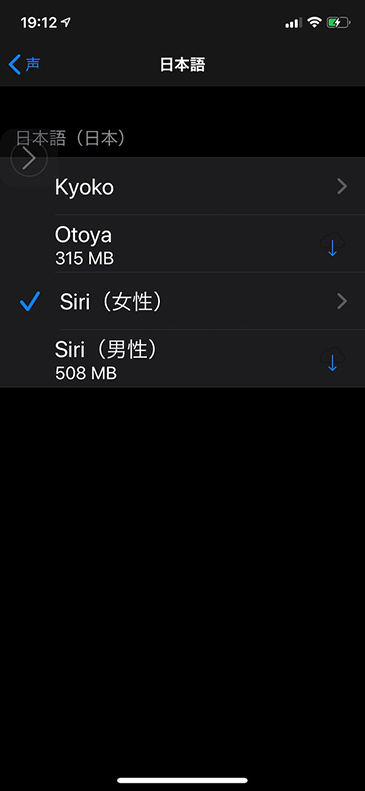
まとめ
以上、iPhone で音声読み上げを利用する方法でした。
簡単に文字の読み上げができます。
もちろん、漢字の読みなど、文脈上の読み通りではないこともありますが、その精度はかなり高くなっています。
私、相変わらず推敲が面倒で記事をアップしてから、誤字や言い回しのおかしな点など直しています。
昨日 note に書いた記事もそんな感じで、アップして、「いいね」頂いてから気づいて、慌てて直してます。
noteの原稿はiPhone、Macのメモアプリで書いています。
iPhoneで音声入力やフリック入力で書いたものを、最終的にはMacで仕上げています。
iPhoneとMac、同期されすぐに反映するのが便利でたまりません。
ブログ記事はHTMLタグが入ってくるので読み上げに適しませんが、noteの下書きであれば、読み上げさせてチェックもできるはず。
私にとっての第一の難関は面倒臭がらないこと、そうしたら、この音声読み上げも有効に活用できることと思います。


