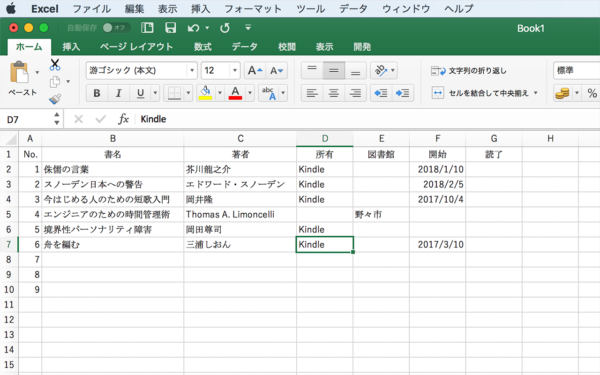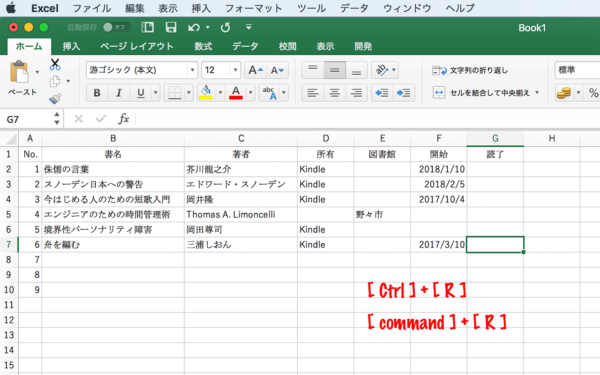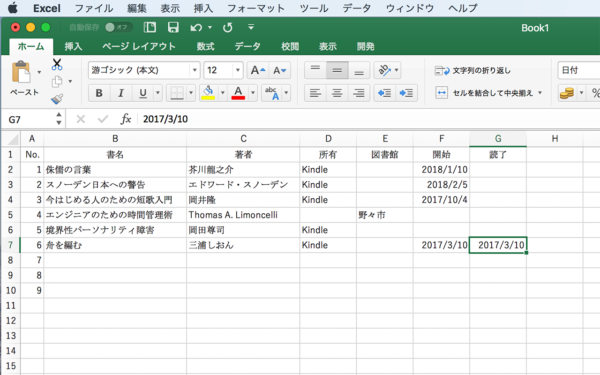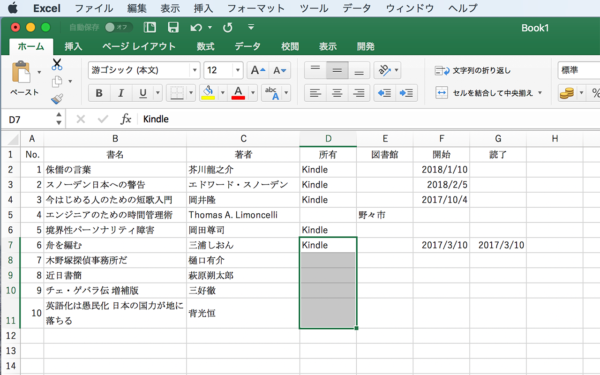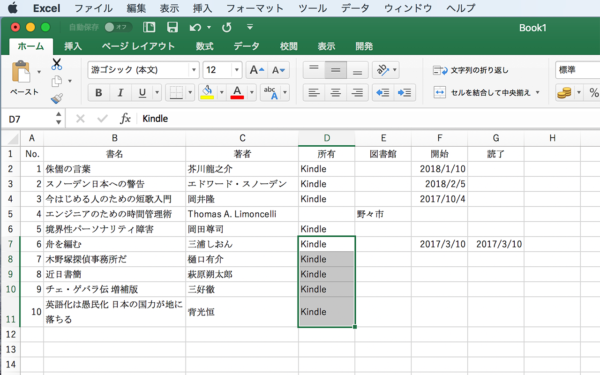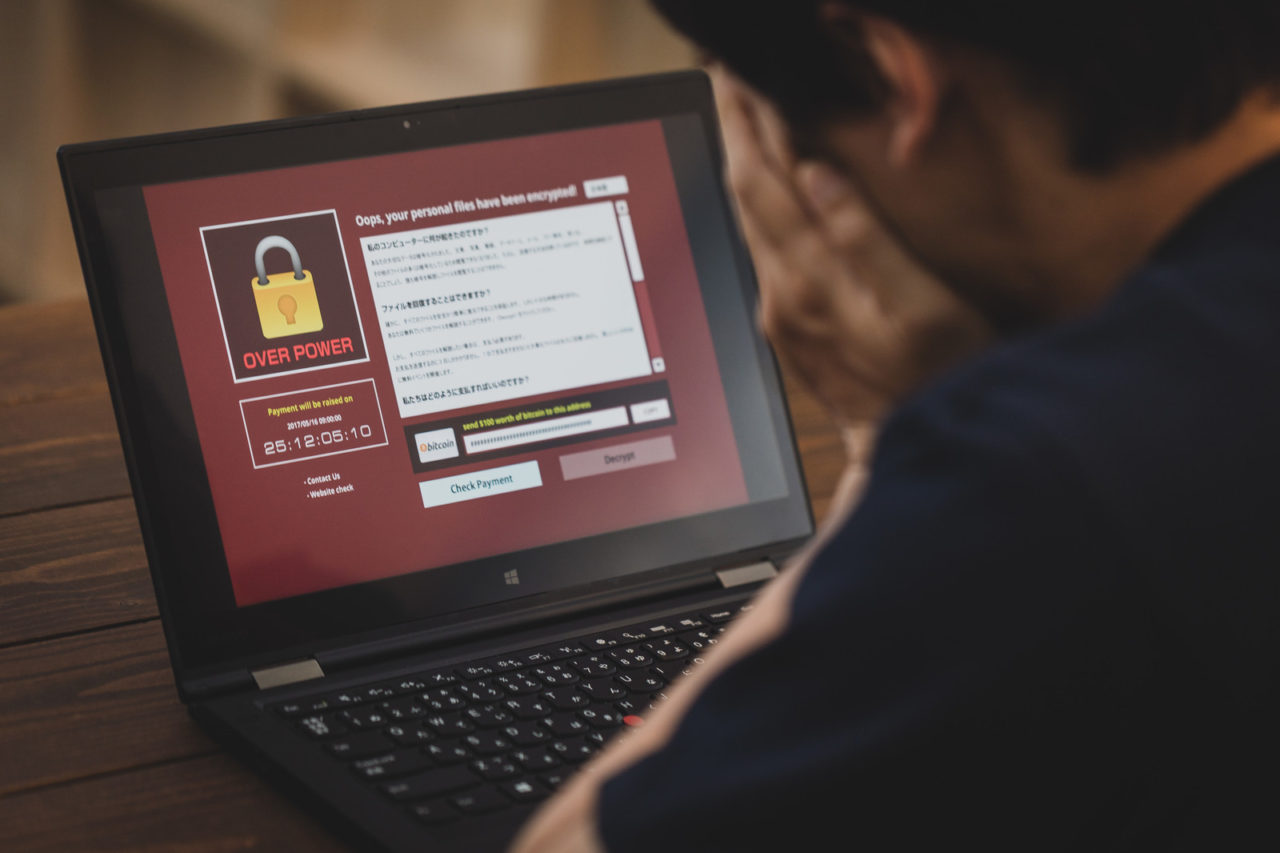こんにちは。
@OfficeTAKUです。
Mac版のExcelがWindows版と非常に近くなってびっくりしている今日このごろ、みなさんいかがお過ごしでしょうか?
Excel に慣れてきたら、ショートカットキーを覚えると便利に使えます。
今回は簡単に隣接する上のセル、左のセルの値をコピーするショートカットキーのお話しです。
[Ctrl]キー+[D]キー:すぐ上のセルの値をコピーする
リストなどを入力している時に、すぐ上のセルと同じものを入力するという機会はよくあります。
そんな時に便利なのがこの [Ctrl]キー+[D]キー 、Macでは[command]キー+[D]キーになります。
この[D]は、Down の D と覚えると覚えやすいと思います。
[Ctrl]キー+[R]キー:左のセルの値をコピーする
すぐ左のセルの値をコピーする時は、[Ctrl]キー+[R]キー、Macでは[command]キー+[R]キー
この[R]は、Right の R と覚えると覚えやすいですね。
上や左のセルの値を連続してコピーするには、値も含めてコピーしたい範囲をあらかじめ選択しておく
上や左のセルの値を連続した範囲にコピーするにはあらかじめ範囲選択をしてから、ショートカットキーを押します。
例えば、セル[D7]の値を、セル[D11]までコピーしたい場合、
[Ctrl]キー+[R]キーを利用する場合も同様に、右方向に範囲選択してからショートカットキーを使います。
ぜひ、Excel開いて実際に試してみて下さいね。
created by Rinker
¥920
(2024/07/27 10:59:40時点 Amazon調べ-詳細)
created by Rinker
¥1,564
(2024/07/27 10:59:41時点 Amazon調べ-詳細)