こんにちは。
完全文系おじさんITインストラクタ @OfficeTAKUです。
2020年プログラミング教育必修化もあり、職業柄プログラミングなるものに挑戦しなくてはいけないと、これまで Scratch(スクラッチ) や micro:bit (マイクロビット) を少しずつ勉強してきました。
[clink url=”https://office-taku.com/201807/web/9789.html”]
そんな奮闘を認めていただけたのか、今回 ラズベリーパイを取り扱っている RSコンポーネンツ株式会社 様よりラズベリーパイの最新バージョン 「Raspberry Pi 3 Model B+」 をご提供いただきました。
完全文系のおじさんが使えるのか、という心配を抱えつつチャレンジしてみるシリーズ、2回めです。
前回はRaspberry Piって何なのかから、必要なものなど準備編でした。
[clink url=”https://office-taku.com/201903/recommend/hardwear/13001.html”]
今回はいよいよ、電源をいれてちゃんと動くか確かめてみます。
Raspberry Pi 3 Model B+ に電源投入!OSインストールから起動まで
さあ、いよいよRaspberry Pi 3 Model B+ に 電源を入れて、OSインストールしましょう。
OS「Raspbian」のインストール
【所要時間】
私の場合は電源投入〜OSインストール完了まで約20分
その後OSアップデートがかかり完了するまで約20分強
計 約 40 分強かかりました。
途中、インストール中の進捗を示すバー(プログレスバー) がなかなかすすまずやきもきしましたがじっと我慢し、無事に起動までこぎつけました。
【手順】
- Raspberry Pi 3 Model B+ に 電源を接続します。
- 画面にRaspberry Piのロゴマーク ラズベリーが表示されます。
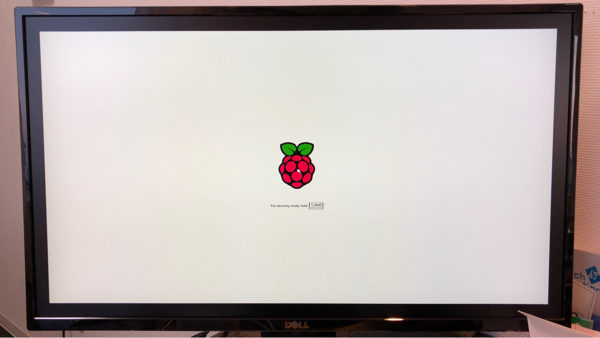
- しばらくすると画面中央に、NOOBSのインストールダイアログボックス、画面下部に言語選択のドロップダウンリストが表示されます。
- ▼ボタンをクリックして[日本語]を選択します。
- 言語が[日本語]、キーボードが[JP]になります。
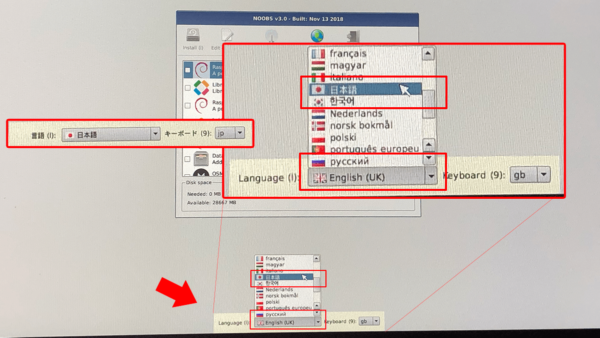
- [NOOBS]のインストールダイアログボックスで[Raspbian Full [RECOMMENDED]]のチェックボックスをクリックしチェックを入れます。
- 上部の[インストール]ボタンをクリックします。
- [確認]のダイアログボックスが表示されますので、[はい(Y)]をクリックします。
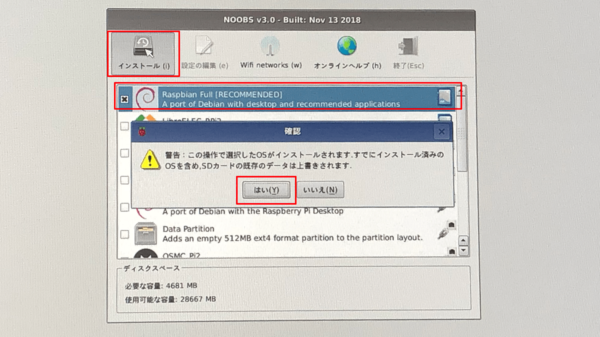
- Raspberry PiのOS「Raspbian」のインストールが開始されます。
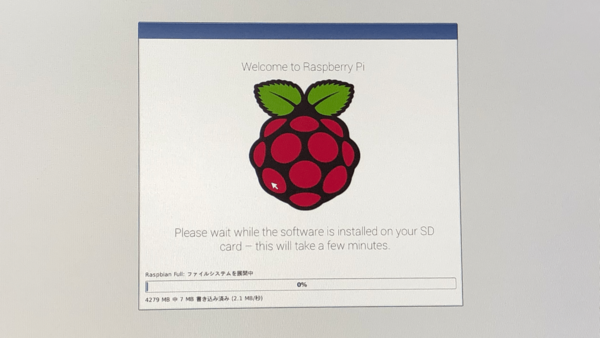
- 途中画面には「Raspbian」で使えるプログラムなどが表示されます。Scratchも表示されますよ。
途中なかなか進まなくてやきもきするかもしれませんが、こんきよく待ちましょう。
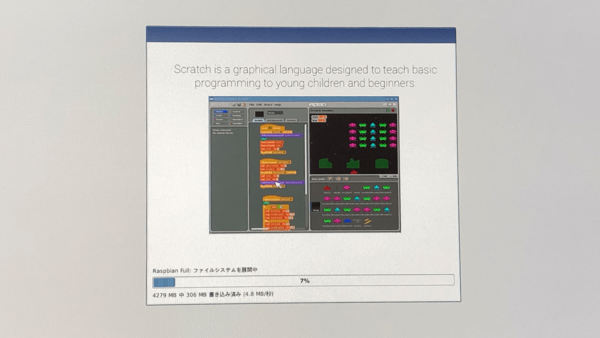
- [OSのインストールに成功しました]というダイアログボックスが表示されます。
ここまでおおよそ20分かかりました。 - [OK]ボタンをクリックします。
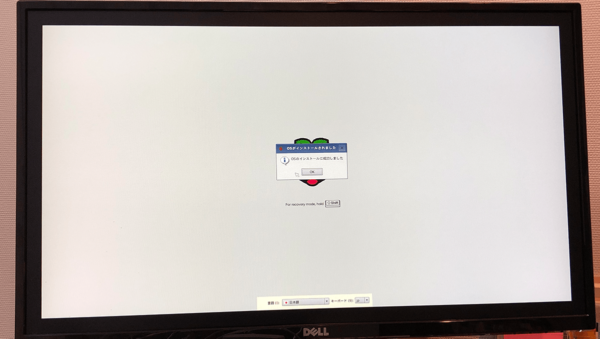
- 画面の上には4つのラズベリーが表示されて可愛いのですが、呪文のような文字列がずらずらと下から上へ流れていきます。

- [Wellcome to Raspberry Pi Desctop」という画面が表示されるも、まだ文字列が流れていきますがご心配なく。
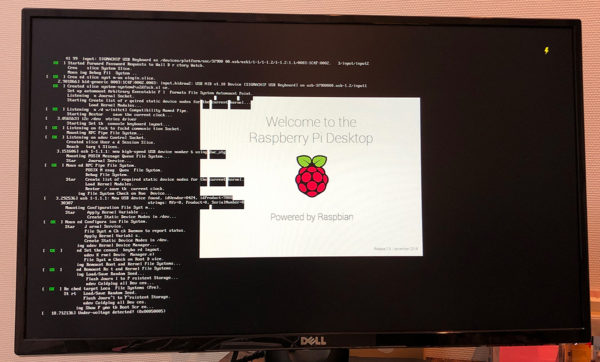
- [Wellcome to Raspberry Pi]ダイアログボックスが表示されます。
「使い始める前にまだセットアップのためにすることが少しあります。[Next]ボタンを押して始めてね。」っていうようなことを言っています。 - [Next]ボタンをクリックします。
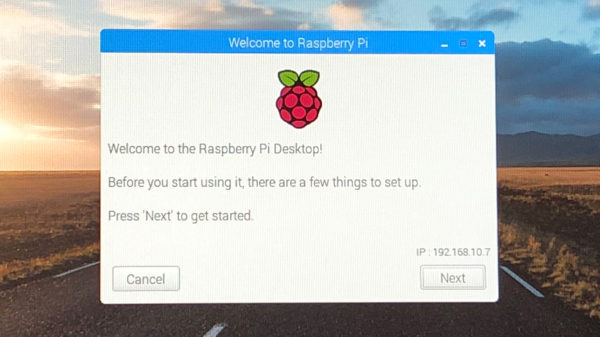
- 国 、言語、時間帯がそれぞれ「Japan」「Japanese」「Tokyo」になっていることを確認します。
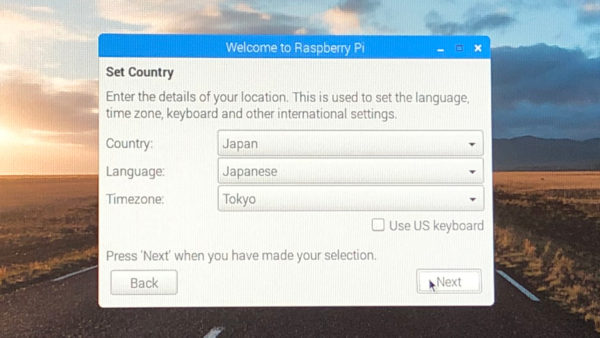
- パスワードを設定します。上段[Enter new password]にパスワードを入力、下段[Confirm new password]にも同じパスワードを入力します。
パスワードは忘れないようにしっかりとメモなどしておきましょう。
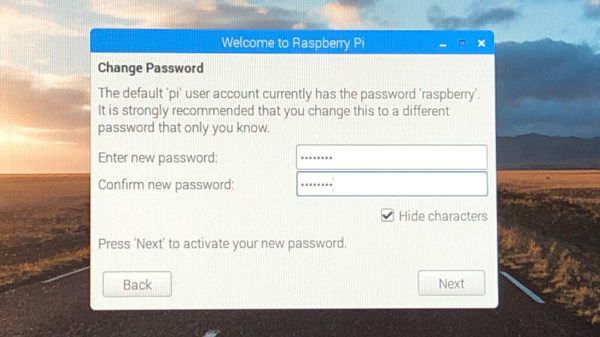
- [Next]ボタンをクリックします。
- Wi-Fiネットワークの一覧が表示されます。利用するSSIDをクリックして選択します。
- [Next]ボタンをクリックします。
(Wi-Fiの設定をしない場合は[Skip]ボタンをクリックします。)
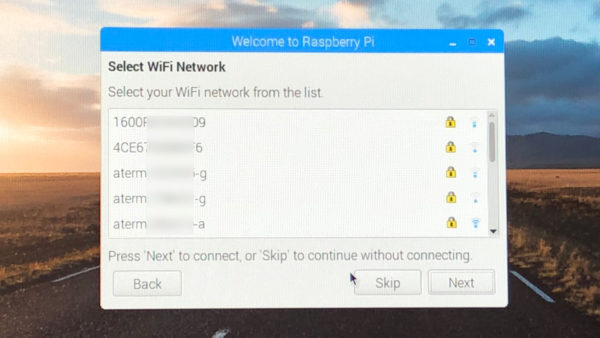
- Wi-Fiのパスワードを入力します。
- [Next]ボタンをクリックします。
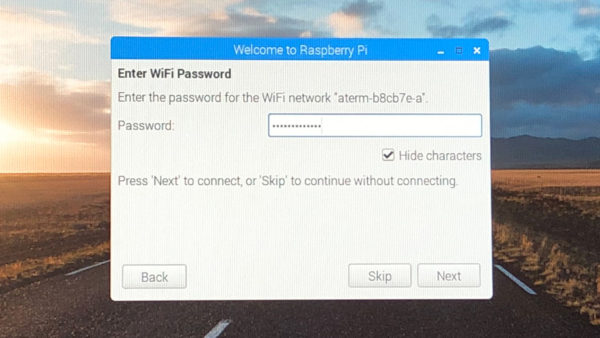
- Update の確認画面が表示されます。
- [Next]ボタンをクリックします。
ここからアップデート終了までさらに20分ほどかかりました。
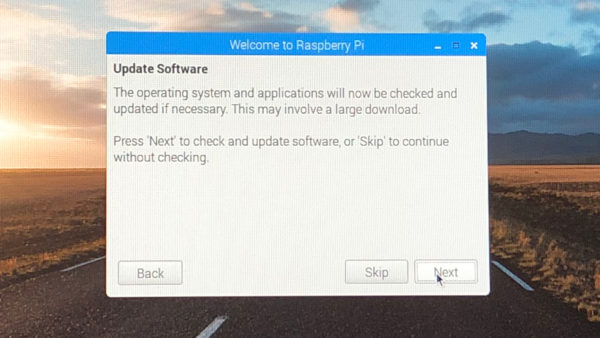
- アップデートファイルのダウンロード・インストールが始まります。
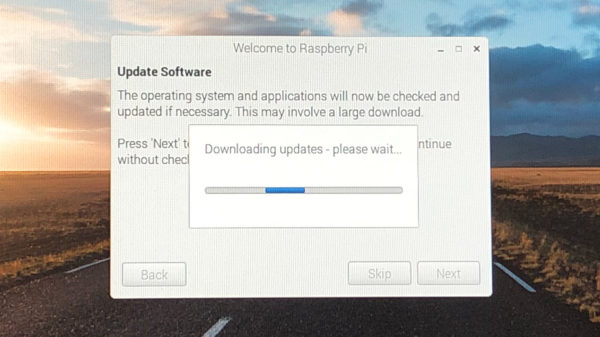
- 「System is up to date」と表示されたら終わりです。
- [OK]ボタンをクリックします。
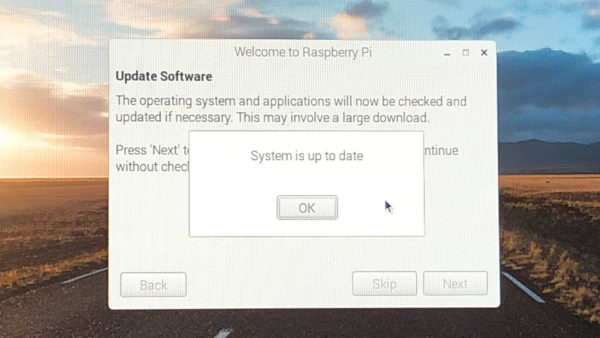
- 「Setup Complete」と表示されます。
- [Reboot]ボタンをクリックして再起動しましょう。
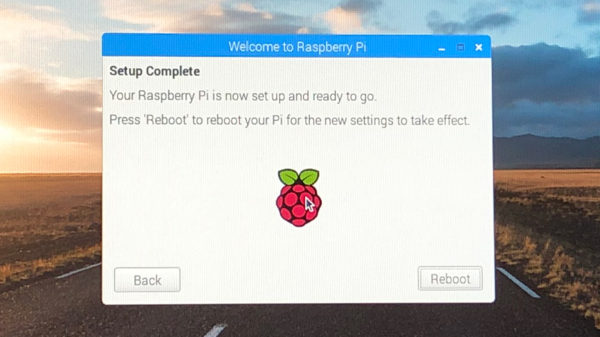
はじめましてRaspbian!再起動、プログラム確認
[Reboot]ボタンを押して再起動されるとようやく自分のRaspberry Piの画面、Raspbian OSとのご対面です。
- 再起動する(今後は電源を入れる)とこのチェックやら読み込んで準備する画面が表示されます。

- しばらくするとデスクトップ画面が表示されます。
- 画面、左上のラズベリーアイコンのボタン(スタートメニューのボタン)をクリックします。
- メニューが展開します。

- Scratchを起動してみましょう。
[プログラミング]-[Scratch]をクリックします。 - Scratch 2.0 が起動します。懐かしい!
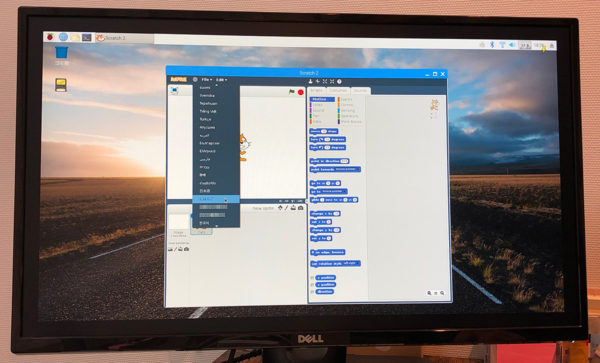
- ネコもちゃんと動きます。
確認したら閉じておきます。
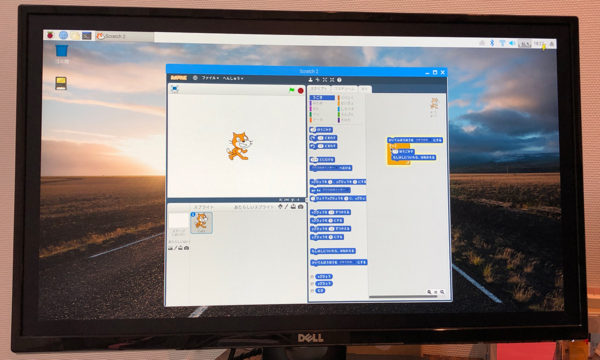
- 他、ブラウザでインターネットをみたり、Libre Office で書類を作成したり、試してみて下さい。
以前のバージョンだと日本語フォントのインストールが必要だったりするようですが、ブラウザの文字化けもなく、ちゃんとインターネットもたのしめます。
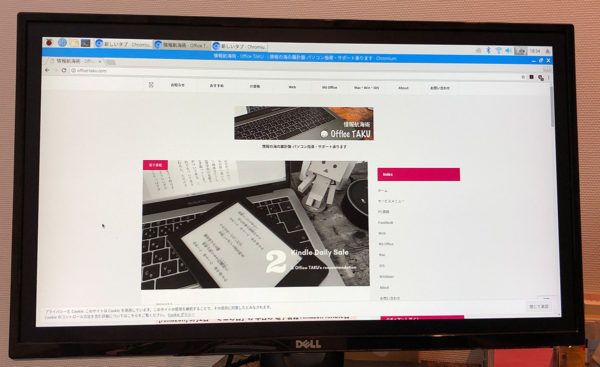
Raspberry Piのシャットダウン
- シャットダウンは左上のスタートメニューから[Shutdown]をクリックします。

- [Shutdown options]が表示されます。
- [Shutdown]ボタンをクリックします。
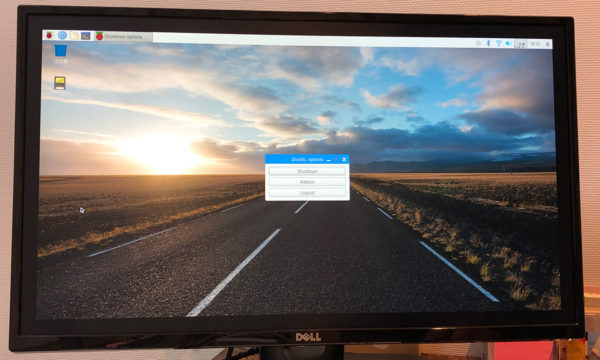
※本体に電源ボタンはありませんので、電源の入切は電源用ケーブルで行います。
インストールから動作確認まで、およそ1時間ほど時間をみておけば大丈夫だと思います。
【インストールが進まない、大丈夫かな?という時】
インストール中はなかなか進まなくて大丈夫かな?と思う場面もあります。
電源ランプ(赤)とディスクアクセスランプ(緑)の状態を注意してみて下さい。
進んでいないように見えてもディスクアクセスランプが点滅したりしているので「あ、がんばってるな」っていうのがわかります。
シャットダウンしたあとは、ディスクアクセスランプが消灯したことを確認して電源ケーブルを抜きましょう。

さて、ようやく Raspberry Pi 3 Model B+ がコンピューターとして機能し始めました。
RSコンポーネンツさんでは3月末まで配送料無料キャンペーンを実施中とのこと。
自分のパソコン、プログラム学習用のパソコンをゲットするチャンスですよ!
RSコンポーネンツさんはこちら。
【2020年1月24日追記】
昨年 2019年11月にRaspberry Piの新機種「Raspberry pi 4」が発売されました。
メモリも4GBとなるなど、さらにグレードアップしています。
■ Raspberry Pi 最新 ラズベリーパイ4|RSコンポーネンツ
また、Raspberry 4 の発売に伴い、ここで紹介した Raspberry 3、ちょっと価格が下がっているようです。入門であれば、こちらでも十分です。
■ Raspberry Pi 3 Model B_Single | RS Components
まとめ
インストール、終わってみれば1時間弱とそれほど時間がかかっているわけではありませんが、初めてのことなので、なんだか長かったような気がします。
しかし、Raspberry Pi が無事起動した時は、大したことをしているわけではありませんが、嬉しいものです。
ここまで見ていただいたようにインストールに際しては特に難しいことはありません。
コマンドを入力したりする必要もなく、キーボードから入力したのは、Wi-Fiのパスワードだけです。
Raspbian OS も起動してしえば、GUI なので、普通にMacとかWindowsを使っているのと代わりありません。
文系のおじさんでも問題なくインストールできました。
プログラミングに興味をもったお子さんと一緒に楽しんで見るにはよい教材になると思います。
Raspberry Pi については、こちら、RSコンポーネンツさんのサイトに詳細があります。
テキストはこちらがおすすめです。
私もこれから、どんなことができるか、いろいろと試してみたいと思います。
RSコンポーネンツ Raspberry Pi 3 Model B+ の詳細を見る
関連記事
[clink url=”https://office-taku.com/201808/recommend/hardwear/10346.html”]
[clink url=”https://office-taku.com/201811/web/11215.html”]
[clink url=”https://office-taku.com/201903/recommend/hardwear/13001.html”]



