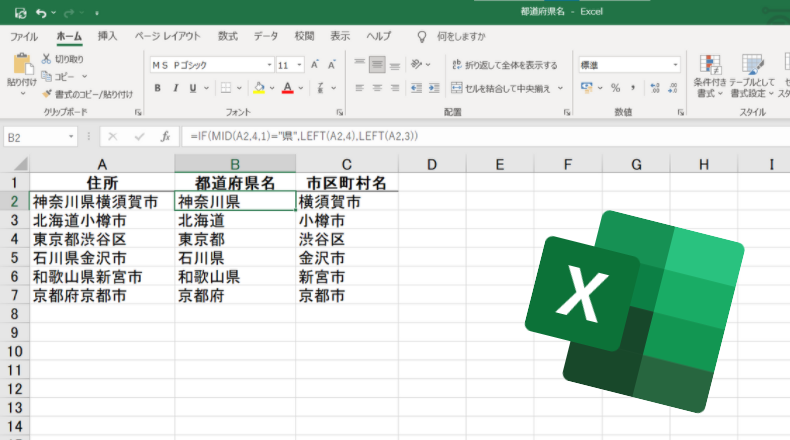こんにちは。
@OfficeTAKUです。
個人的にも、専門学校のHTMLの授業でも、エディタはAtomを利用しています。
備忘録がてら、利用しているパッケージをまとめておきます。
Atomのパッケージとは
Atomには、機能を追加できるパッケージというものがあります。
パッケージには、
コアパッケージ(標準でインストールされているもの)
コミュニティパッケージ(ユーザーが各自で追加できるもの)
の、2種類があります。
ここでいうパッケージは、2番めのコミュニティパッケージです。
拡張機能とか、拡張パッケージとか、表記されることもあります。
あまり増やしすぎるとやはり起動や動作が遅くなったりするらしいです。
(私の場合は今のところ特に問題はありません。)
インストール方法
- [環境設定(Settings)]を開く
- [+インストール(Install)]を開く
- 検索ボックスにパッケージ名を記入
- 検索結果から該当のパッケージの[インストール(Install)]ボタンをクリック
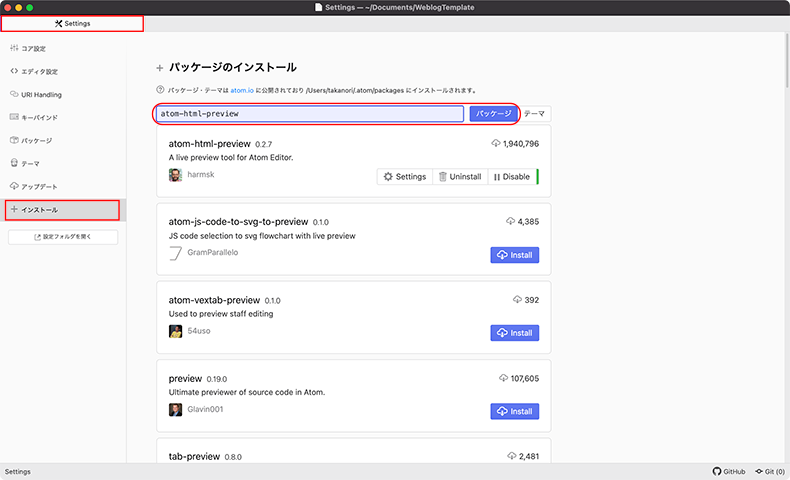
で、インストールできます。
Win: Ctrl+,
Mac: command+,
HTMLの授業で利用しているAtom拡張機能
便利なパッケージは山のようにありますが、ごくごく定番のものだけを利用しています。
japanese-menu

その名のとおりAtomのメニューを日本語化するパッケージです。
留学生たちの授業では日本語化せずに利用したりします。
emmet

HTMLタグやCSSの入力補完をしてくれるパッケージです。
Zen-cording という名前の頃からmiやWordpress、DreamWeaverなど利用していました。
autocomplete-paths

その名のとおりファイルへのパス入力を補完してくれるパッケージ。
画像ファイルやリンクの時に便利です。
color-picker

こちらもその名のとおりカラーピッカー機能を追加してくれるパッケージ。
カラーパレットから色が選択できます。
右クリックメニュー[カラーピッカー(Color picker)]から、あるいは下記のショートカットキーで実行できます。
Win: Ctrl+Shift+C
Mac: shift+command+C
atom-html-preview

Atom 内でHTMLファイルのプレビューを表示できるパッケージ。
右クリックメニュー[Preview HTML]から、あるいは下記のショートカットキーで実行できます。
Win/Mac:Ctrl+Shift+H
atom-beautify
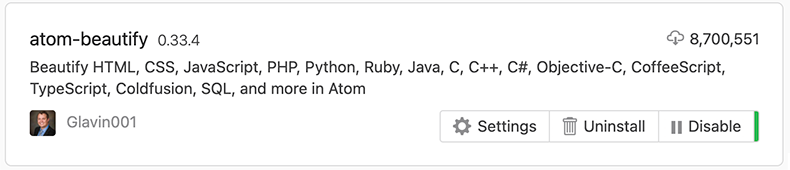
書いているコードを自動できれいに整形してくれるパッケージ。
右クリックメニュー[Beaty editor contents]から、あるいは下記のショートカットキーで実行できます。
Win: Alt+Ctrl+B
Mac: cotrol+option+B
まとめ
今回はAtomで利用できる機能拡張パッケージについてでした。
インストールすることで、格段に使いやすくなったり、効率的になったりします。
インストールも、アンインストールも簡単です。
良さそうなパッケージは気軽に試すことができます。
個人的には何か便利そうなのを見つけるとついついインストールしてしまいたくなります。
でも、あまり増えたりすると起動や処理が遅くなったりしますので、ほどほどに。
不要なものはアンインストールして、整理整頓するようにしましょう(自戒をこめて)。