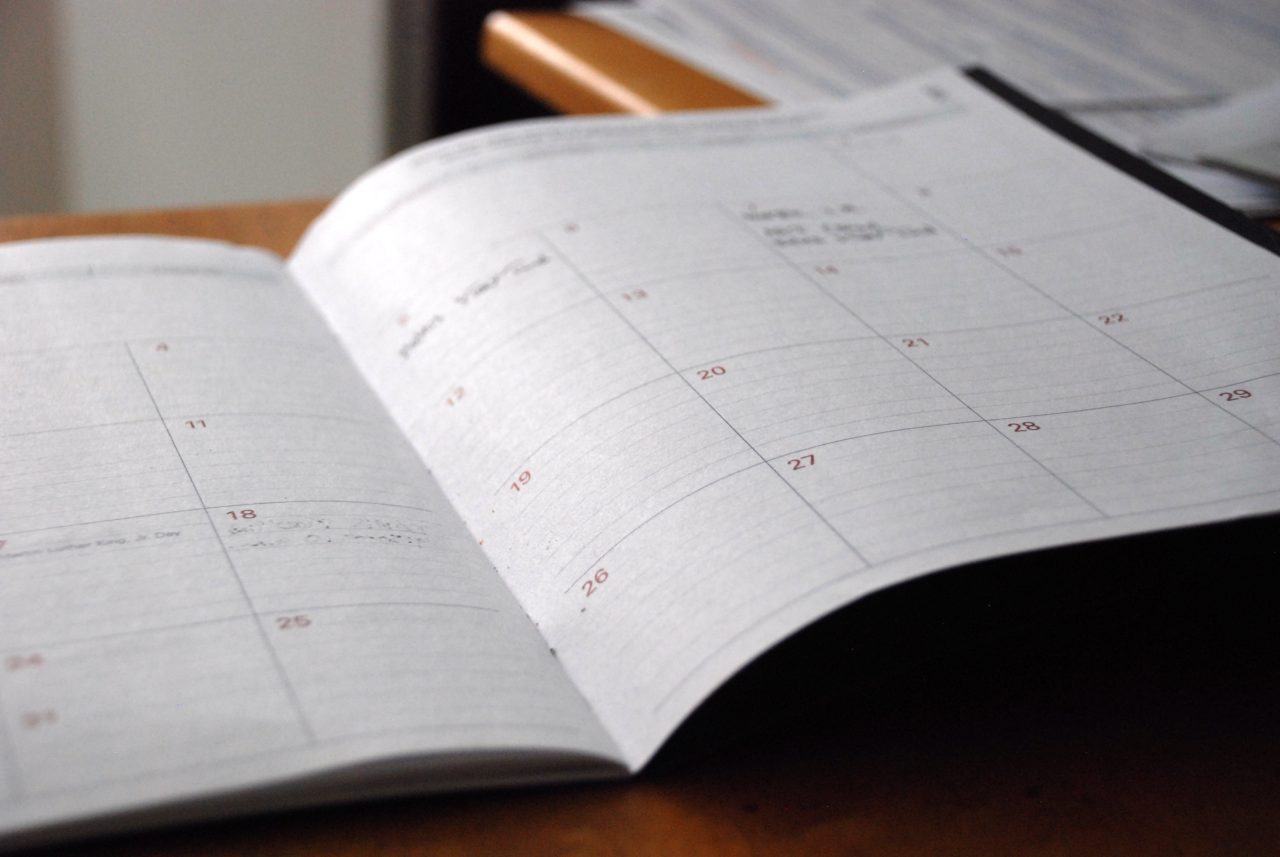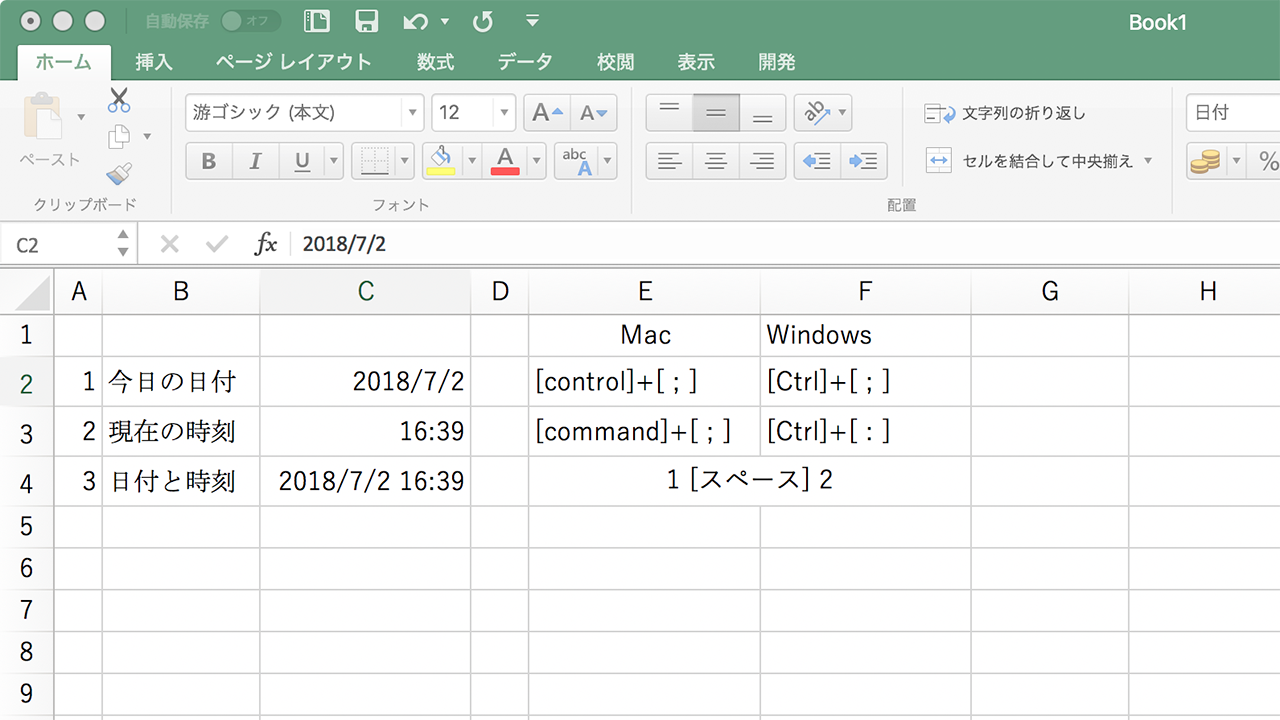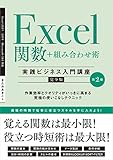こんにちは。
@OfficeTAKUです。
Excelでは日付の計算ができます。
今回は目標日までの日数を計算してみたいと思います。
Excelで目標日まで「あと◯日」とカウントダウンさせる
今回の完成イメージは下図の通り
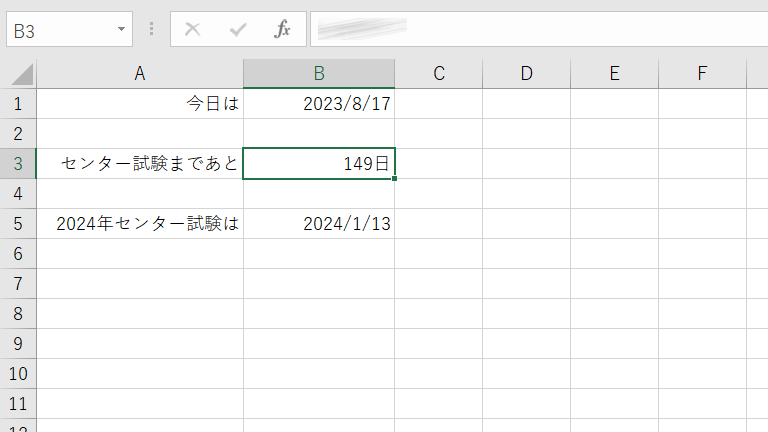
今回使う機能は3つ
・TODAY関数
・引き算
・ユーザー定義表示形式
予め下記のように文字を入力し、文字列の配置など書式を設定しておきます。
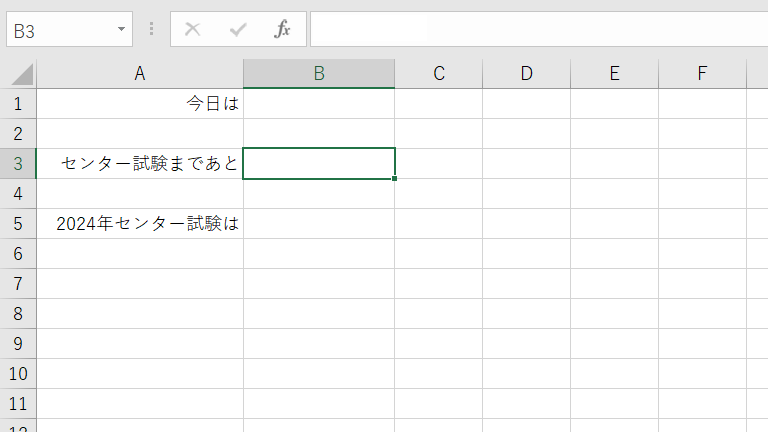
TODAY関数で今日の日付を表示する
セルB2を選択します。
キーボードで =today() と入力し[Enter]キーを押します。
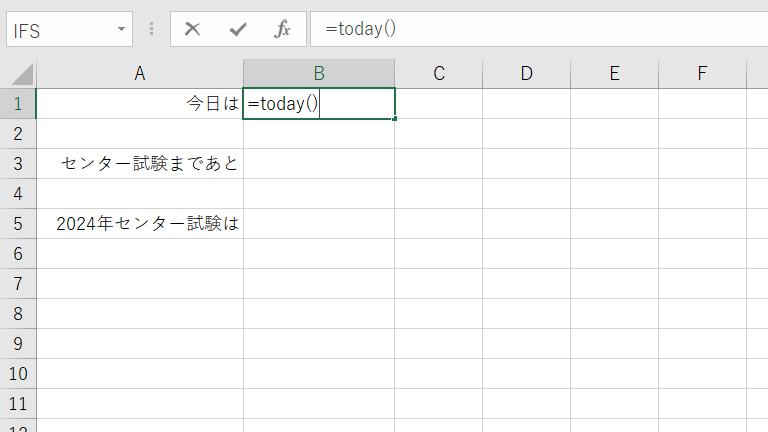
今日の日付が表示されます。
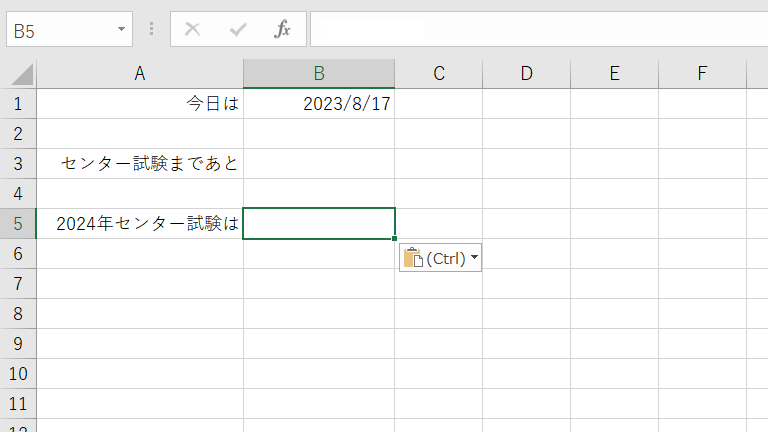
セルB5に目標日(未来日付)を手で入力する。
今回の目標日は2024年のセンター試験の1日めとします。
令和6年度試験 | 独立行政法人 大学入試センター
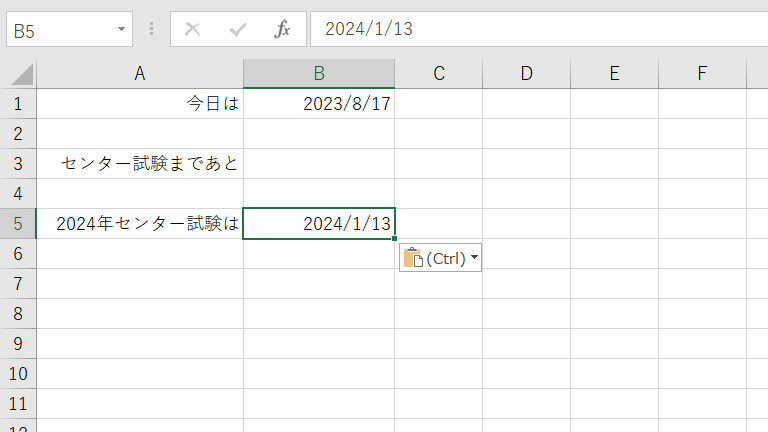
引き算で目標までの日数を表示する
キーボード・マウスを利用し、セルB3に、数式 =B5-B1 と入力したら[Enter]キーを押します。
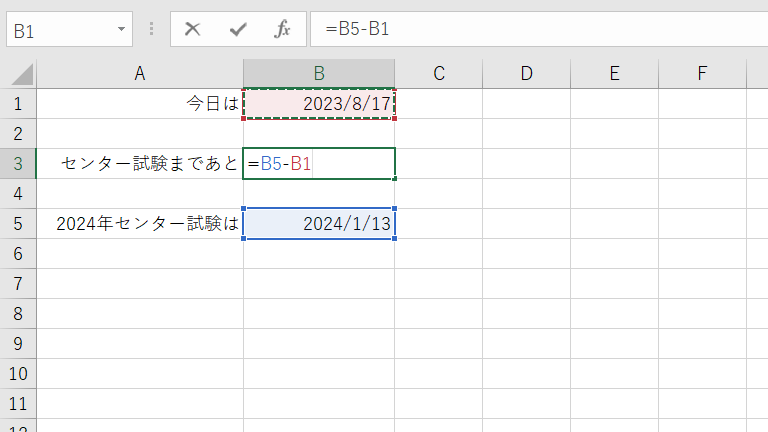
目標日までの日数が表示されます。
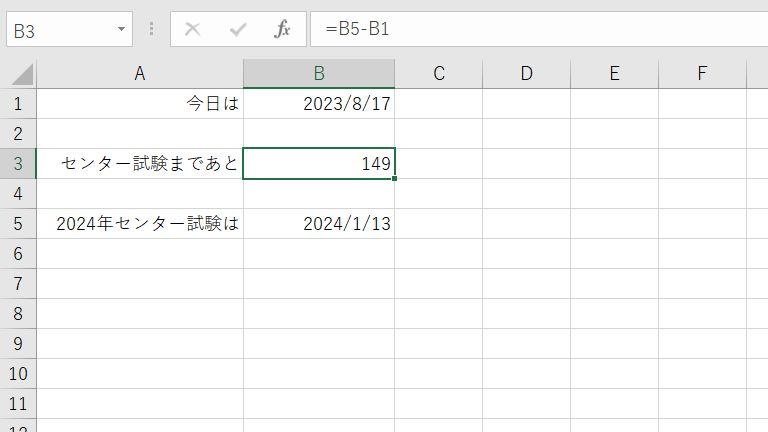
ユーザー定義表示形式を編集して「◯日」の「日」をセル内に表示する
セル B3 を選択します。
[セルの書式設定]ダイアログボックスを開きます。
(右クリック、あるいは Win:[Ctrl]+1, Mac:[command]+1 など)
[表示形式]-[分類] [ユーザー定義]を選択します。
[種類:]のテキストボックスに #,##0 “日” と入力します。
(単に 0”日” でもOKです。)
サンプル欄で表示を確認し、[OK]ボタンをクリックします。
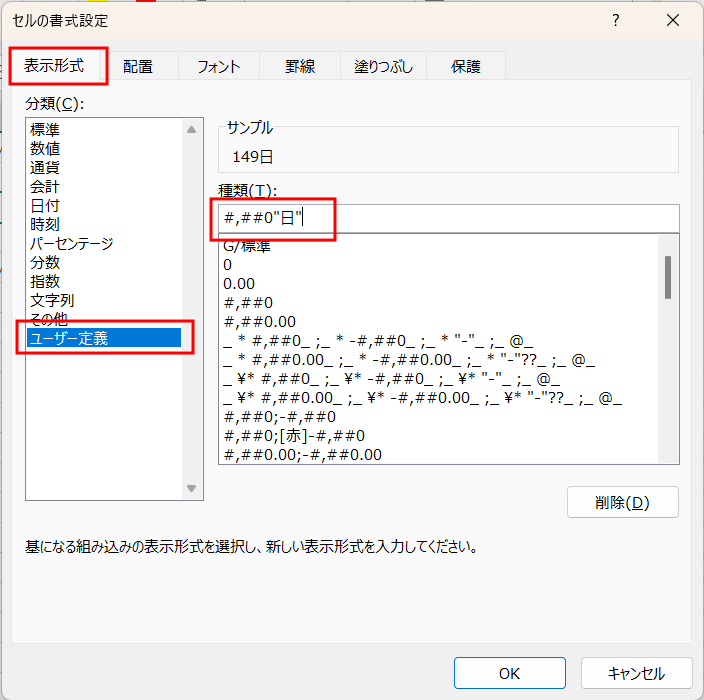
これで完成です。
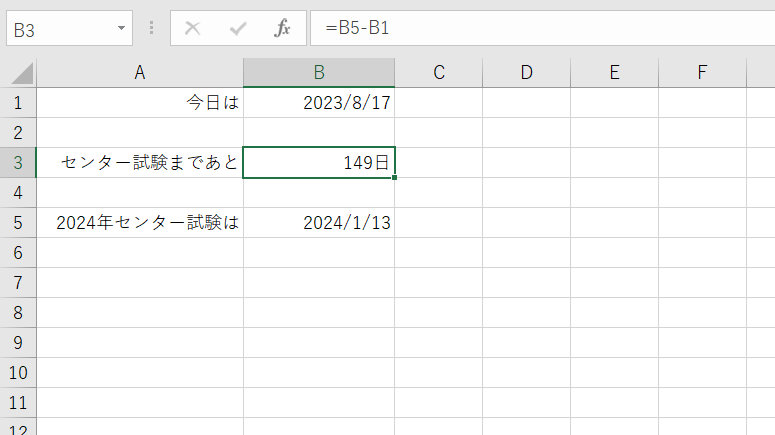
まとめ
- TODAY()関数を利用することで、常に今日から目標日までの日数が表示されます。
- 数式や数値のセルに単位などを表示したい場合は[ユーザー定義]表示形式を利用します。
▼Excelの日付に関しては下記の記事もご参照下さい。