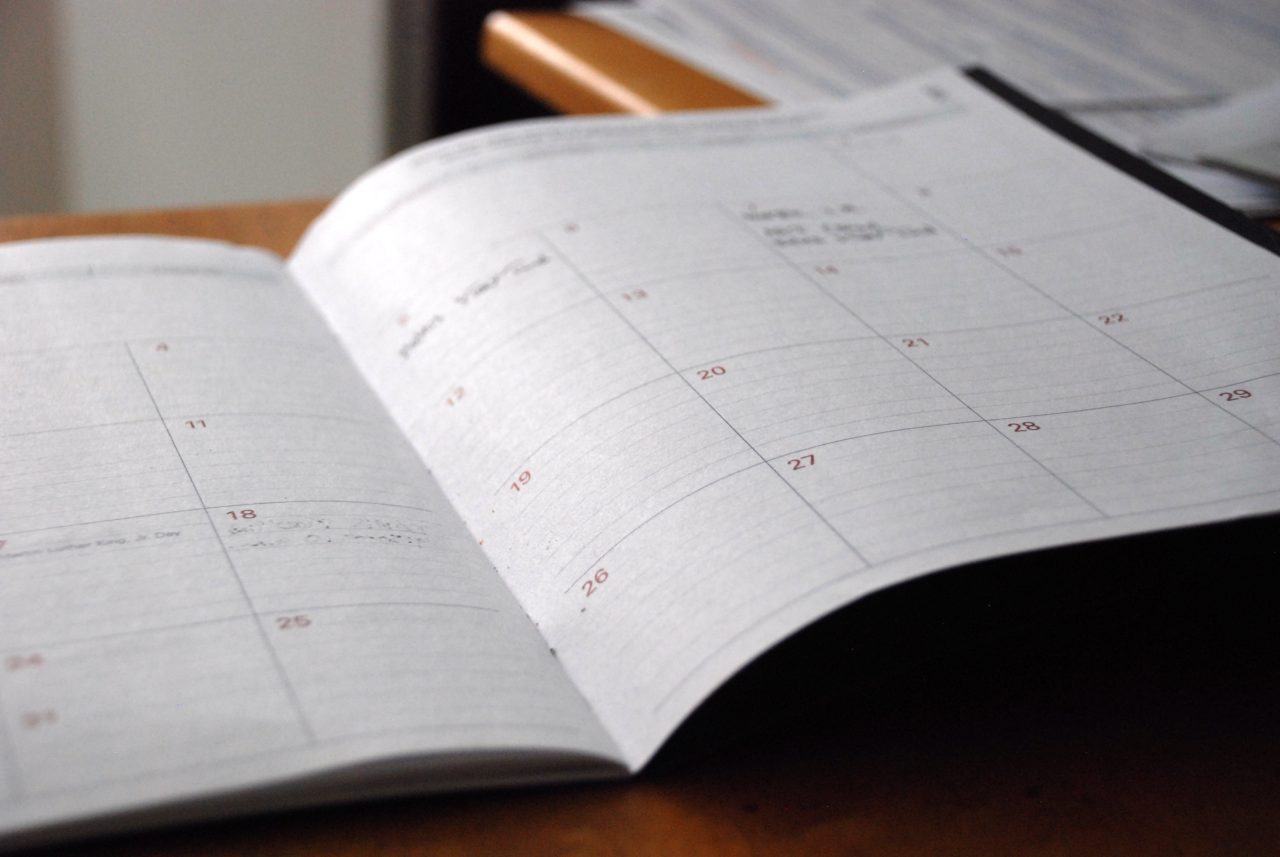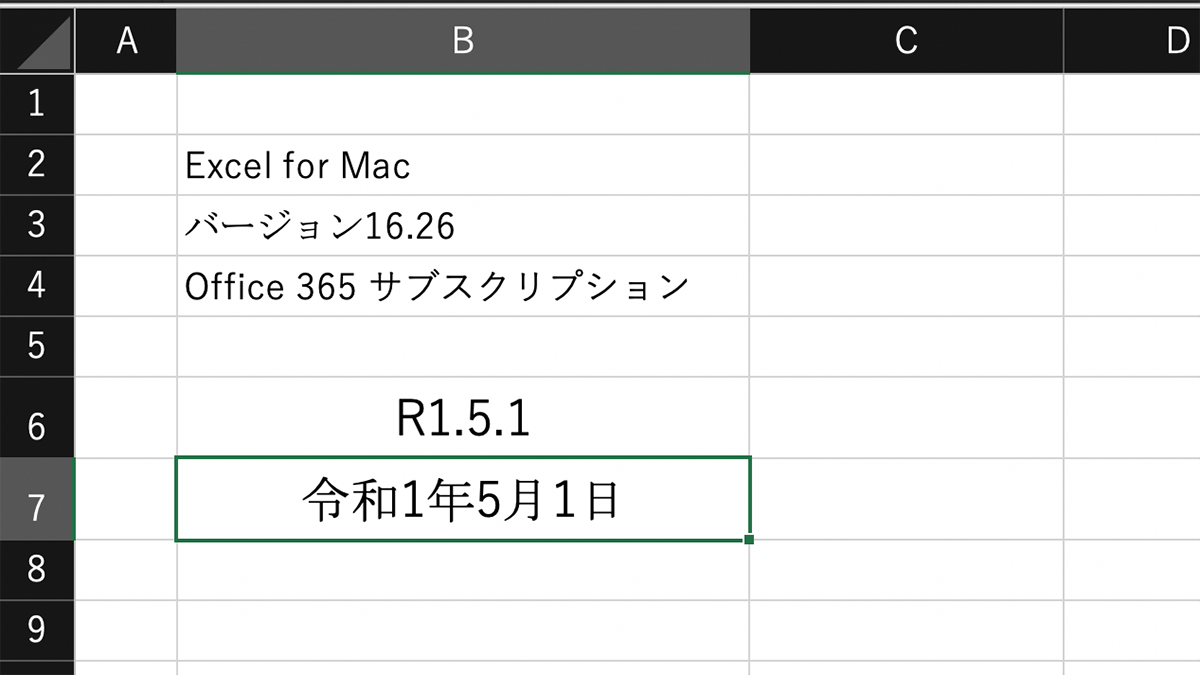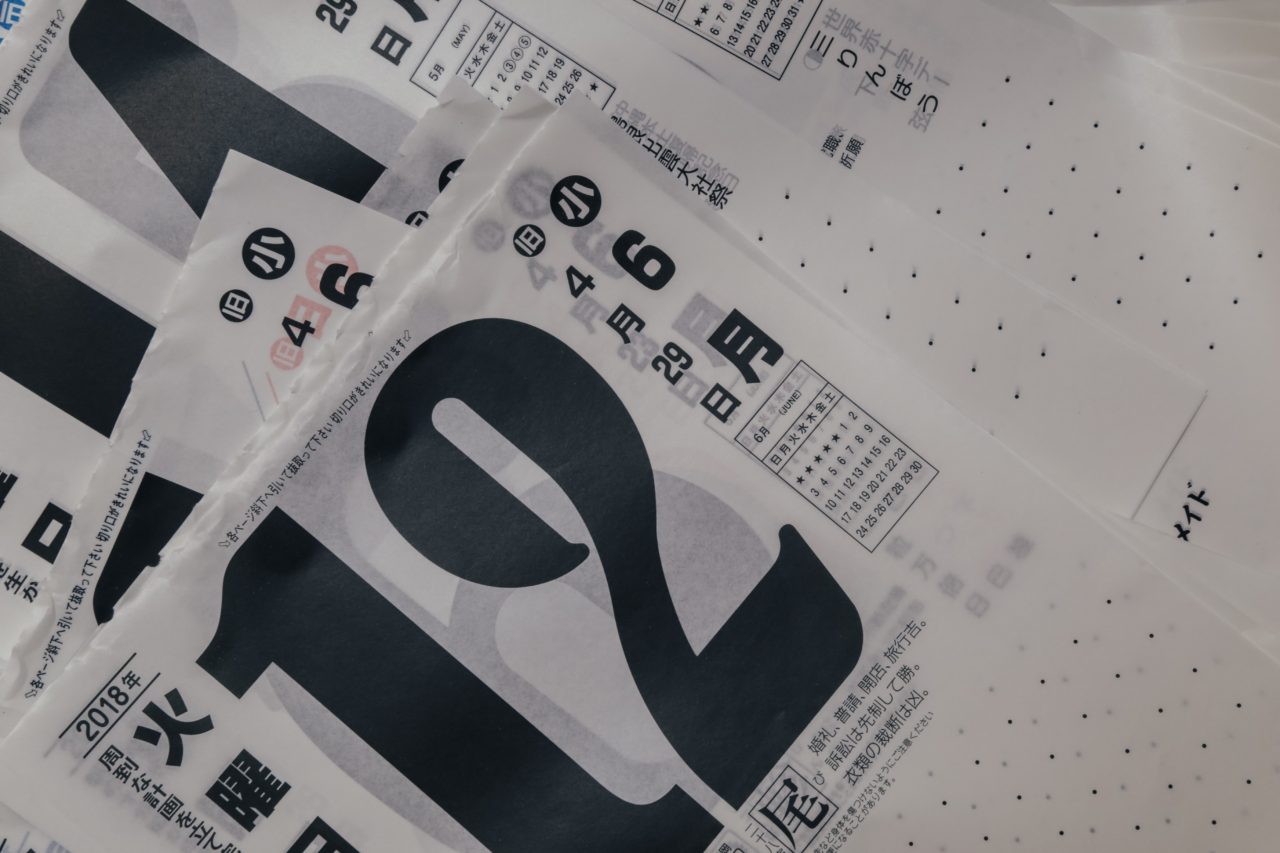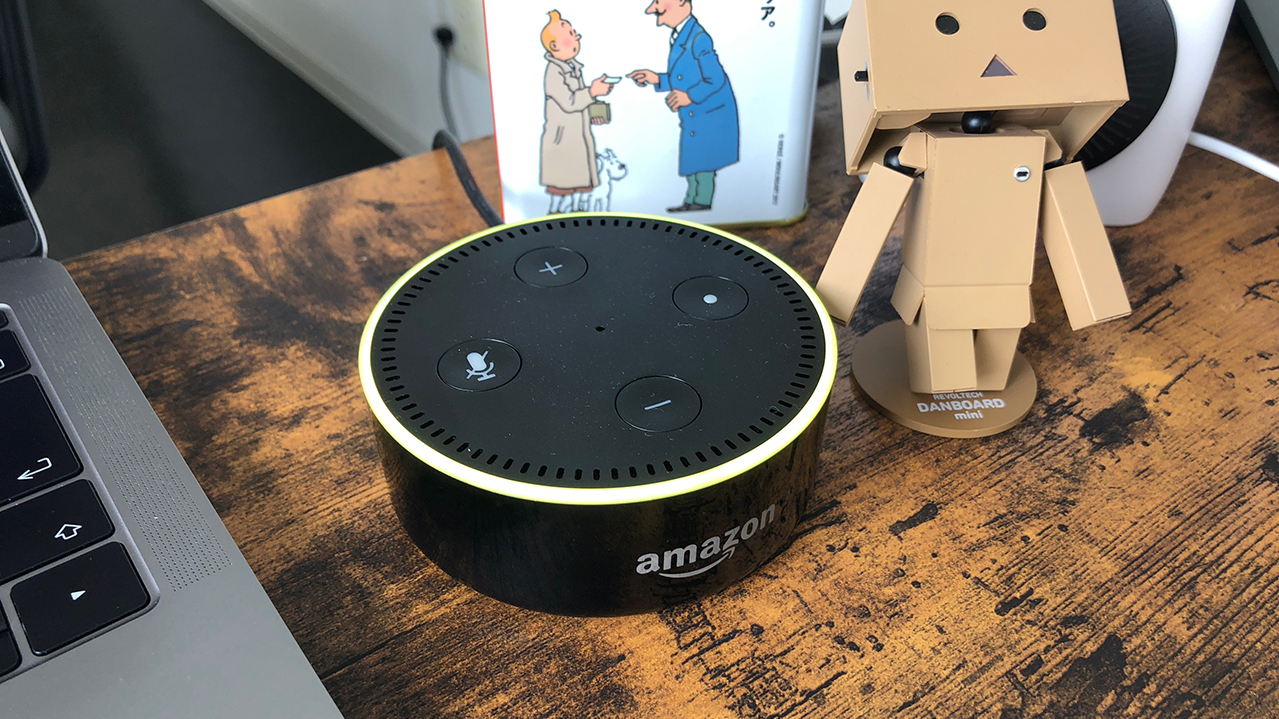こんにちは。
@OfficeTAKUです。
エクセルでは日付も数値として扱われます。
日にち、期間の計算などもできるようになっています。
今回はエクセルの日付の基本の基本について説明します。
Excelは日付を連番で管理している
エクセルでは日付を下記のようなきまりで連続した番号として管理しています。
・1日を「1」とした整数で表す
・1900年1月1日を「1」とする
Excelで日付や時刻を入力するには記号をつけて入力
Excelではスラッシュやハイフンなど特定の記号を入れて入力することで日付として認識します。
2018年内に2018年9月10日という日付を入力するには下記のようにセルに入力します。
そうすることでExcelに2018年9月10日という日付だと言うことを認識してもらうことができます。
9/10
9-10
h30.9.10
2018/9/10
Excelの初期状態であれば、実際に上記のように入力すると下図のように表示されます。
入力後それぞれのセルを選択し[数式バー]を確認してみて下さい。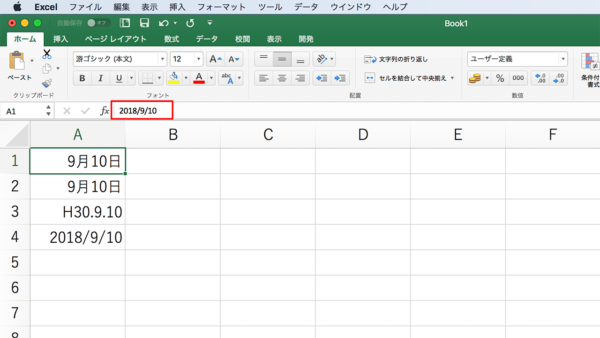
すべて同じく 2018/9/10 となっています。
※2019年5月2日 追記
元号が平成から令和になりました。Excelでは R となります。
日付は仮の姿
しかし、この 2018/9/10 というのは仮の姿です。
Excelが私たちにわかりやすいように日付の表示形式を自動的に適用してくれているのです。
Excelでは日付をシリアル値で管理している
冒頭で「Excelでは日付を連番で管理している」と言いましたが、その連番がシリアル値です。
また上では「日付は仮の姿」とも言いました。
その正体を突き止めてみましょう。
シリアル値と日付の表示形式を切り替える
では実際に日付をシリアル値に、シリアル値を日付にして確認してみましょう。
下図のように、
セル A1 と B1 に 数字の1 を入力します。
セル A2 と B2 に 今日の日付を入力(ここでは2018/9/10)します。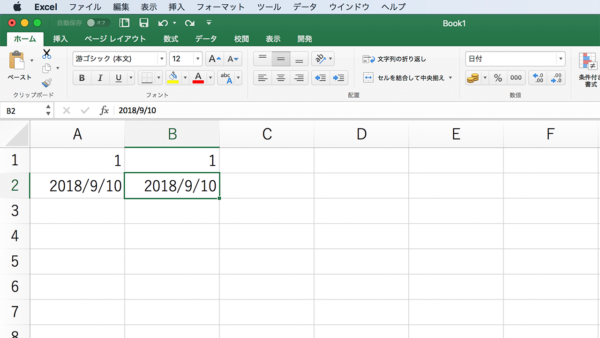
セル B1 のシリアル値を 日付 に変更
セル B1 を 選択します。
[ホームタブ]−[番号書式]ドロップダウンボックスの▼をクリックします。
[短い日付形式]をクリックします。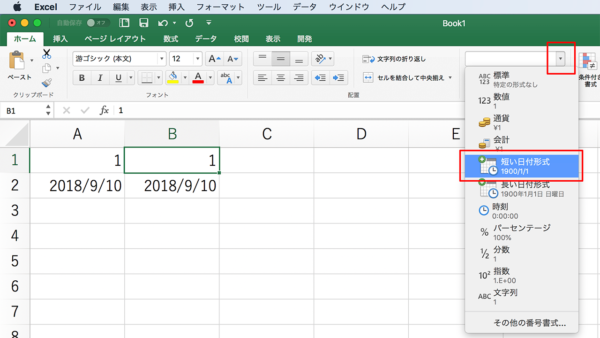
「1900/1/1」と表示されます。
セル A2 の日付を シリアル値 に変更
セル A2 を 選択します。
[ホームタブ]−[番号書式]ドロップダウンボックスの▼をクリックします。
[標準]をクリックします。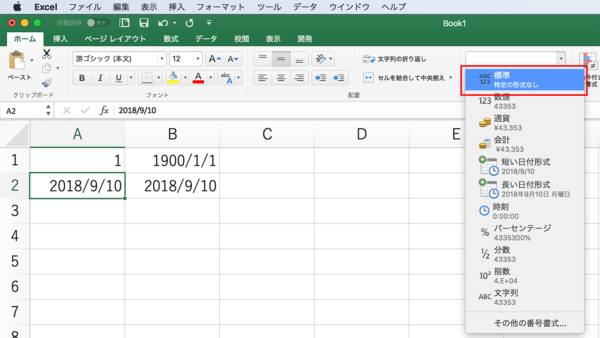
「43353」と表示されます。
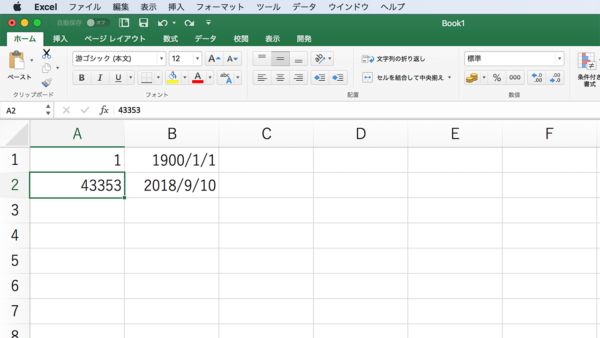
まとめ
Excelでは
1900年1月1日を1としています。1900年1月1日のシリアル値が「1」。
2018年9月10日は43353となります。2018年9月10日のシリアル値が「43353」。
こうしてシリアル値という連番で管理をしているからこそ、日付の計算が可能になってくるのです。
今日足す1は明日、今日足す2は明後日、今日足す7は一週間後。
今日引く自分の誕生日は、生後日数・これまで生きてきた日数。
こうした計算が可能になります。ぜひ試してみて下さい。
ユーザー定義表示形式を利用することで、様々な日付の表示方法が可能になります。
下記の記事をご参照ください。