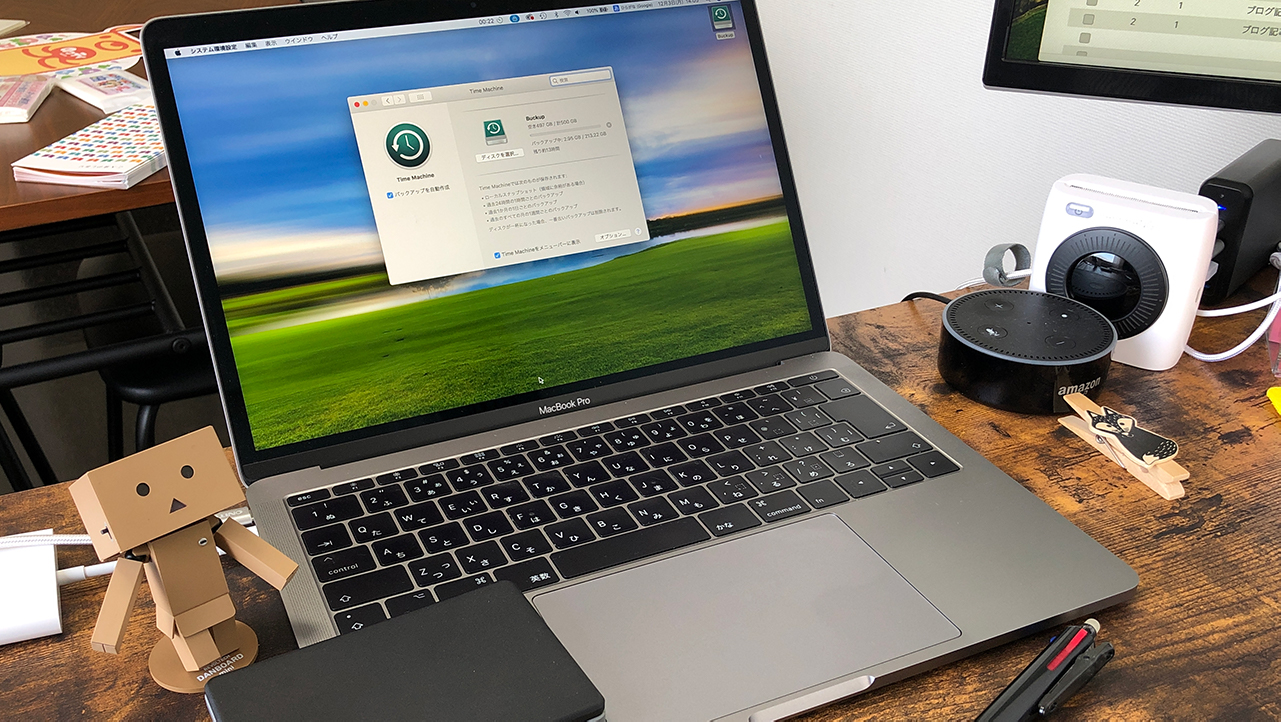こんにちは。
@OfficeTAKUです。
Macの最新OS Mojaveへ
そろそろアップデートしようと重い腰をあげました。
macOS Mojave って?
Macの最新OS Mojave
ご存知の方はご存知でしょうが、Mac使っていない方はそれなに?って感じだと思います。
macOS Mojave なんて読むの?
最初に浮かんだ疑問は「なんて読むの?」
モジャべ?
私、第一印象では、なぜか「ジャー・ジャー・ビンクス」を連想してしまいました。
残念!不正解
正解は「モハベ」
名前の由来はアメリカにある砂漠「Mojave Desert」から来ているとのこと。
ゴーストタウンがあったり、「旅客機の墓場」があったり、となんだか恐ろしい感じです。
macOS Mojaveは、Mac OS X になってから15番目のOSになるらしいです。
System 7 からのMac使いとしては隔世の感が!
Mac使っているとAppStoreアプリから「そろそろアップデートしなさいよ」みたいに催促はされていたのですが、面倒なのと、他の案件で忙しかったので、放ったらかしにしておりました。
macOS Mojave アップデートのためにその1 古いNTFSフォーマットの外付けHDをフォーマット
まずは公式サイトの情報で確認
macOS Mojave にアップグレードする – Apple サポート 公式サイト
システム要件は満たしているので何はともあれバックアップをしておかないと。
必要なファイルはiCloudやGoogle Driveにも保存しているので、あまり支障はないのですが、せっかくなのでタイムマシンでバックアップしておきたいと思いました。
問題となって来るのはバックアップのためのメディアです。
新たにハードディスクを購入しようかと思いましたが、先立つものもないので、古い資産の有効活用。
以前、こちらの記事で書いた IOデータのポータブルハードディスクを利用することにしました。
[clink url=”https://office-taku.com/201805/mac/8581.html”]
Time Machineで利用するためのハードディスクのフォーマット手順
今回はタイムマシンに利用するためにフォーマットをします。
当然なからフォーマットしようとしている既存のハードディスク内のデータは消去されます。
必要なファイルは別途どこかに保管しておいて下さい。
フォーマットの形式は[Mac OS拡張(ジャーナリング)]にしました。
- [LaunchPad]をクリックして表示します。
- [その他]をクリックします。
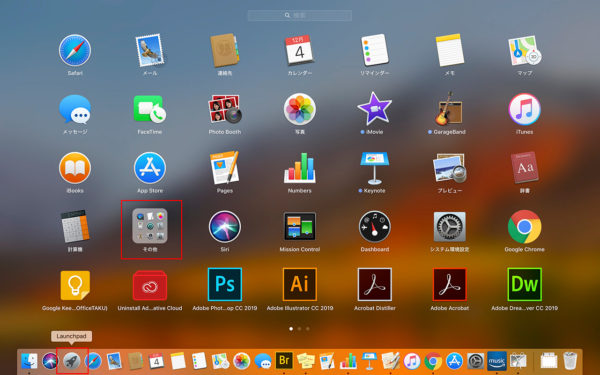
- [ディスクユーティリティ]をクリックします。
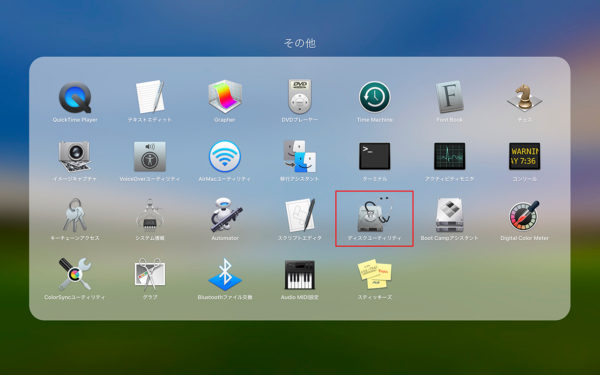
- 開いた[ディスクユーティリティ]ダイアログボックスで外付けハードディスクを選択
- [消去]をクリック
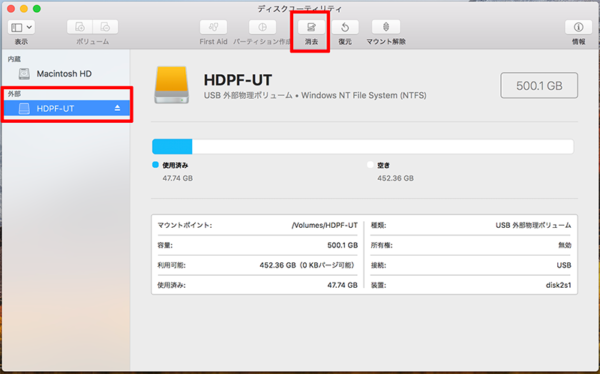
- [フォーマット]の下向き▼ボタンをクリックして目的のフォーマット[Mac OS拡張(ジャーナリング)]を選択します
(Windowsと両方で使いたい場合は[ExFAT] を選択) - [消去]ボタンをクリックします
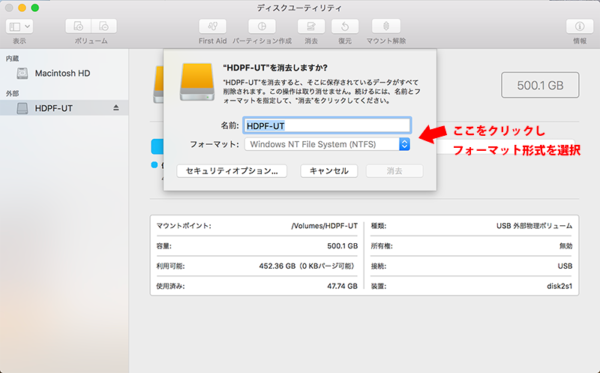
- フォーマットが開始されます。
- 開始直後に「Time Machine でバックアップを作成するために(ハードディスク名+容量)を使用しますか?」というダイアログが表示されます。
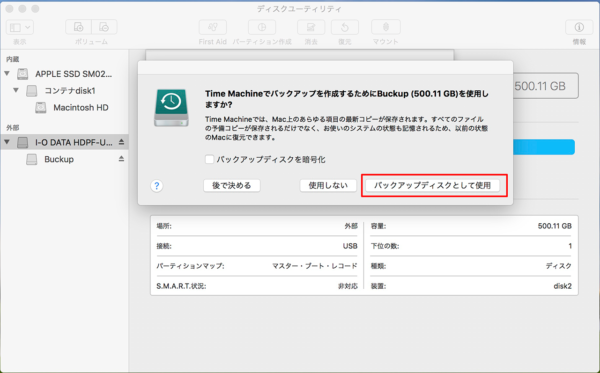
- [バックアップディスクとして使用]をクリックします。
- フォーマット完了後自動的に[システム環境設定]-[Time Machine]が表示され、最初のバックアップが開始されます。
(ちょっと記憶が曖昧ですが、指示通りに進めればOKです。)
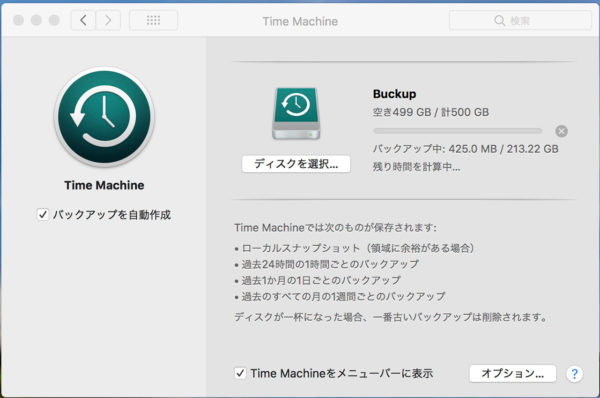
フォーマットされる場合は自己責任でお願いします。
くれぐれも間違えて、[内蔵]- [MacintoshHD] を消去しないようにしましょう。
フォーマットの形式について詳しくは下記のページなどご参照ください。
macOS SierraのためのDisk Utility: 「ディスクユーティリティ」を使用してボリュームを消去する
さあ、これで Mojave へと思っていたのですが「あ、その前にこれ確認しておかなきゃ」ということで 我が愛機MacBook ProはSSDの不具合がある機種だったのです。詳しくは下記の記事をご覧下さい。
[clink url=”https://office-taku.com/201812/mac/11539.html”]
2019年1月16日追記:
SSDの不具合はほったらかしですが、さきにMojava アップデートしました。
[clink url=”https://office-taku.com/201901/mac/12194.html”]