こんにちは。
@OfficeTAKUです。
職業がら講習の時には画面のズームツールを利用します。
ほとんど Windows PC で、Macでは必要としませんでした。
[clink url=”https://office-taku.com/201308/win/766.html”]
しかし、最近はMacでも必要になったのでズームの利用方法を調べてみました。
【執筆時の環境】
Mac OS Catalina 10.15.3
MacBook Pro (13-inch, 2017, Two Thunderbolt 3 ports)
Mac アクセシビリティ「ズーム機能」
ブラウザで表示している文章は、ブラウザの文字の表示倍率を上げることで大きくして読むことができます。
しかし、アプリケーション自体のメニュー・コマンド、ボタン類などを大きくはしてくれません。
そこで、便利なのがズーム機能です。
ズーム機能:利用前の確認・設定事項
Macのズーム機能は[アップル]メニュー-[システム環境設定]-[アクセシビリティ]の中にあります。
ズーム機能を利用するには、下記の[ズーム機能]で[キーボードショートカットを使ってズーム]にチェックを入れます。
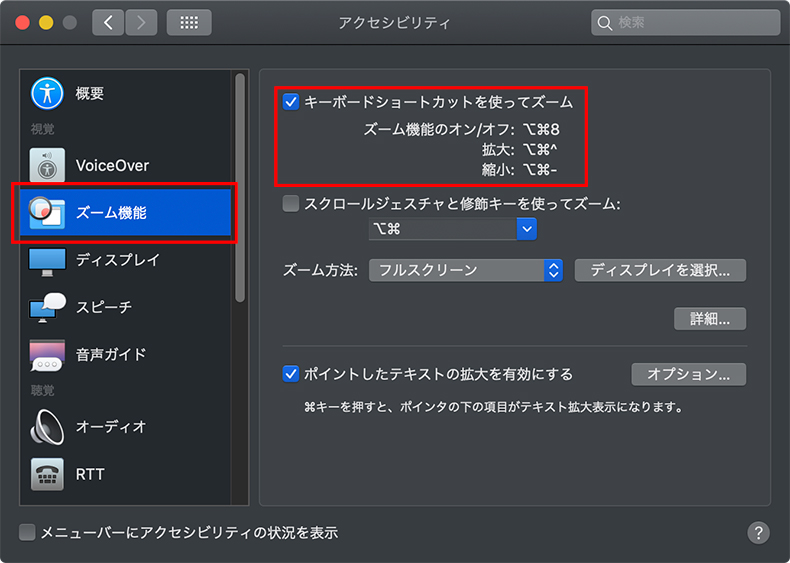
アクセシビリティ オプションの起動
[システム環境設定]を開かなくてもアクセシビリティ機能のオン・オフができるのがアクセシビリティオプションです。
option+command+F5
を押すとアクセシビリティ オプション が表示されます。
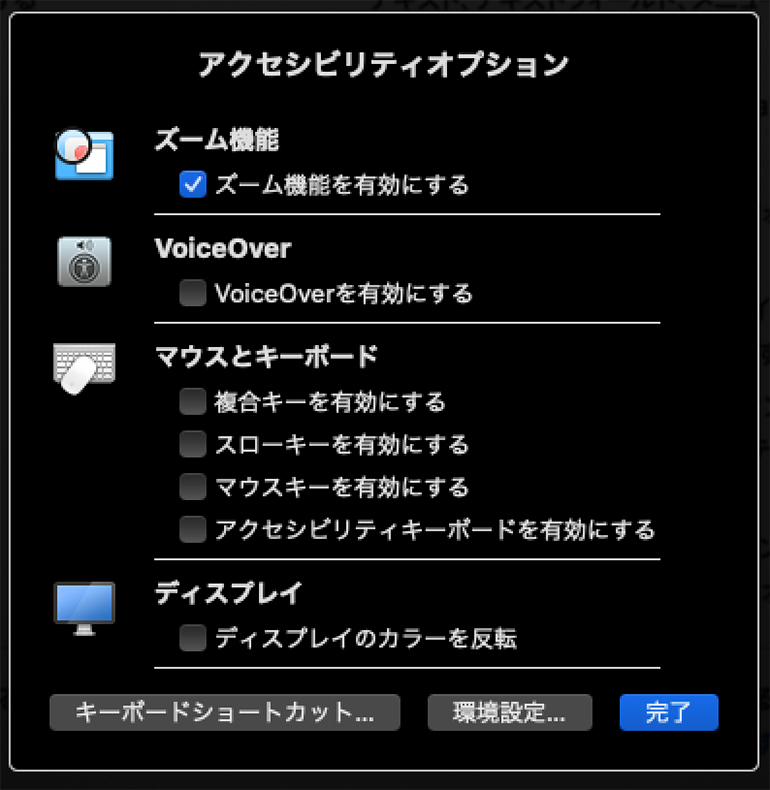
ズーム機能:基本のショートカットキー
まずは下の3つのショートカットキーを覚えましょう。
option+command+8:ズーム機能のオン・オフ
option+command+^ (ひらがなの「へ」のキー):拡大
option+command+− (ひらがなの「ほ」のキー):縮小
ズーム機能の3つのタイプ
ズーム機能には3つのタイプがあります
- フルスクリーン
- 分割した画面に表示
- ピクチャ・イン・ピクチャ
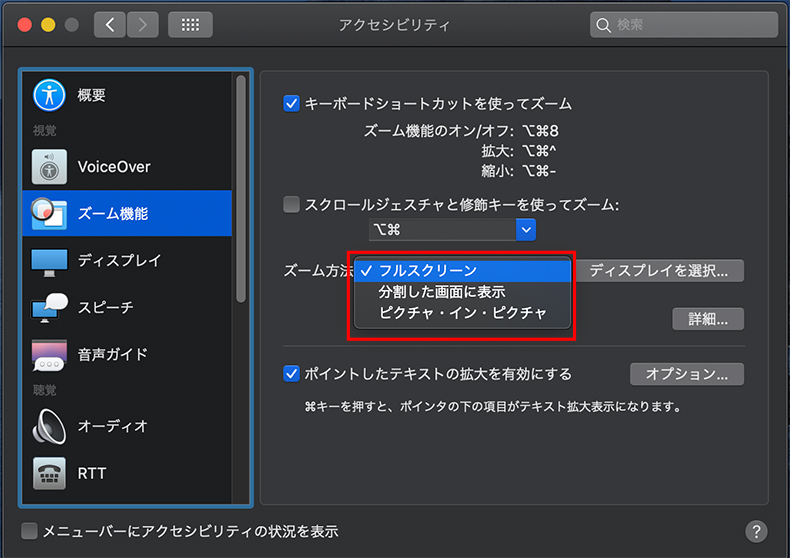
- 初期状態はフルスクリーン
- モードの切替は[システム環境設定]-[アクセシビリティ]-[ズーム機能]で行います
ズームなし通常の画面
まずは、ズームしていない通常の画面。
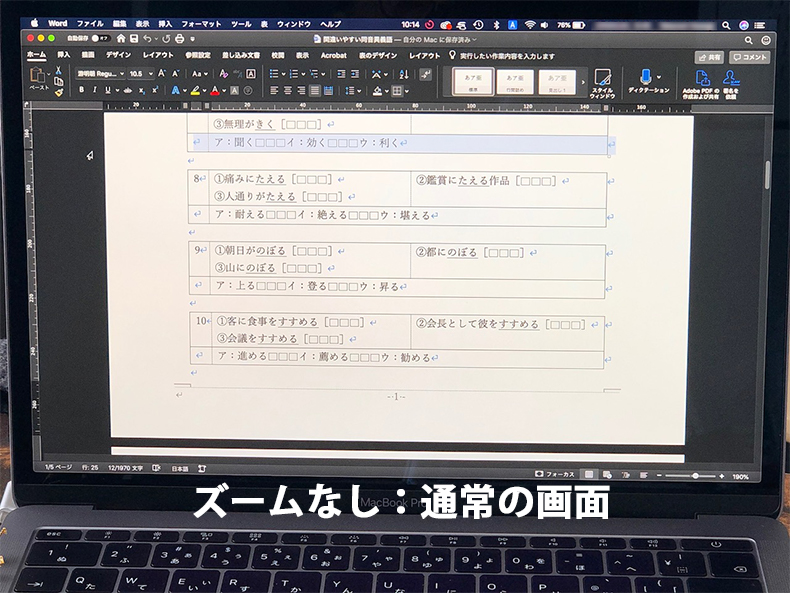
ズーム機能:フルスクリーン
その名の通り、現在表示している画面全体がズームされます。
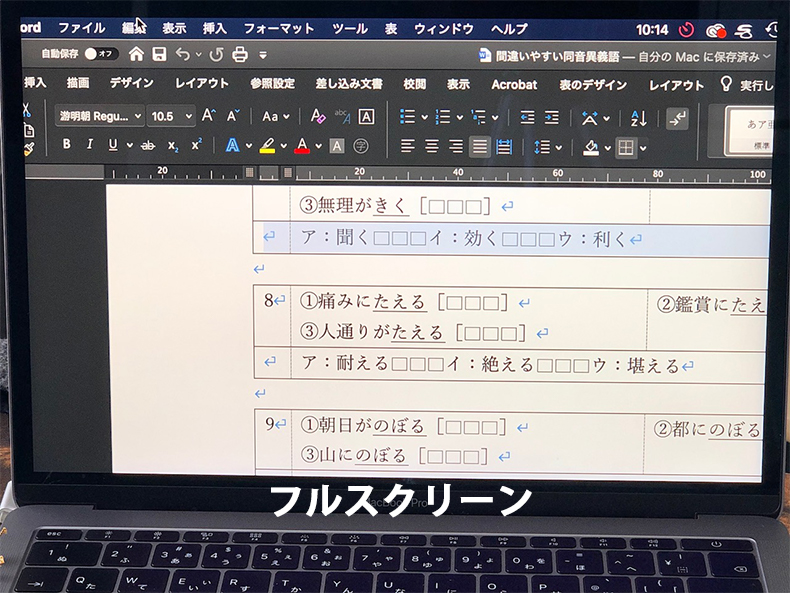
ズーム機能:分割した画面に表示
画面上部1/4くらいのスペースがズームエリアになります。
マウスポインタのある部分が拡大されて表示されます。
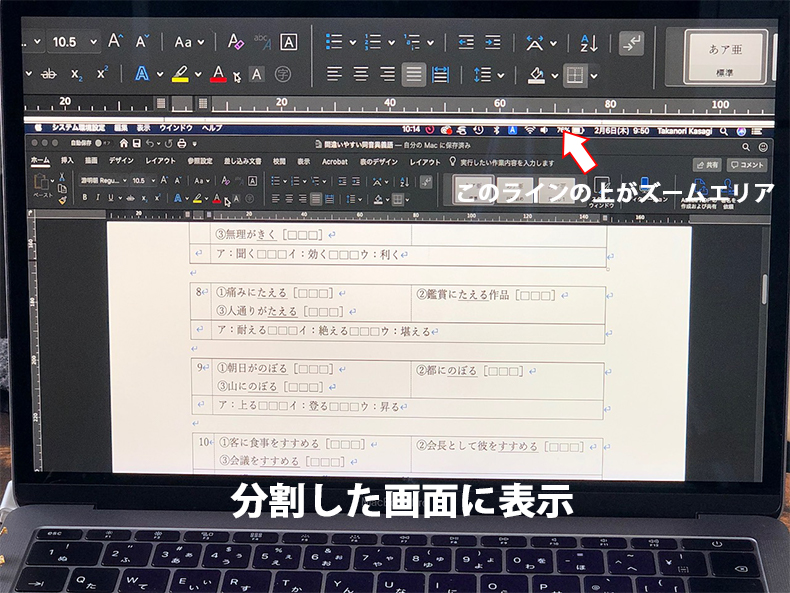
ズーム機能:ピクチャ・イン・ピクチャ
画面に角丸長方形型のズーム窓(虫眼鏡)ができ拡大されて表示します。
マウスポインタに追従してウインドウの中を動かすことができます。
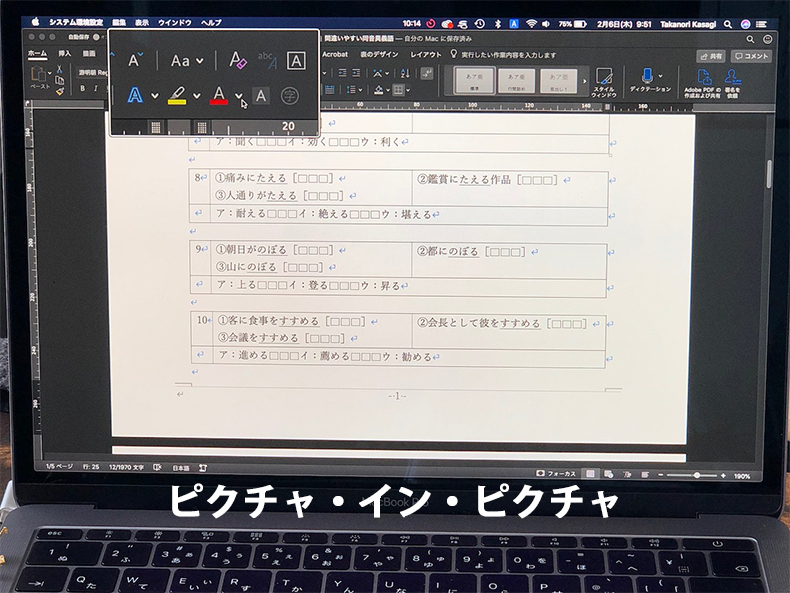
ズーム機能:詳細設定など
[詳細…]ボタンをクリックすると[外観]と[コントロール]の詳細設定が表示されます。
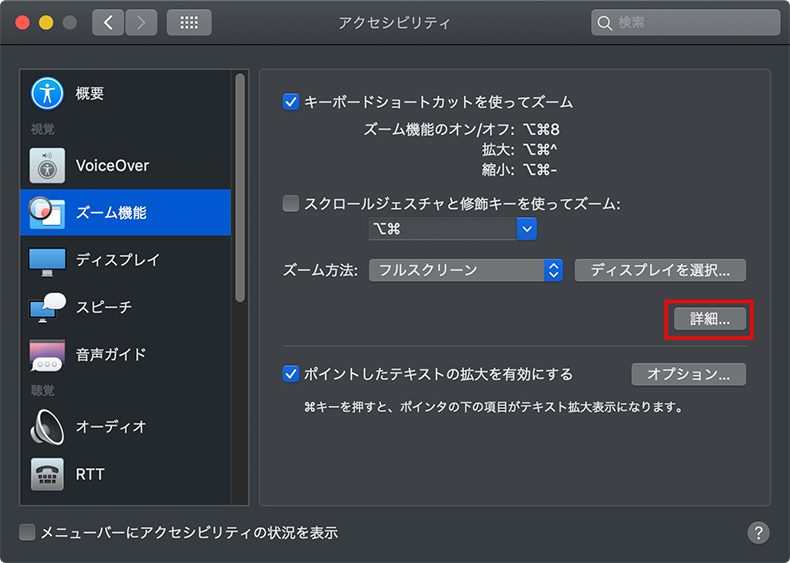
それぞれ、好みに応じて変更できるようになっています。
[外観]はその名の通り見た目に関する項目
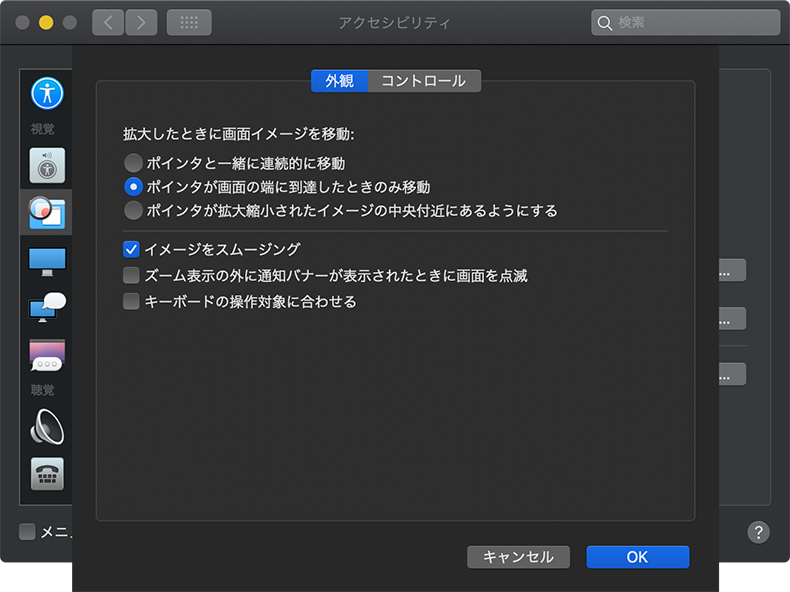
[コントロール]はズーム機能画面の制御について。
私は、下記の2つをオンにして使用しています。
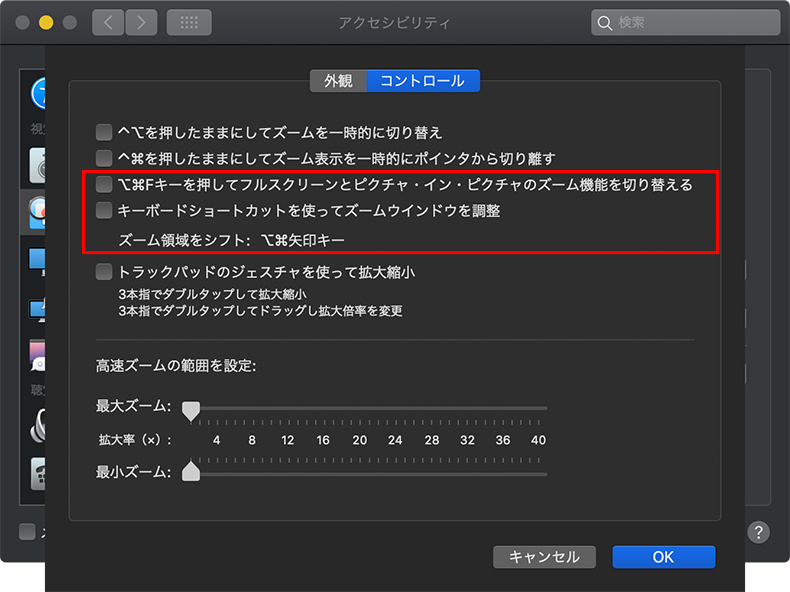
option+command+F
フルスクリーンとピクチャ・イン・ピクチャの切り替え
option+command+矢印
ズーム領域のシフト
まとめ
弱視、老眼など、細かい文字が見えづらい方には便利な機能。
もちろん、私のようなインストラクタを生業とするものにも欠かせない機能です。
上手に利用して、快適にMacを利用していきましょう。
【参考リンク】


