こんにちは。
@OfficeTAKUです。
MacBook Pro での作業をより快敵化しようとちょっとずつ設定などをいじっています。
いままで、マウスはほとんど使わずにトラックパッドを利用していました。
しかし、指先の痛みやPhotoshop、Illustratorの作業など、やはりマウスがあると便利な場面も多く、マウスを使うことに。
本来ならば Magic Mouse 2 を使いたいところですが、高価なため購入には二の足を踏んでしまいます。

そこで、Magic Mouse 2を手に入れる日までの代用品として使っているのが Elecom M-WK01DB というマウスです。
ご存知の方はご存知だと思いますが、Rのロゴが入っています。
そう、これは息子が大学卒業時に記念品としてもらったマウス。
息子が使わないので私が使わせてもらっています。私も同じ大学に通っていたので許してください。
実はこのマウス、立命館大学理工学部とエレコムの共同開発というけっこうすごいマウスでした。
立命館×エレコム 最強タッグで生まれた省エネマウス! | ほとんど0円大学
残念ながら現在は販売されていない模様です。
といったわけで、ボタンもたくさんあるので、使ってみよう、と設定を見直したわけです。
備忘録がてら記しておきます。
Mac Mission Control の 機能を割当てる
トラックパッドでのMission Contorol、仮想デスクトップの切り替えは非常にスムーズ。Windowsにはない快適さです。
しかし、マウスを使うことでその便利さが失われてしまうことに。
わざわざマウスから手を離さずに切り替えることができるようにしました。
マウスボタンへの割当て手順
- [アップル]メニュー-[システム環境設定]をクリック
- [Mission Control]をクリック
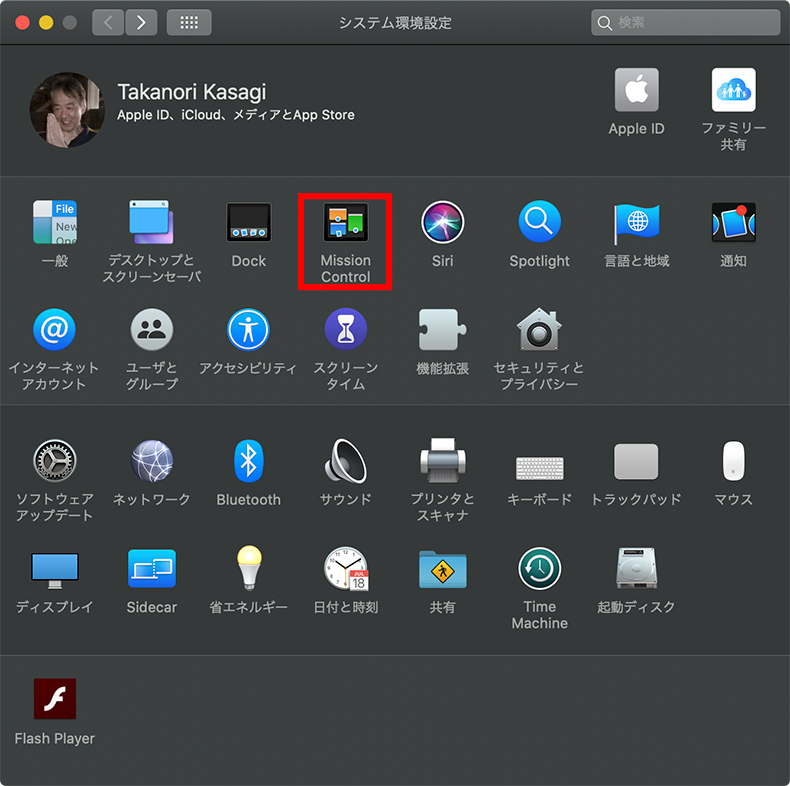
- [Mission Control]の設定画面がひらきます
- 設定は下図の通り
左側面のボタン4に Mission Control
右側面のボタン5に デスクトップを表示
中央のマウスボタン3(スクロールボタン)に アプリケーションウインドウ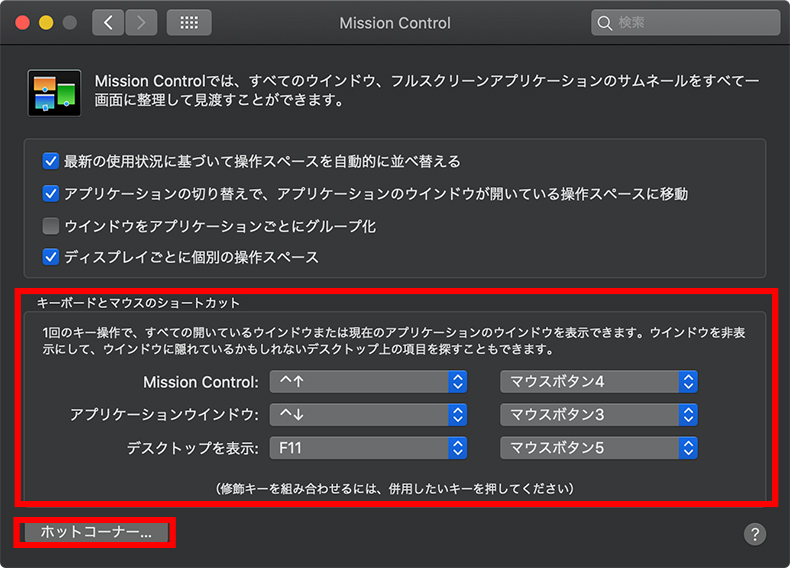
と割当てています。
ショートカットキーはデフォルトのママですが、マウスを使わない場合はトラックパッドのジェスチャーで切り替えるの、ほとんど使っていません。
ホットコーナーの設定手順
ホットコーナーとは、画面の四隅にマウスポインタを移動した時に起こせるアクションのことです。
- 上掲図 Mission Control の設定画面、左下にある[ホットコーナー]のボタンをクリックすると、ホットコーナーの設定が開きます
- 設定は下記の通り
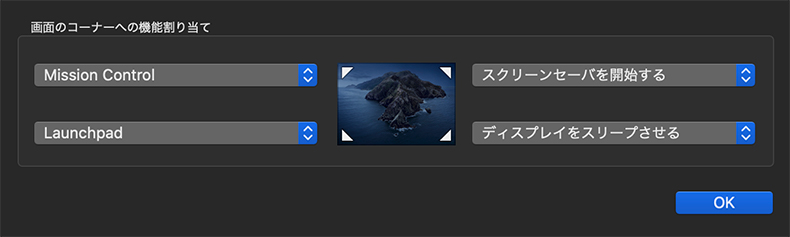
左上 Mission Contorol
左下 Launchpad
右上 スクリーンセーバーを開始する
右下 ディスプレイをスリープさせる
普段は外付けのディスプレイを向かって右に置いて作業しています。
そのため、右側は距離的に遠くてあまり利用していません。
左側上下に Mission ControlとLaunchpadはよく利用しています。
まとめ
ほんのちょっとしたことですが、設定を変えるだけで、普段行っている作業がぐっと楽になります。
Mac OS も Windows も、まだまだ使い切れていないことが多々あります。
少しずつ改善して、心地よく作業ができるようにしていきたいと思っています。



