こんにちは。
@OfficeTAKUです。
Office for the web(Office Online,Office webapps) は、マイクロソフト アカウントがあれば無料で利用できるオフィスソフト
基本的に無料で使えるかわりに機能が制限された簡易版、というイメージ。
ですが、パソコンにインストールして使うデスクトップアプリケーションではできないこともあります。
それがWebサイトやブログへの埋め込みリンクの作成です。
iframe タグを簡単に生成できます。
実は2010年からこの機能は実装されていた(「Office Web Apps」、ExcelやPowerPointをWebページに埋め込む新機能 – ITmedia エンタープライズ)ようですが、いままで知らずにいました。
OneDriveに保存されているOfficeで作成した書類をブログに埋め込む
エクセル、ワード、パワーポイントなどで埋め込みが可能です。
Office for the web で作成したファイルはもちろん、パソコンで作成したファイルでも、OneDriveにアップロードしてあれば大丈夫です。
今回は、ExcelとWordを試してみました。
先述したとおり、
- マイクロソフトアカウントを所持していること
- OneDrive上にファイルがあること
が前提条件となります。
Excelブック(表)のブログへの埋め込みコードを作成する方法
下記のようなExcelの埋め込みコードを生成する方法です。
下記の記事の関数一覧の元になったExcelブックです。
[clink url=”https://office-taku.com/202003/sikaku/mos/15662.html”]
- Office for the web にログインします
- ブログに埋め込みたいブックを開きます
- [ファイル]タブをクリックします
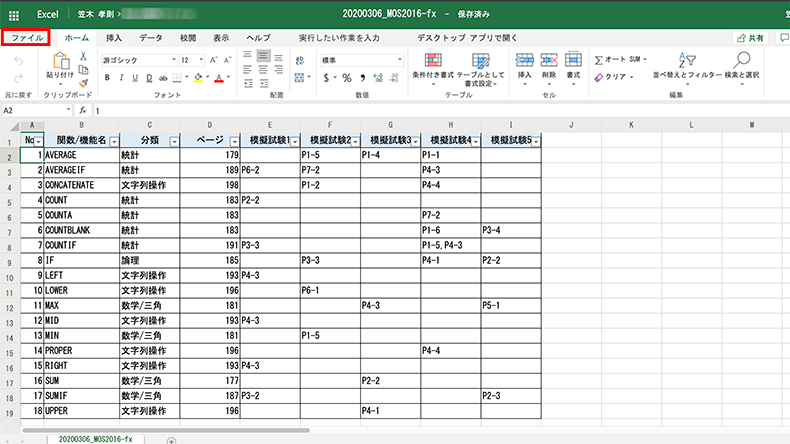
- [共有]をクリックします
- [埋め込み]をクリックします
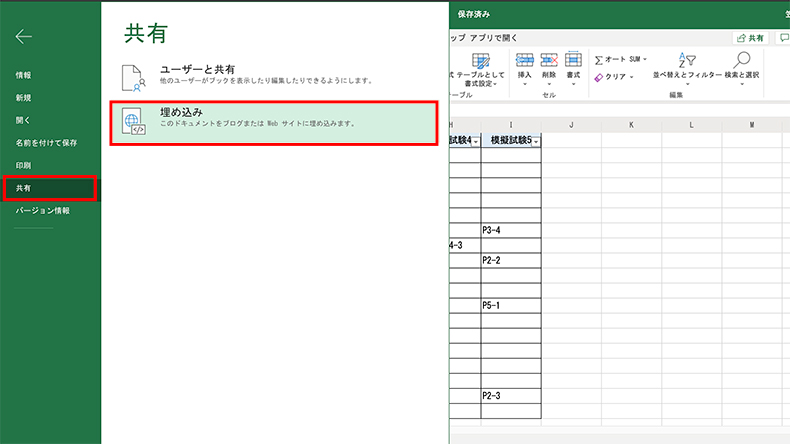
- 確認画面が表示されます
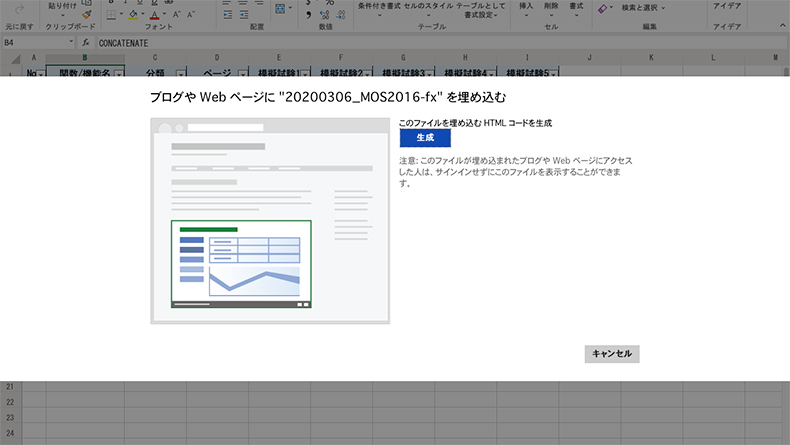
- [生成]をクリックします
- 埋め込む範囲(ブック全体、あるいはセル範囲、定義してある名前の範囲)を選択します。
- オプション(外観・操作・大きさ)を指定します。
- 生成された埋め込みコードをコピーしてブログなどに貼り付けます。
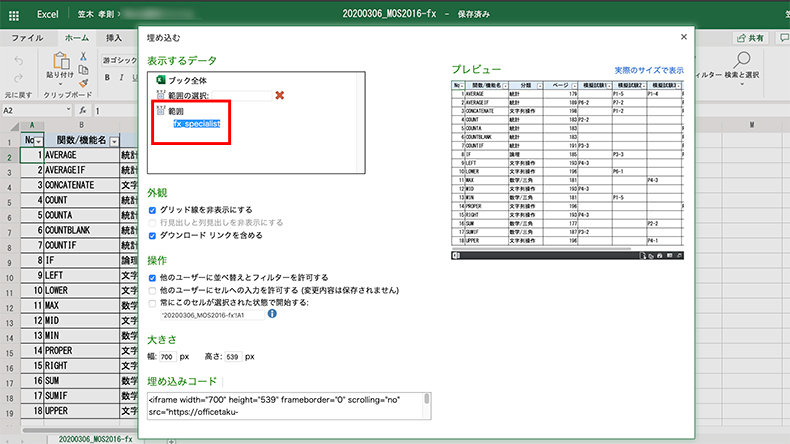
Excel:埋め込みのオプションについて
【表示するデータ】
「ブック全体」、「セル範囲」、「 定義した名前の範囲」を選択することができます。
「ブック全体」を選択した時は、行番号・列番号を表示することができます。
【外観】
[行見出しと列見出しを非表示にする]は、[表示するデータ]で[ブック全体]を選択した時に操作が可能になります。
チェックを外すことで、行番号と列番号が表示されます。
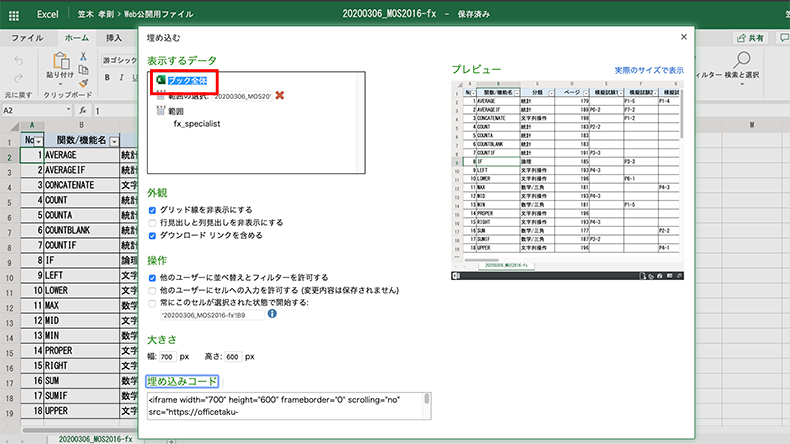
【大きさ】
[幅]は最大700pxまで指定できます。
[高さ]は範囲に合わせて自動で表示されます。自分に任意に指定することもできます。
Word文書のブログへの埋め込みコードを作成する方法
Wordでも同様です。オプションが変わるだけです。
- Office for the web にログインします
- ブログに埋め込みたい文書を開きます
- [ファイル]タブをクリックします
- [共有]をクリックします
- [埋め込み]をクリックします
- 確認画面が表示されます
- [生成]をクリックします
- オプション(大きさ・相互の関係)を指定します。
- 生成された埋め込みコードをコピーしてブログなどに貼り付けます。
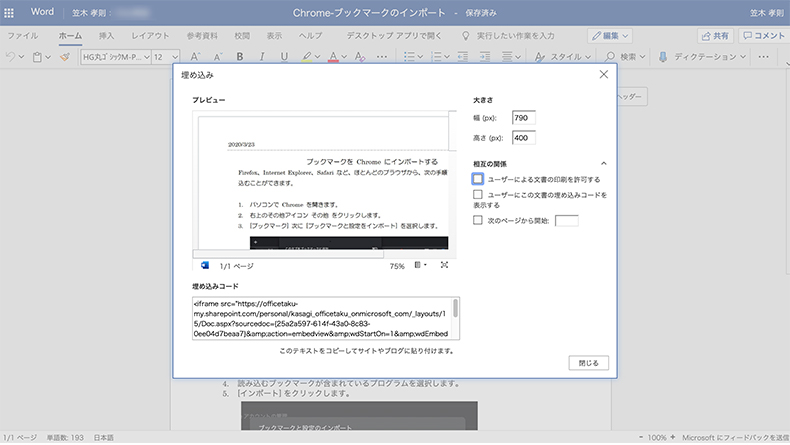
Word:埋め込みのオプションについて
Wordでは「大きさ」と「相互の関係」という2つのセクションだけです。
【大きさ】
幅はExcelとは違い700pxという制限はないようです。
でも、Excelと同じく700pxにしました。
【相互の関係】
[ユーザーによる文書の印刷を許可する]のチェックを外してみました。直接印刷することはできないと思います。
まとめ
以上、Office for the web のドキュメントをWebに埋め込む方法でした。
Excel の表、そのまま表現できるのがメリットです。
必要があればファイルのダウンロードもできるので、別途ファイルへのリンクなど作る必要がないのも便利です。
また、WordPress内で完結させたければ、WordPressのプラグイン「TablePress」を利用すれば、Excelのデータもキレイに表に変換することが可能です。
[clink url=”https://office-taku.com/201809/web/wordpress/10609.html”]
場合によってうまく使いわけたいと思います。
Office for the web についての詳細は下記Microsoft公式ページへ
Office for the web サービスの説明 | Microsoft Docs


