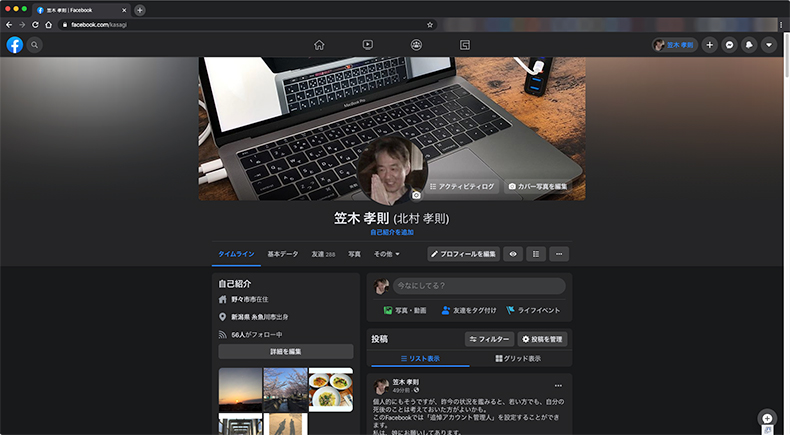こんにちは。
@OfficeTAKUです。
Surface Pro 7 導入に伴う環境整備の一環として、マイクロソフト ワンノートを利用し始めました。
Microsoft OneNote(ワンノート)とは
ちょっとしたメモ、授業のための準備資料、覚えなど、パソコンでも、スマートフォンでも、タブレットでも、どこでもみることができたら便利です。
徹夜して資料まとめたのに、自宅のパソコンの中にしかない、っていう経験、以前はよくありました。
そんな不便を解消し、メモやドキュメントを、ネットワーク環境さえあれば、いつでもどこでも利用できるツール、それが Microsoft OneNote です。
Microsoft OneNoteの特徴
利用環境としての特徴は、
- Office365(Microsoft)アカウントがあれば利用できる
- ブラウザでも利用可能
- Windows PC、Mac、iPhone、iPad、Androidoのスマホ・タブレット用のアプリで利用可能
- クラウド上(OneDrive)にファイルがあり同期される(どこでも、どのデバイスでも利用することができる)
アプリ(ツール)としての機能的な特徴としては、
- ノートブック、セクション、ページという単位で管理される
- 文字、画像・写真、ファイルなどを保存できる
- 手書きの文字を書き込む、デザイン等を描き込むことができる
- 音声メモも添付できる
OneNoteを使用しようと思った理由
以前、下記のような記事を書きました。
[clink url=”https://office-taku.com/201809/web/webservice/10706.html”]
情報を集積・整理・共有するサービス・ツールは、Google Drive等のGoogleのサービス、Evernote、Dropbox、などなど様々。
それぞれ一長一短ありますが、今回 OneNoteを使用しようと思ったわけは、
- Office 365を利用していること
容量的にも、セキュリティ的にも安心であること - Windows10・Surface Pro 7 の 機能を存分に使えること
- Mac・iOS環境でも以前より使いやすくなったこと
- Evernoteにはプライベートな情報がかなり溜まってしまっていること
そうした理由から、特にWindowsがメインの授業に関わる資料・メモなどを手始めにOneNoteにまとめることにしました。
Evernoteのデータを全面的に移行するかどうかは、もう少し考えてみたいと思います。
アカウントログインだけではノートブックが表示されない
最初に利用し始めたOneNoteであれば、OneNoteを立ち上げ、アカウントにログインすれば、既存のノートブックが同期され、表示されました。特に開く必要がなかった、と思います。
しかし、Windows版のOneNoteで先に作成したノートブックは、Mac版・iPhone版のOneNoteでは、最初にOneDriveに保存されたノートブックを開く必要があります。
MacでOneNoteを立ち上げ、アカウントにログインした時は下図のように何もノートブックが開いていいない状態です。
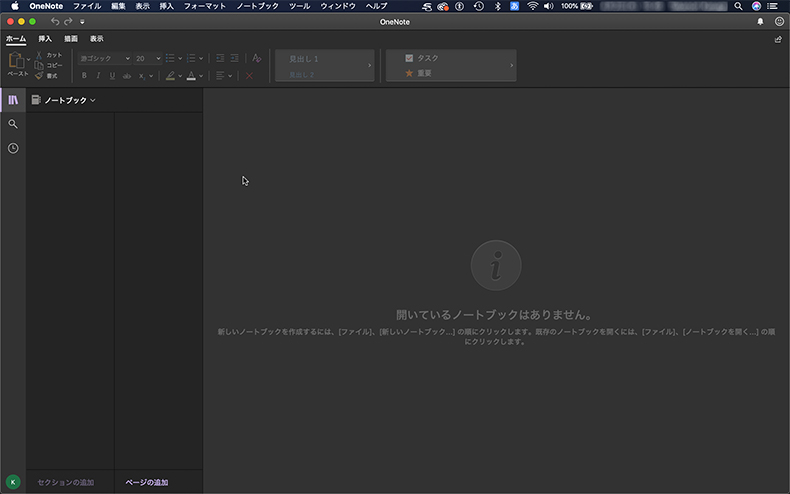
Windowsでも2台目だと同じなのかも知れません?まだ検証できていませんので、また後日、検証してみたいと思います。
Mac版OneNoteで既存のノートブックを開く方法
ノートを開く手順は下記の通りです。
- OneNoteを起動します
- ノートブックが閉じられた状態(下図の赤丸の部分)にします。
- [ノートブックの追加]をクリックします
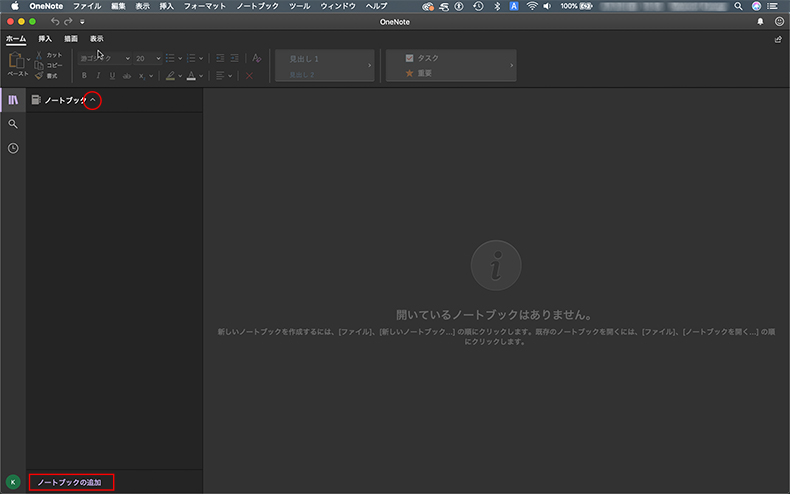
- [OneDrive(Documents)]-[NoteBooks]フォルダ内にノートブックがあるので、選択します。
- [開く]ボタンをクリックします。
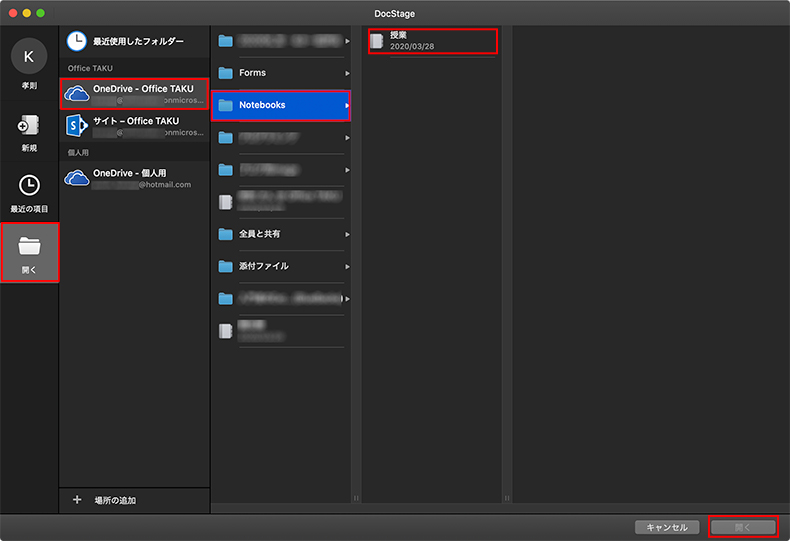
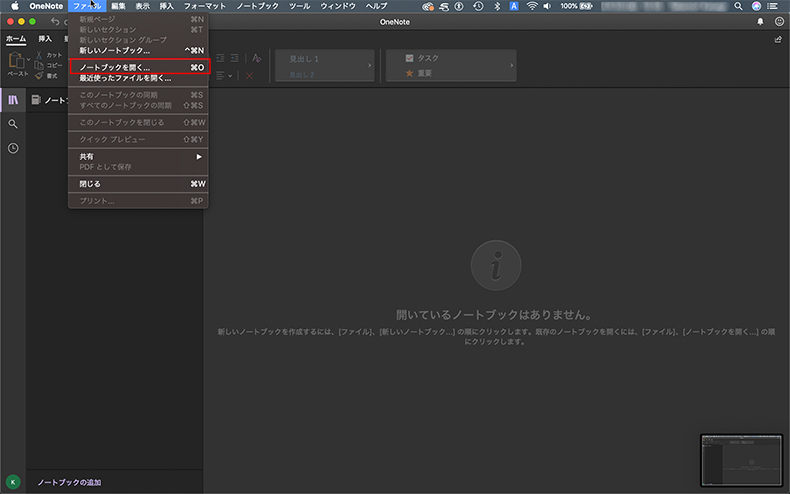
ノートブックの保存先について
Surface Pro 7・Windows 10のストアアプリ版のOneNoteで作ったノートブックの保存先が、上記の4の場所でした。
ただ、クイックノートと呼ばれる機能で作成されたノートブックはOneDrive(Documents)の直下に保存されていました。
使用しているOneNoteアプリの種類によって保存先が違ってくることもあります。
作成して間もないものであれば[最近使用したファイル]から探したほうが早いです。
iPhone版OneNote
iPhone版のOne Noteでも同様にノートブックの読み込みをしましょう。
- アプリを起動します。
- 画面下部の[ノートブック]アイコンをタップ
- [その他のノートブック]をタップします
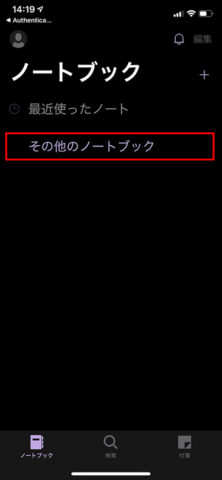
- [最近の項目]に最近利用したノートブックが表示されます。
読み込みたいノートブックをタップします - もし[最近の項目]にない場合は下部の[参照]をタップします
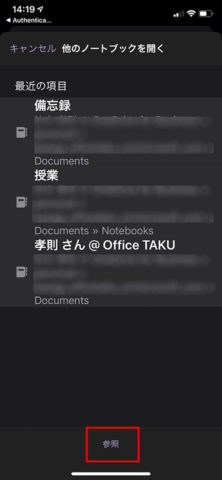
- OneDriveが表示されるので、そこから目的のノートブックを選択してください
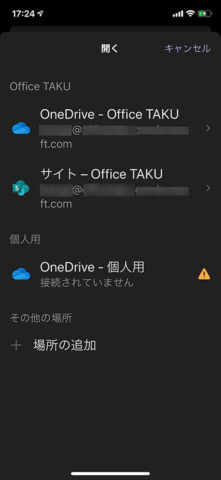
- ノートブックが表示されます。

まとめ
OneNoteはマイクロソフトアカウントさえあれば無料で利用できます。
そして、Office365を契約しているのであれば、管理も細かくできます。
セキュリティ面でも無料サービスを利用するよりは安心です。
と、いうことで、こんかいのまとめ
Office365使用しているならOneNote(ワンノート)で情報管理!