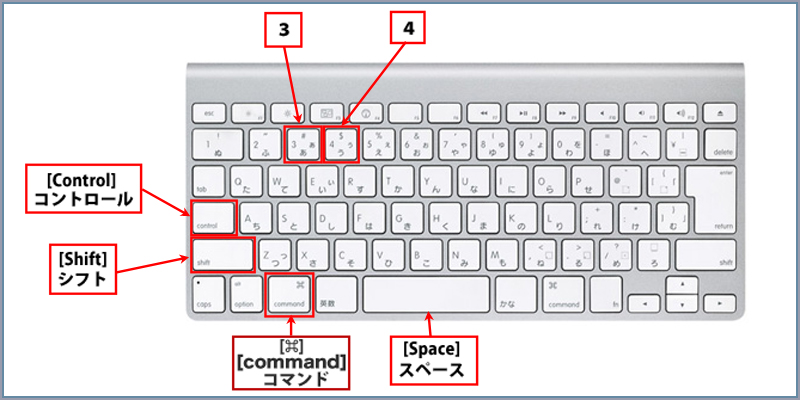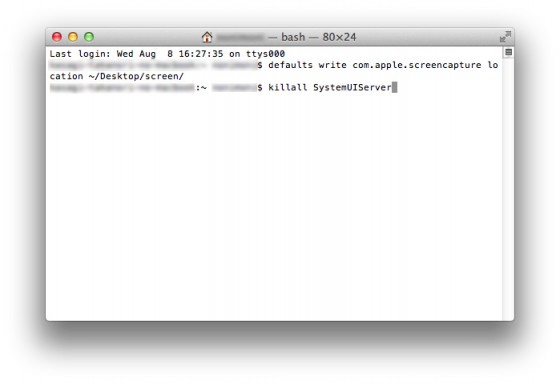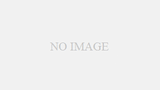こんにちは。
@OfficeTAKUです。
仕事柄、ブログやPowerPointのスライドショー、テキスト作りと、画面のキャプチャを頻繁に行います。
WindowsではWinshotというフリーソフトを主に利用しています。
Macでは、いろいろとソフトはあるものの、結局手軽なOS内蔵のスクリーンショットを使ってしまうことが多いです。
スクリーンショット
もう、Mac使いのみなさんはとっくにご存知だと思いますが、念のためスクリーンショットのショートカットキーを整理しておきます。
※なおキーの表記は、[Command]=[Cmd]、[Control]=[Ctrl] と略記しています。
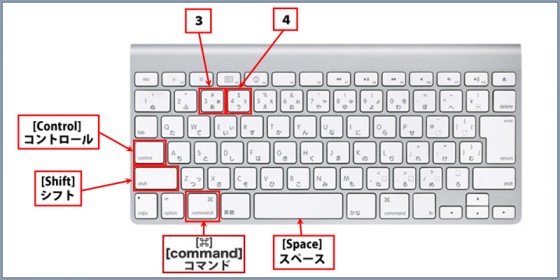
ファイルとして保存
[Cmd]+[Shift]+[3] :画面全体
[Cmd]+[Shift]+[4] :選択範囲
[Cmd]+[Shift]+[4] の後、[Space]キー:ウインドウ、ダイアログボックスなどをクリックして指定
- デスクトップにPNGファイルとして自動的に保存されます
- ファイル名は[スクリーンショット 年-月-時 時.分.秒.png]となります。
ex.スクリーンショット 2012-07-29 11.08.36.png
クリップボードにコピー
上記にプラス[Control](コントロール)キー(Ctrlと表記)
[Cmd]+[Ctrl]+[Shift]+[3] :画面全体
[Cmd]+[Ctrl]+[Shift]+[4] :選択範囲
[Cmd]+[Ctrl]+[Shift]+[4] の後、[Space]キー:ウインドウ、ダイアログボックスなどをクリックして指定
スクリーンショットの保存先を変更する
初期設定(デフォルト)ではスクリーンショットを撮る度にデスクトップへ保存されるようになっています。
そのため、いつの間にかデスクトップがアイコンだらけになってしまう、ということも。
以前は、たまってきたらフォルダへ移動していたのですが、とっても面倒なので、保存先を任意のフォルダに変更できないか調べてみました。
方法下記のどちらかになるようです
- ターミナルにコマンドを入力し、設定を変更する
- フリーのユーティリティーソフトを利用して設定を変更する
ターミナル、というと面倒なようですが、とっても簡単でしたので、ターミナルを利用する方法をご紹介しておきます。
ターミナルを利用しスクリーンショットの保存先を変更する
- ターミナルを起動します。
([アプリケーション]-[ユーティリティー]-[ターミナル])
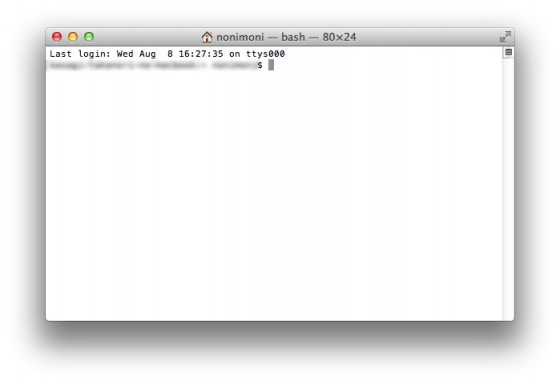
- デスクトップに作成した[screen]フォルダに保存する場合、下記の通りに記述します。
defaults write com.apple.screencapture location ~/Desktop/screen/ killall SystemUIServer
- ターミナルを終了します。
- 上記のコード内のlocationのあと、~/Desktop/screen/の部分を自分の保存したい場所に書き換えて下さい。
例えば
ダウンロードフォルダなら ~/Downloads/ 、
書類フォルダの中のscreenフォルダなら ~/Documents/screen/ - スティッキーズなどに書き込んだものをコピーしておき、ターミナルが起動したら貼り付けるとよいでしょう。
あっという間に一瞬で終了します。 - 初期設定(デフォルト)に戻したい場合は下記の通り入力します。
defaults delete com.apple.screencapture location killall SystemUIServer