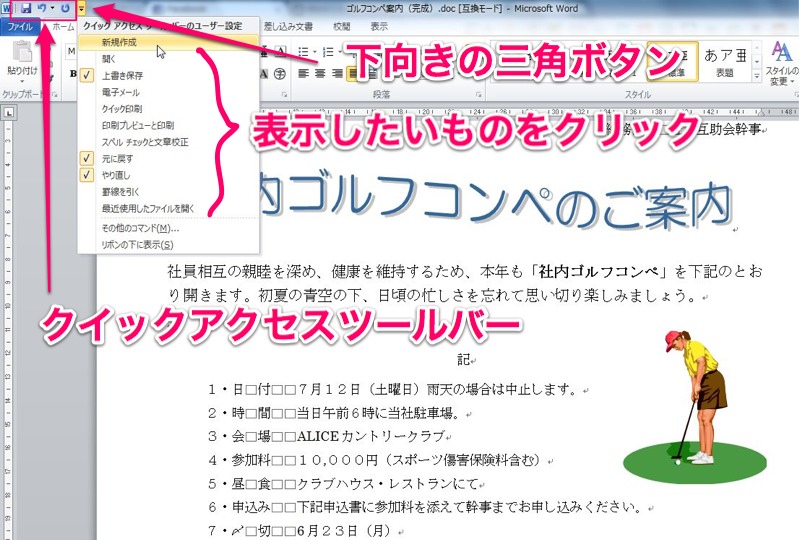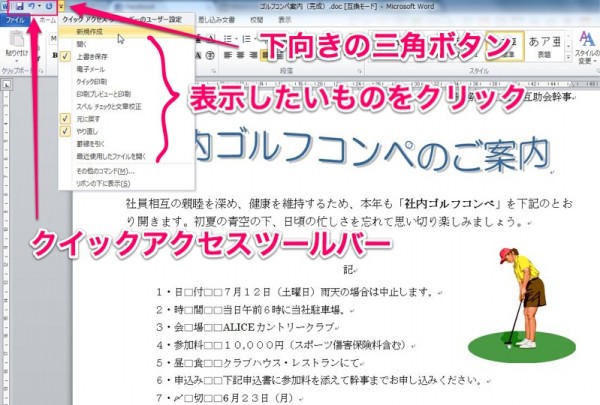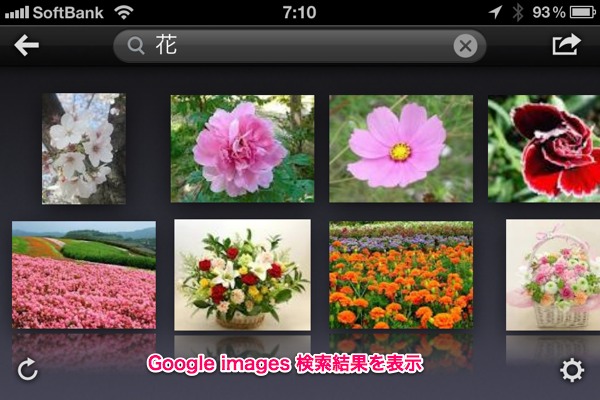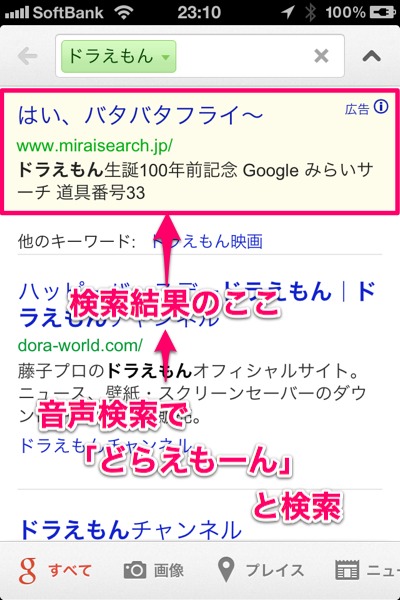こんにちは。
Office2010にもようやくなれてきましたが、ついついコマンドボタンが見当たらないと右クリックに逃げてしまう、@OfficeTAKUです。
Office2003以前からのユーザーが一番困るのが、リボンインターフェースになり、従前のツールバーに配置されていたボタンが、どのタブにあるのか、どこにあるのか分らない、ってことですよね。
そこで、ぜひ利用して欲しいのがクイックアクセスツールバーです。
クイックアクセスツールバーは、言わば固定されたツールバー。
Office 2010(2007) では、タイトルバーの左端に位置しています。
従来のツールバーと同じように、表示されていないコマンドボタンを追加することができます。
従来のツールバーのようにフローティングツールバーではありません。位置はタイトルバー左端(初期状態)とリボンの下、のどちらかに配置することができます。
クイックアクセスツールバーにコマンドボタンを追加する
クイックアクセスツールバーには初期状態で、
・上書き
・元に戻す
・やり直し
の3つのボタンが表示されています。
クイックアクセスバーにその他のボタンを追加する
- クイックアクセスツールバーの下向き三角ボタンをクリック。
- [その他のコマンド(M)]をクリック。
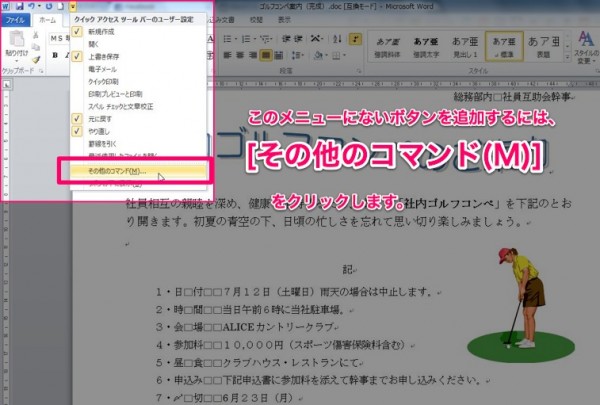
- [Wordのオプション]ダイアログボックスの[クイックアクセスツールバー]タブが表示されます。
- [コマンドの選択]の下向き三角ボタンをクリックし、ドロップダウンリストを表示させます。
-
開いたメニューからタブ、グループをクリックします。
![201209005_quick_03 Word2010 [Wordのオプション]クイックアクセスツールバー](https://office-taku.com/wp/wp-content/uploads/201209005_quick_03-600x432.jpg)
- 追加したいコマンドをクリックし選択。
- [追加(A)]をクリック。
- 右のボックスにそのコマンドが追加されるので、確認します。
-
最後に[OK]ボタンをクリックし、ダイアログボックスを閉じます。
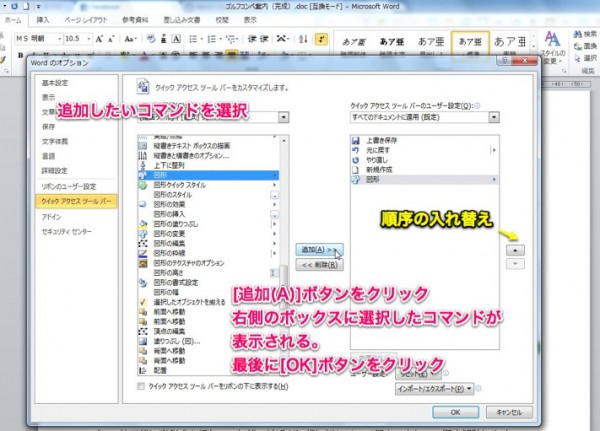
- クイックアクセスツールバーにボタンが追加されます。
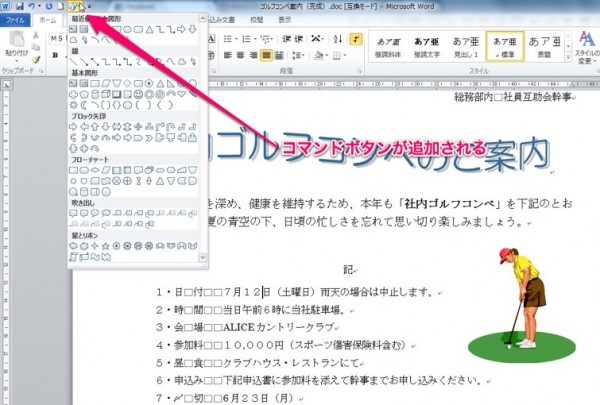
こうして、クイックアクセスツールバーに必要なボタンを登録しておけば、普段はリボンを閉じたまま画面を広くして利用することもできます。
さらにステップアップするなら…
上書き保存([Ctrl]+[S])、新規作成([Ctrl]+[N])、元に戻す([Ctrl]+[Z])、やり直し([Ctrl]+[Y])などショートカットキーで代用できるものは表示しないようにすれば、さらに多くその他のボタンを追加できますので、従来のツールバーにあり、よく使っていたボタンはほとんど表示できます。
いちいちあっちのタブ、こっちのタブ、と探し回らなくてもよくなるはずです。