こんにちは。
@OfficeTAKUです。
今回はPowerPoint で頂いたご質問への回答です。
PowerPointで発表者ノートのみを印刷する方法
質問を頂いて「なるほど」と思いました。
ノートペインに書いた発表者ノートだけを印刷したいという質問。
今まであまり自分では考えたことがありませんでしたが、確かにそういう要望も理解できなくはありません。
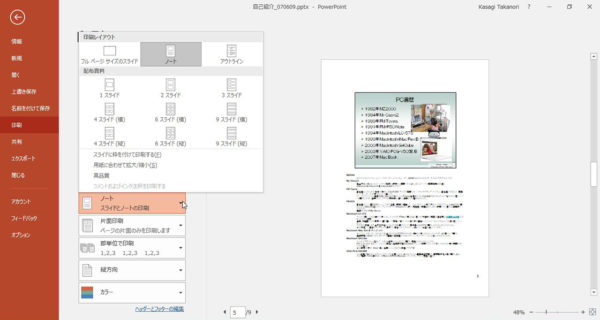
印刷時のレイアウトでノートを選んで印刷すると、必ず上部にスライドイメージが表示されます。
ページ数もスライド枚数分必要になりますから、印刷するとなると用紙の枚数も必要となりますからね、
直接、ノートペインに入力した発表者ノートのテキストのみ印刷する方法は見つけられませんでしたが、下記の方法でほぼ目的ははたせます。
【環境】
Windows 10 , Office 2016
WordへエクスポートしWordで加工する
利用するのはPowerPointのファイルのエクスポート機能です。
エクスポートではスライドのサムネールも出力されますが、表形式で出力されるので、スライドのサムネールの列を削除することで、サムネールなしでスライド番号とノートが見やすく出力できます。
- [ファイル]タブをクリックします。
- [エクスポート]をクリックします。
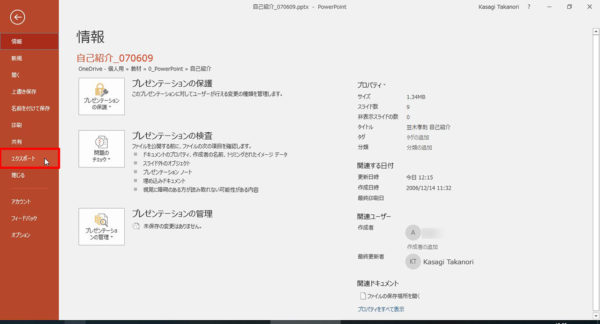
- [エクスポート]画面が表示されます。
- [配布資料の作成]をクリックします。
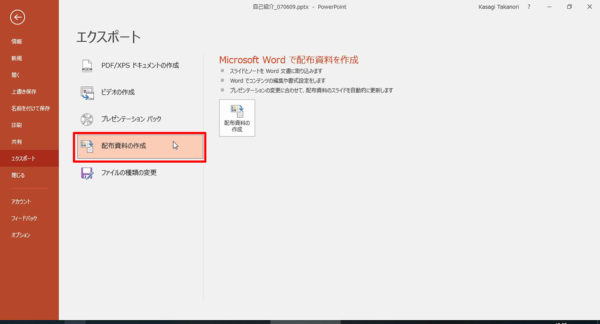
- [Microsoft Word に送る]ダイアログボックスが表示されます。
- [スライド横のノート(N)]のラジオボタンをクリックします。
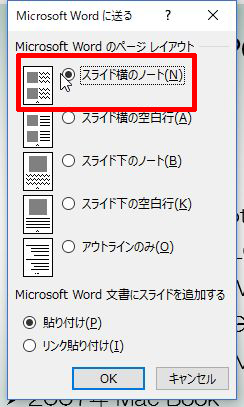
- Wordが自動起動し、しばらくすると配布資料ができあがります。
- スライドのサムネールの列を選択するか列内のセルにカーソルを位置づけます。
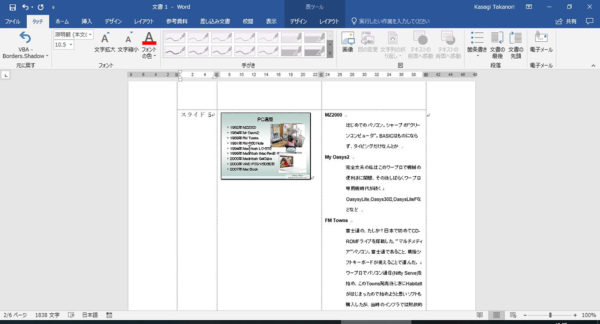
- [表ツール]-[レイアウト]タブをクリックします。
- [削除]ボタンの▼(下向き三角)ボタンをクリックし[列の削除]をクリックします。
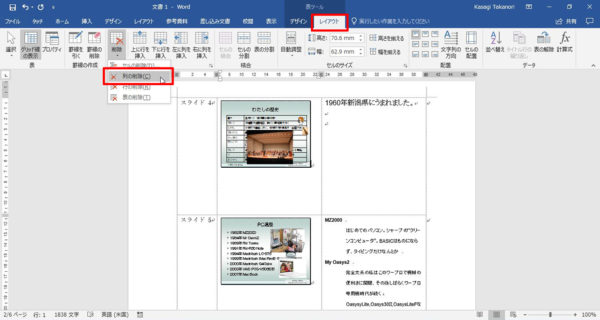
- サムネールの表示されていた列が削除されます。
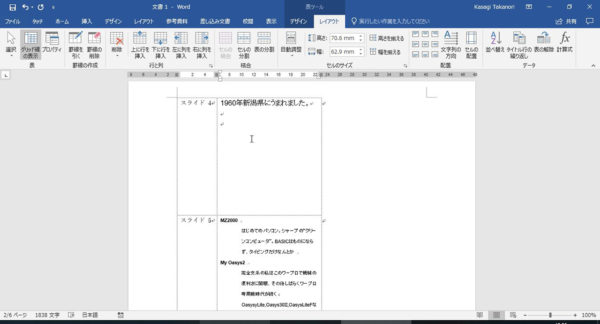
- 列幅・行高をお好みにより調節すれば完成です。
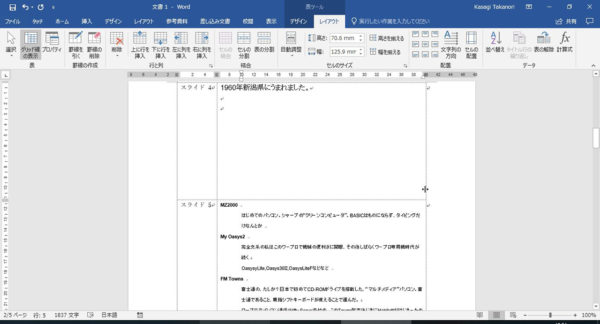
1スライドのみ(あるいは少枚数)の発表者ノートのみでよい場合
表示形式をノートに切り替え、画面上でスライドのサムネールを削除します。
1ページ(スライド)ごとに処理が必要です。
- [表示]タブをクリックします。
- [プレゼンテーションの表示]ブロックの[ノート]をクリックします。
- 保存先によっては、この[名前を付けて保存]を促すダイアログボックスが表示されます。
保存する必要がなければ、ダイアログボックスを閉じてしまって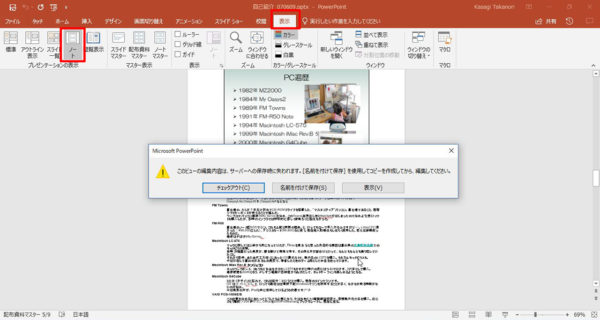
- ノート表示の画面が開きます。
サムネールは画像として、ノートへ入力したテキストはテキストボックスとして表示されています。 - サムネールの画像をクリックして選択します。
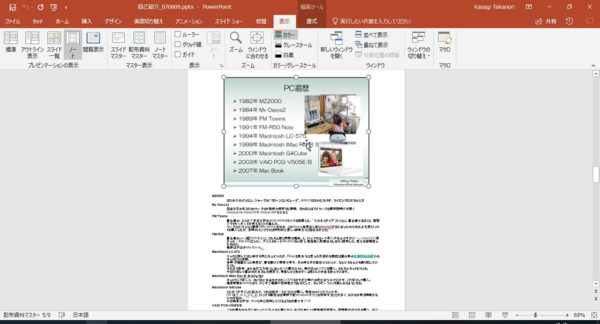
- [Delete]キーを押して削除します。
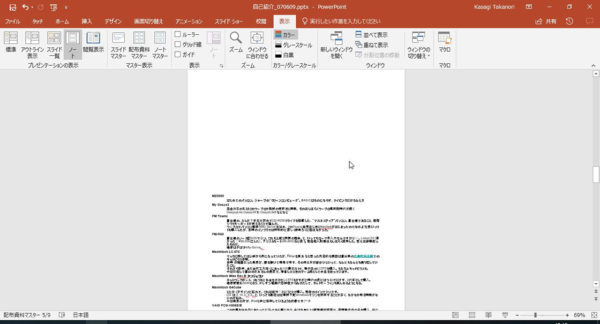
- [ファイル]-[印刷]をクリックして[ノート]を選択し、[印刷]します。
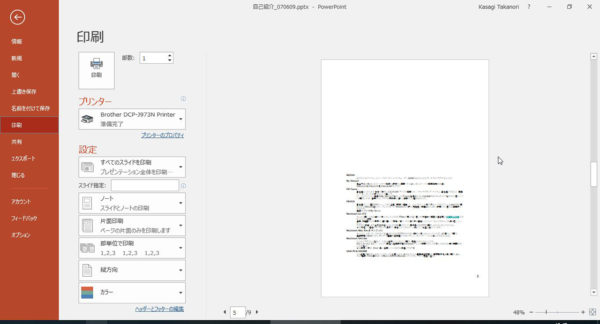
こちらの方法は下記のサイトを参考にさせて頂きました。
パワーポイントでノートを印刷する方法 | UX MILK
まとめ:ノートをテキストとして活用する場合はエクスポートを
PowerPointの発表者ノートだけを印刷する方法でした。
Wordへのエクスポートでは表形式できれいに変換されますので、ノートの内容のテキストが必要、という時に利用するとよいと思います。
サムネール付きでも用紙枚数は少なくなりますので、発表日の手元資料として使う場合にも重宝することと思います。
エクスポート時(手順の6)に[リンク貼り付け]も選択できますので、プレゼンテーションの変更に合わせてWordの資料も更新させることができます。
その場合はPowerPointファイルとWordファイルは同じフォルダに保存するなど、リンクが切れないように注意して下さい。



