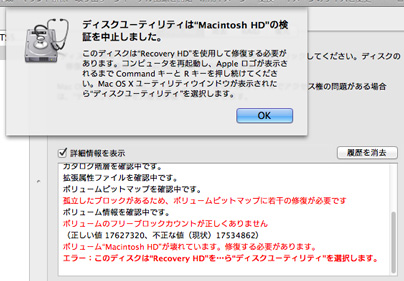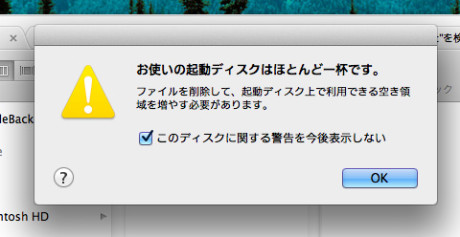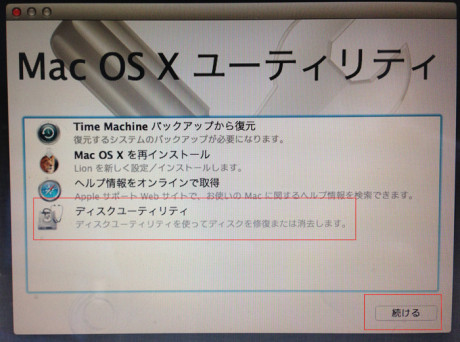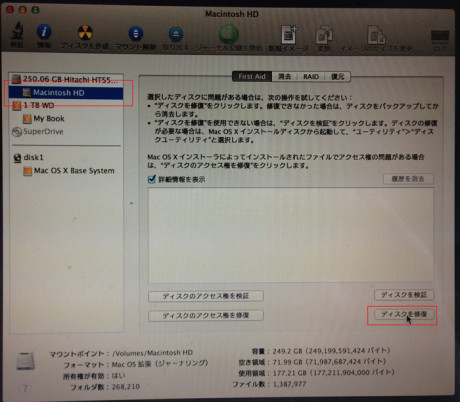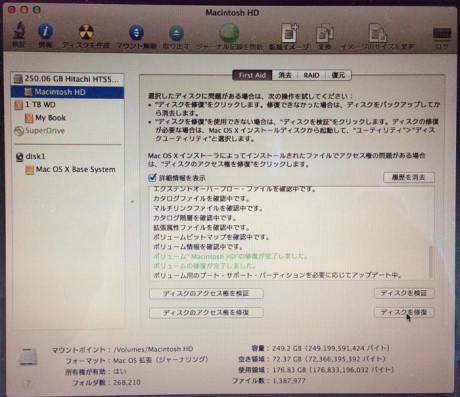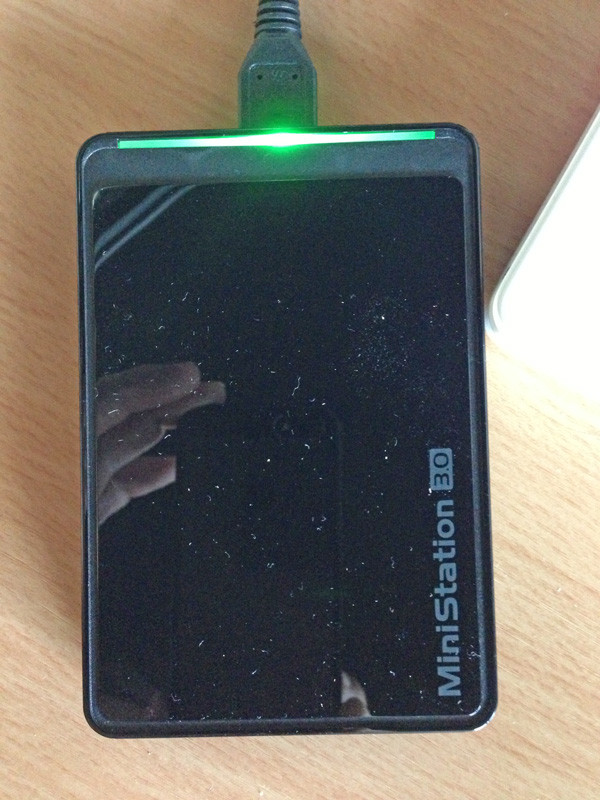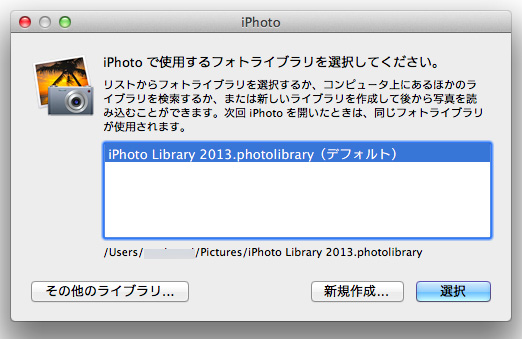こんにちは。
@OfficeTAKUです。
お使いの起動ディスクはほとんど一杯です。
ファイルを削除して、起動ディスク上で利用できる空き領域を増やす必要があります。
MacBookの起動ディスクが一杯になったのでやったこと、その2です。
順番としたら、こちらの方を先にやりました。
ディスクの空き容量は別にして、ここのところ、ずいぶんと動きがもっさりとしていたので、本当は早くやってみるべきだったのですが…
ディスクユーティリティによる検証、修復
Mac OS X 10.7.5 (Lion) での操作です。
この作業に入る前に、念のためあらかじめ重要なデータはバックアップをとっておきましょう。
ディスクユーティリティによる起動ディスクの検証
まずは、通常に起動した状態でディスクの検証を行います。
- スポットライトで「ディスク」と検索し、[ディスクユーティリティ]をクリックします。
(あるいは、[アプリケーション]-[ユーティリティ]-[ディスクユーティリティ]、メニューの[移動]-[ユーティリティ]-[ディスクユーティリティ])
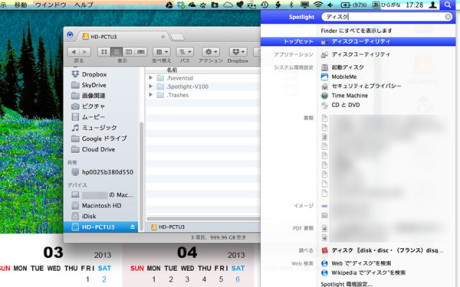
- [ディスクユーティリティ]ウインドウが開きます。
- 内蔵ハードディスク Macintosh HDをクリックします。
- [検証]をクリックします。
- 検証が始まります。
検証の詳細情報のボックスに進行状況が表示されていきます。
赤い文字でエラーが表示されます(;_;)
しばらくすると[ディスクユーティリティは Macintosh HD の検証を中止します。]との警告メッセージが表示されました。
ここまで時間にして10分前後だったと思います。
仕方がないので[OK]をクリックして警告を閉じ、ディスクユーティリティも終了します。
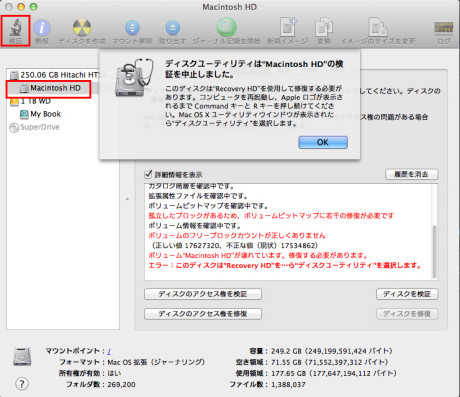
Recovery HD の ディスクユーティリティを利用してのディスクの修復
上の画像の警告ウインドウにも記載されている通り、このまま修復をすることができませんので、Recovery HD から修復を行わなければなりません。