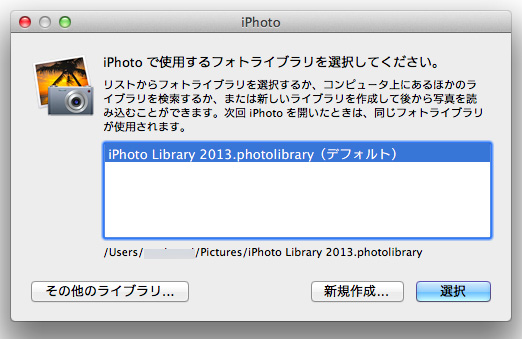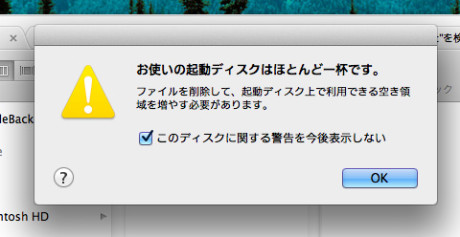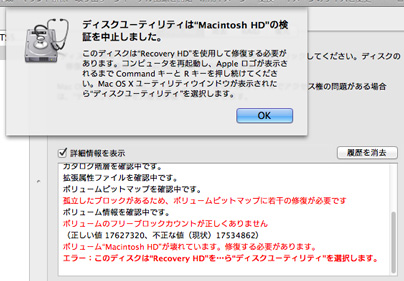こんにちは。
整理整頓大の苦手 @OfficeTAKUです。
お使いの起動ディスクはほとんど一杯です。
ファイルを削除して、起動ディスク上で利用できる空き領域を増やす必要があります。
MacBookの起動ディスクが一杯になったのでやったこと、その3です。
iPhotoライブラリを外付けハードディスクへ移動、新しいライブラリを作成
iPhotoライブラリ(写真)が起動ディスクを圧迫している原因の一つ。
およそ6年間に渡る写真16,864枚、79.05GB 程になっていました。
お恥ずかしながら、全く整理整頓していませんでした。
その結果、iPhotoの起動も時間がかかる、何か処理をするにも動きがもっさり、という状態でした。
そこで、今年度から、新しいライブラリに移行しました。
「MacBookの起動ディスクが一杯になったのでやったこと、その1」でも書いた通り、今までのライブラリは、新しく購入したハードディスクに移動しました。
iPhotoライブラリの移動
iPhotoライブラリは[ピクチャ]フォルダの中にあります。
初期状態では、[iPhoto Library] という名前です。
(iPhotoライブラリについては、こちらの記事「Mac : iPhotoに取り込んだ写真の元ファイルの場所」も参考にして下さい。)
- 分りやすいように、あらかじめ、ファイル名を変更しておきます。
2012年まで、ということで、[iPhoto Library 2012]としました。 - そのライブラリを、ハードディスクにドラッグ&ドロップしてコピー。
約90GBのiPhotoライブラリのコピー、USB 2.0 で1時間弱かかりました。
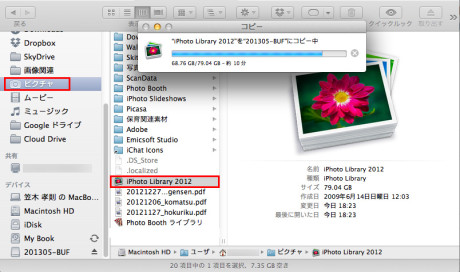
- コピーが終了したら、念のため確認します。(以下、必要がなければ飛ばして下さい)
iPhotoを[Option]キーを押しながら起動します。
![[Option]キーを押しながら起動](https://office-taku.com/wp/wp-content/uploads/2013-05-10-11.11.51_s-460x287.jpg)
- iPhotoライブラリを選択するウインドウが開きます。
- その中から、コピー先のハードディスクにあるiPhotoライブラリを選択します。
(下の画像はフォトライブラリを新規作成した後の画像です。ここに古いライブラリ名が表示されます。外付けハードディスクにコピーした方のライブラリを間違えずに) - iPhotoが起動し今まで通りの内容が表示されればOK。
- コピー元である起動ディスク内のiPhotoライブラリを削除します。
これで完了です。
iPhotoライブラリを新規作成する
- 古いiPhotoライブラリを削除した後、再度 iPhotoを[option]キーを押しながら起動します。
- iPhotoライブラリの選択ウインドウが開きます。
- [新規作成]ボタンをクリックします。
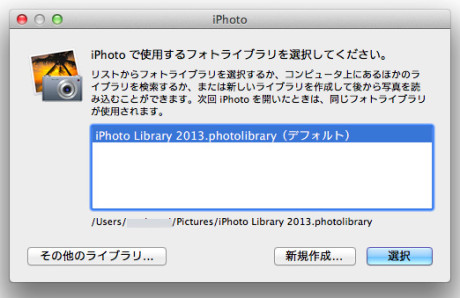
- ライブラリ名を入力し、[保存]ボタンをクリックします。
今回は [iPhoto Library 2013]としました。上の手順お画像は作成後の画像です。
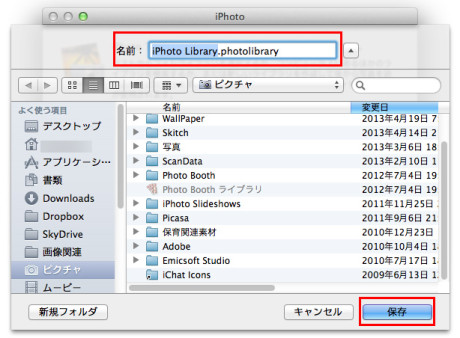
- これで新しいiPhotoライブラリになりました。
今後はためすぎず、1年ごとに整理整頓していこうと、心に誓いました(^_^;)
今回参考にさせて頂いたサイト
まったく、タイミングよく、下記の記事が はてブホッテントリ(はてなブックマークの人気記事)で見つけたので、大変助かりました。多謝m(__)m
実は、iPhotoライブラリについては、1年毎に分割してしまおう、と思いました。
Gadget Girlさんの記事でも紹介されていたソフト「iPhoto Library Manager」をインストールしてみました。
しかし、現在 日本円で3,000円超えてしまっていたので、今回はあきらめました。
のちのちの課題にしておきます。