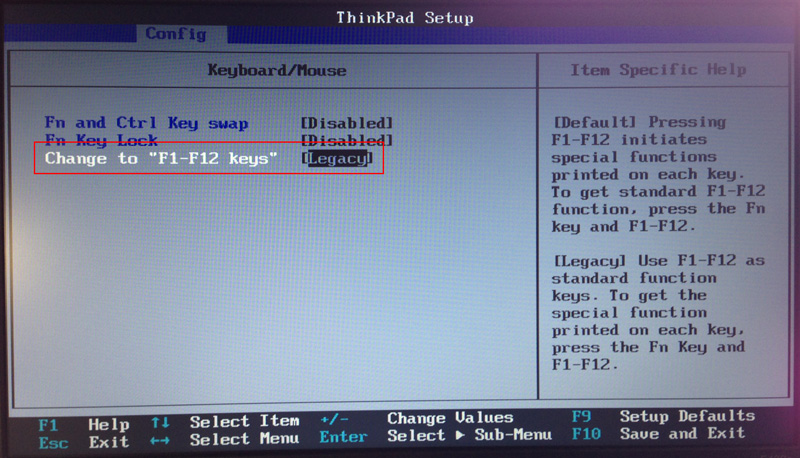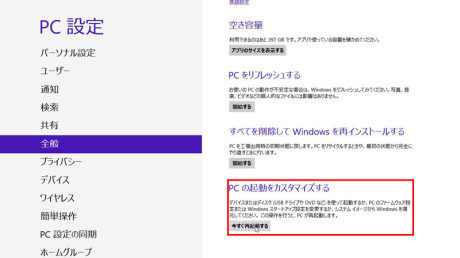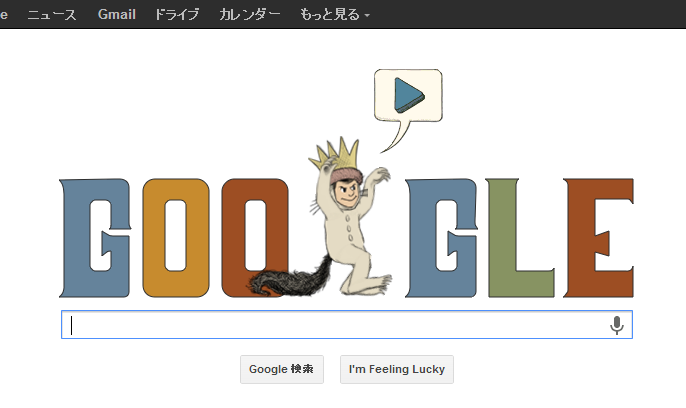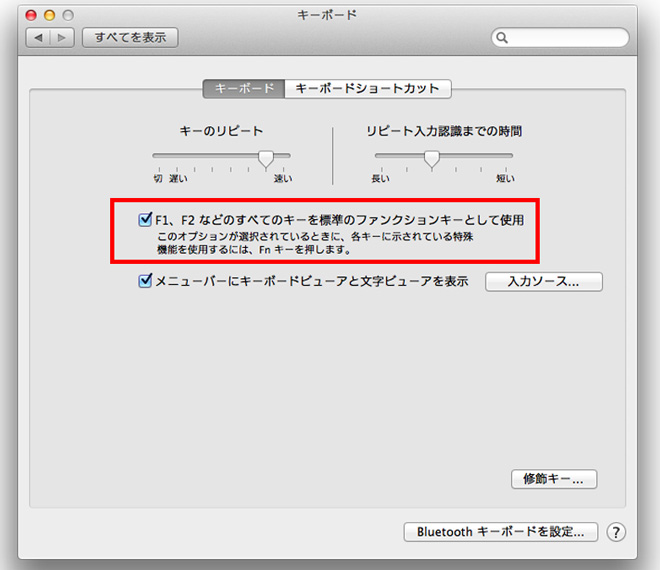こんにちは。
@OfficeTAKUです。
引き続きLenovo ThinkPad Edge E430cの導入記です。
ThinkPad Edge シリーズのキーボードはFunctionキーが…
Lenovo ThinkPad Edge E430c のセットアップが終って、Windows 8 とご対面。
慣れないインターフェースに戸惑い筒操作をしていって、さらに困ったことに遭遇。
Lenovo ThinkPad Edge E430cのキーボードは、若干特殊な仕様となっています。
まず最初に戸惑ったのが Function(ファンクション)キー の動作の違いでした。
従来の F1 〜 F12 の働きをさせるためにはキーボード左下角の[Fn]キーを押しながら押さなければなりません。
Functionキーの初期設定が、音量の調整や画面の輝度の調整などに割り当てられているのです。
たとえば[F1]キーを押すと、ヘルプが起動せずに、音量のミュートになってしまいます。
[Alt]+[F4]でアプリケーション終了させようと思ってもできないのです。
これは、困りました。
通常のキーボードとは逆の仕様になっています。
しかも、音量調節などの機能のアイコンが大きくはっきりと表示されているのです。
そのため、[F1]とかの文字が小さくてわかりづらいorz

X1 CarbonやX230を試用した時には気にならなかったなぁ、と思ってキーボードの写真をみると、従来通りのキーでした。この ThinkPad Edgeシリーズ が違っているのです。
と、書きましたがこれは間違いです。
BIOSなどいじらずに簡単に変更できる方法がありました。
Lenovo ThinkPad Edge のファンクションキーを標準仕様に変更する
- [Fn]キーを長押しします。
(または[コントロールパネル]から[キーボード]) - [ThinkPadキーボードのプロパティ]ダイアログボックスが表示されます。
- [ThinkPad F1-F12キー]タブを表示
- [従来の方式(L)]のオプションボタンをクリック
- [OK]ボタンをクリック。
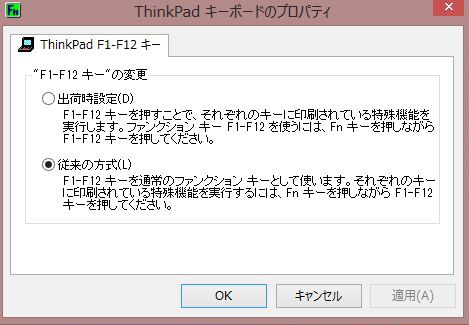
標題の件に関してはたったこれだけでした。
よく調べもせずお恥ずかしいかぎりです。たいへん失礼しましたm(__)m
一応、BIOSの起動方法など、何かの役に立つかも知れませんので下記はそのまま残しておきます。
Windows 8 での BIOS の 起動方法
まずはBIOSを起動しなければ行けません。
従来通り起動時に[F1]キーを押すことでもBIOSは起動できるようですが、押すタイミングやWindows 8 の仕様上、すんなりと起動できないこともあるようです。
チャームからBIOSを起動する
- デスクトップ右上角にマウスポインタを移動しチャームを表示
- [設定]をクリック

- [設定]が表示される
- [PC設定の変更]をクリック
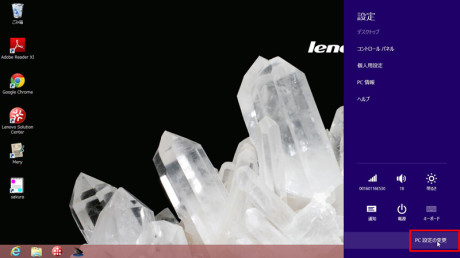
- [PC設定]画面が表示される
- [全般]をクリック
- [PCの起動をカスタマイズする」の[今すぐ再起動する]をクリック
- [オプションの選択]画面が表示される
- [トラブルシューティング]をクリック
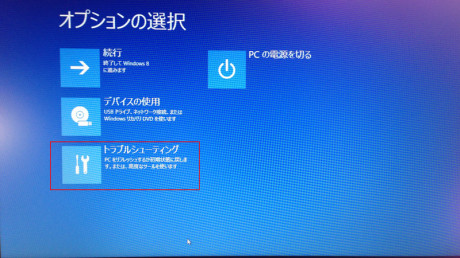
- [トラブルシューティング]画面が表示される
- [詳細オプション]をクリック
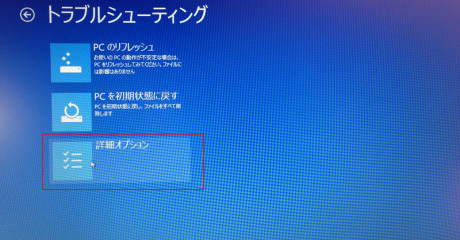
- [詳細オプション]画面が表示される
- [UEFIファームウェアの設定]をクリック
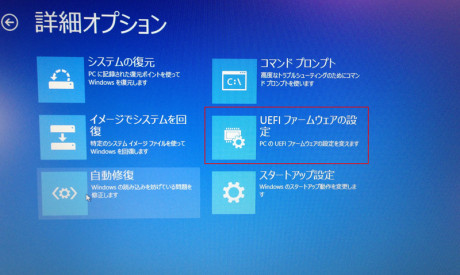
- [UEFIファームウェアの設定]画面が表示される
- [再起動]をクリック
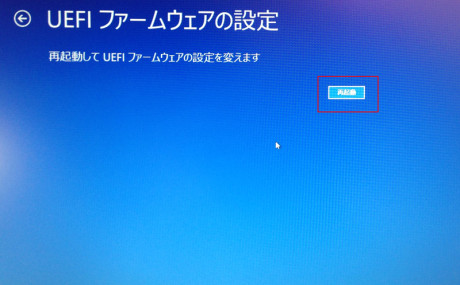
これでBIOS設定が起動されます。
BIOS設定でFunctionキーをLegacyモードに変更
- BIOS設定が起動
- 右矢印キーで[Config]を選択し[Enter]キーを押す
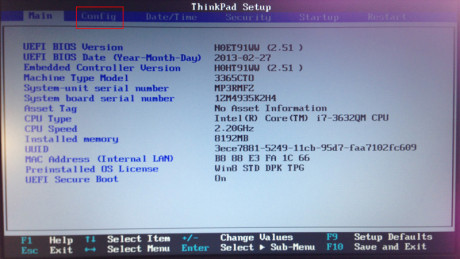
- [Config]画面が開く
- 下矢印キーで[Keyboard/Mouse]を選択し、[Enter]キーを押す
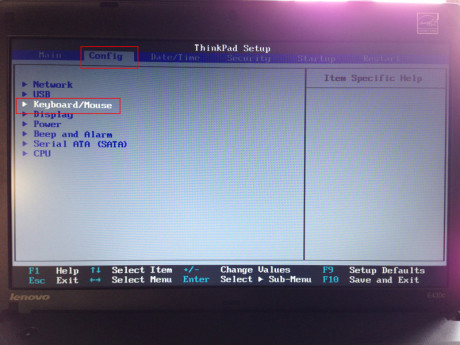
- [Keyboard/Mouse]の設定画面が開く
- 下矢印キーで[Change to ”F1-F12 Keys”] を選択し、[Enter]キーを押す
- [Legacy]を選択し[Enter]キーを押す
- [F10]キーを押す
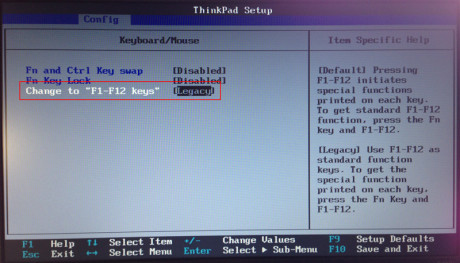
- 設定の変更を確認する画面が開く
- [Yes]を選択し[Enter]キーを押す
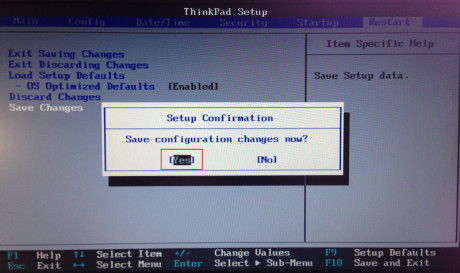
これで、従来通りのファンクションキーとして利用することができるようになりました。
[F4][F7][F10]あたりのよく使うキーのキートップに何か目印つけておかないと(^-^;