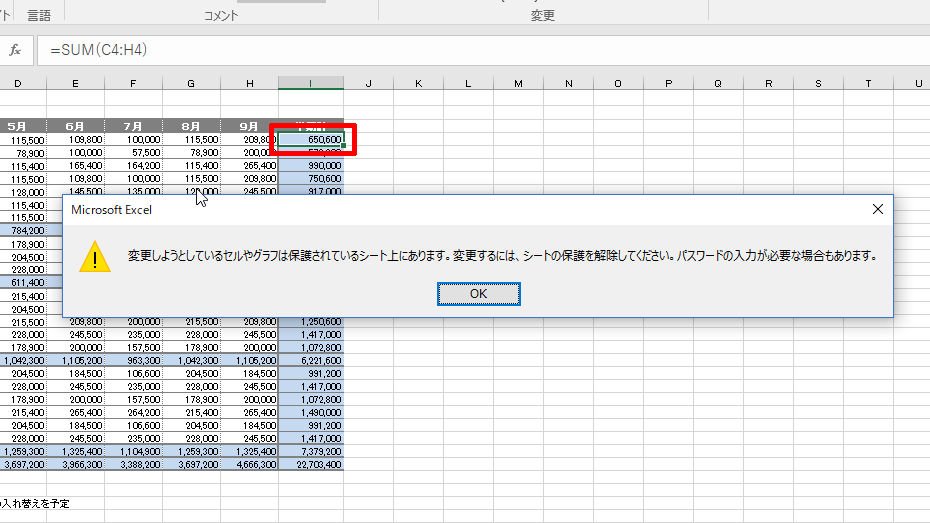こんにちは。
@OfficeTAKUです。
Excel では数式の入ったセルなどを書き換えられないようにする[シートの保護]という機能があります。
[シートの保護]を利用する前提として知っておくと便利な基礎知識です。
Excelのすべてのセルは初期状態では[ロック]がオンになっている
セルの初期状態を確認してみましょう。
- 新規ブックを立ち上げます。
- 任意のセルを選択します。
- キーボードで、[Ctrl] (Mac: [command]) キーを押しながら[1] (テンキーではない方) を押します。
- [セルの書式設定]ダイアログボックスが開きます。
- [保護]タブをクリックします。
- [ロック]のチェックボックスにチェックが入っていることを確認します。
![Excel[セルの書式設定ダ]ダイアログボックス](https://office-taku.com/wp/wp-content/uploads/excel-lock_01-600x338.png)
- [キャンセル]ボタンをクリックして、ダイアログボックスを閉じます。
今確認したようにセルは[ロック]がオンになっています。
他のセルでも確認してみて下さい。
シートを保護する
シートを保護して状態を確認してみましょう。
- [校閲]タブをクリックします。
- [シートの保護]をクリックします。
- [シートの保護]ダイアログボックスが表示されます。
- [このシートのすべてのユーザーに許可する操作]の
[ロックされたセルの選択]
[ロックされていないセルの選択]
のチェックボックスにチェックが入っていることを確認します。 - [OK]ボタンをクリックします。
![Excel[シートの保護]ダイアログボックス](https://office-taku.com/wp/wp-content/uploads/excel-lock_02-600x337.png)
![Excel[シートの保護]ダイアログボックス Mac版](https://office-taku.com/wp/wp-content/uploads/excel-lock_02_m-600x337.png)
![Excel[シートの保護]が有効になった](https://office-taku.com/wp/wp-content/uploads/excel-lock_03-600x337.png)
ロックされているセルへの入力
任意のセルに入力や書式設定をしてみましょう。
「変更しようとしているセルやグラフは保護されているシート上にあります。変更するには、シートの保護を解除して下さい。パスワードの入力が必要な場合もあります。」
![Excel[シートの保護]-通知](https://office-taku.com/wp/wp-content/uploads/excel-lock_04-600x338.png)
![Excel[シートの保護]-通知](https://office-taku.com/wp/wp-content/uploads/excel-lock_04_m-600x337.png)
という通知が表示されて入力できません。
[セルの選択]以外はできない状態になっています。
シート保護の解除
[シートの保護]を利用して「セルを保護する」時の考え方
ここまでみてきたように、初期状態では
- [セル]はすべて[ロック]されている
- [シートの保護]をオンにすると、すべてのセルが入力できなくなる
したがって「セルを保護」する時のパターンは次の2つが考えられます
- 入力してよいセルのみ[ロック]をオフにする
- すべてのセルの[ロック]をオフにして、保護したいセルのみを[ロック]する。
実際の手順は、次の記事をご覧下さい。
保護したい(変更されたくない)セルの範囲や、そのシートの利用方法に応じて、上記2つの方法を使い分けるとよいですね。