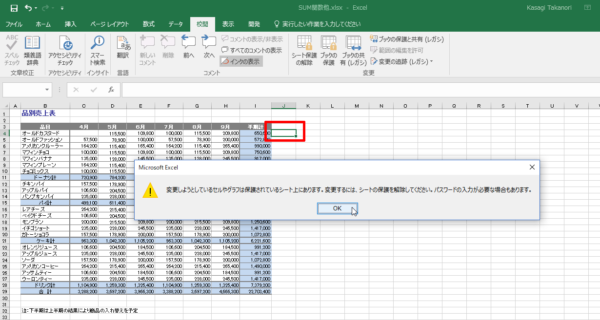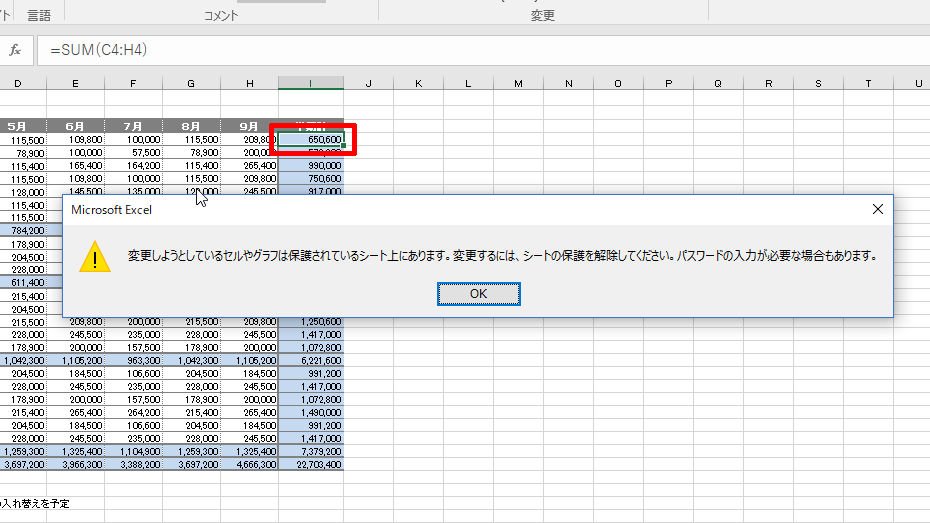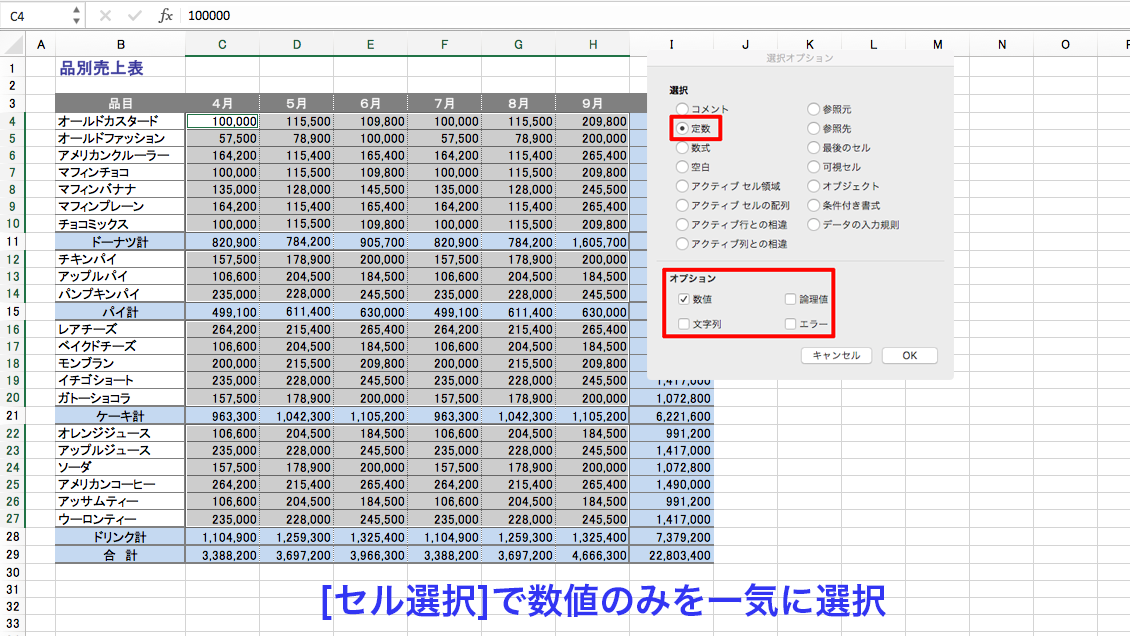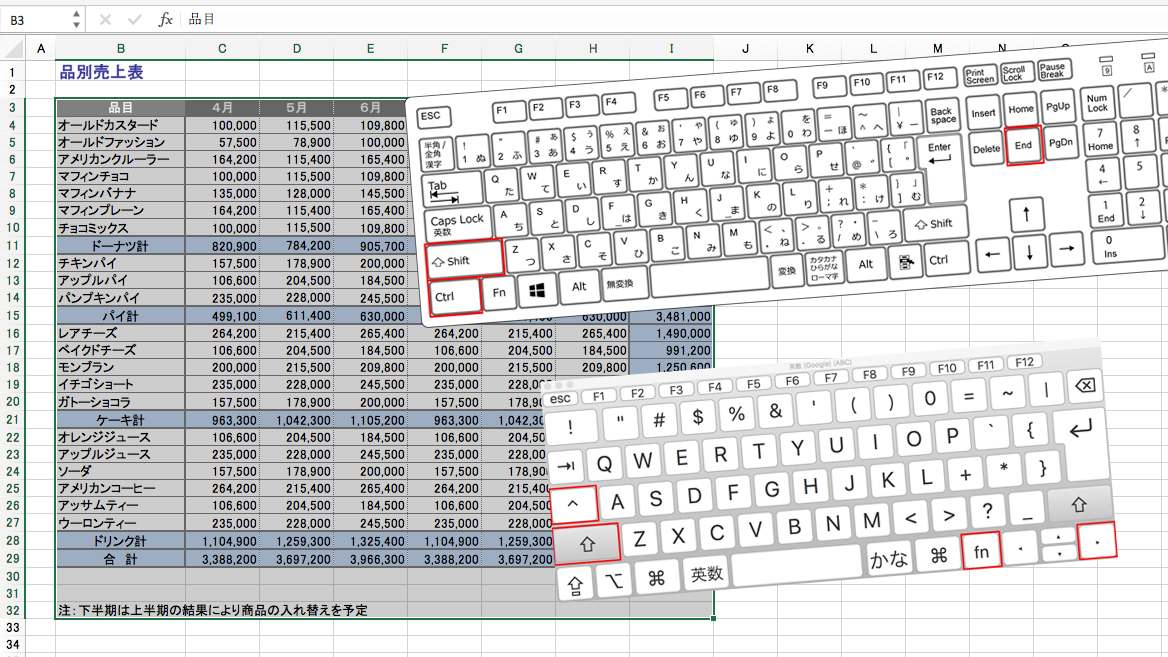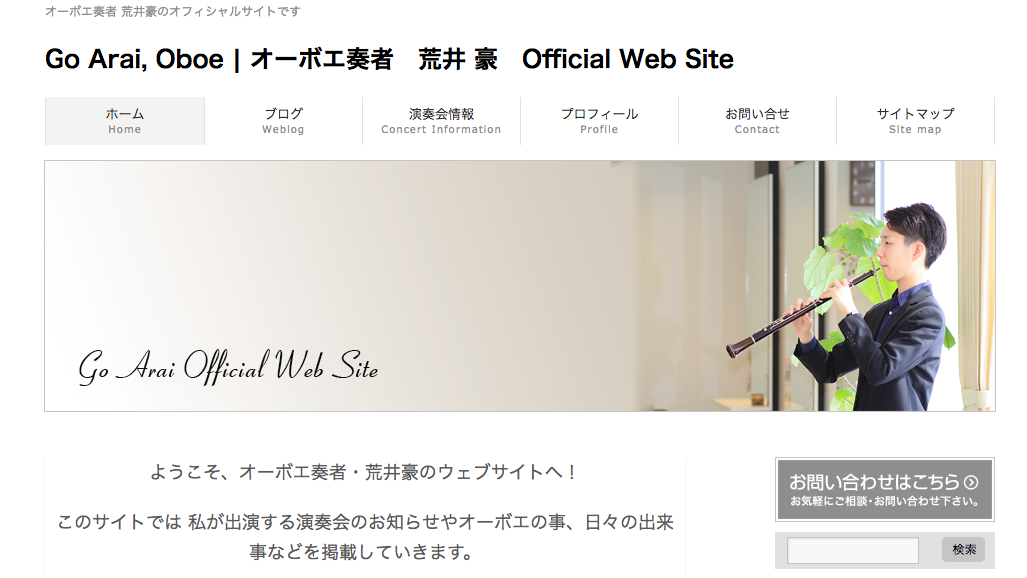こんにちは。
@OfficeTAKUです。
エクセルに詳しくない人が、エクセルで数値入力などをしている時に、誤って数式の入ったセルを削除したり、変更したりして、パニックになっている場面に遭遇することも多いかと思います。
Excelでは、[シートの保護]という機能によって、セルをロックし削除や変更などをできないようにする機能があります。
今回は、シートの保護を有効にする方法について2つの手順を説明します。
[シートの保護]初めての方は、まず下記の記事を先に御覧ください。
手順A:入力範囲のみセルの[ロック]を解除して[シートの保護]を有効にする
- 入力してもよい範囲を選択します。
(今回は C4:H10,C12:H14,C16:H20,C22:H27 を選択しています)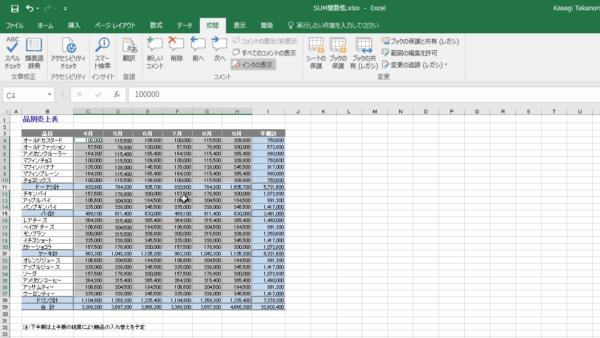
- キーボードで、[Ctrl] (Mac: [command]) キーを押しながら[1] (テンキーではない方) を押します。
- [セルの書式設定]ダイアログボックスが開きます。
- [保護]タブをクリックします。
- [ロック]のチェックボックスをクリックし、チェックを外します。
- [OK]ボタンをクリックします。
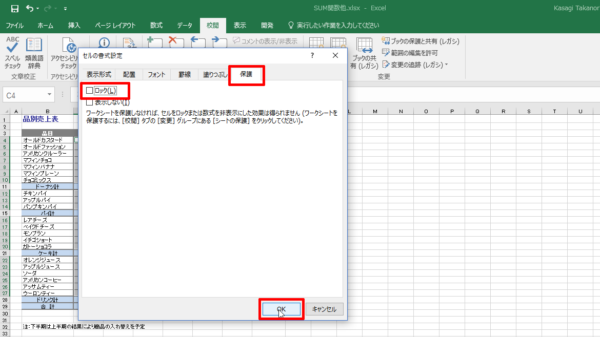
- [校閲]タブをクリックします。
- [シートの保護]ボタンをクリックします。
- [シートの保護]ダイアログボックスが表示されます。
- [このシートのすべてのユーザーに許可する操作]の
[ロックされたセルの選択]
[ロックされていないセルの選択]
のチェックボックスにチェックが入っていることを確認します。 - [OK]ボタンをクリックします。
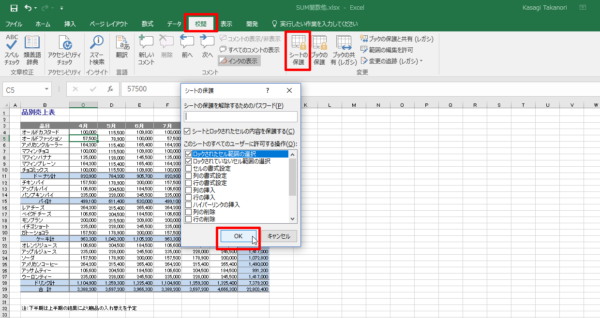
- シートが保護され、[シートの保護]ボタンが[シート保護の解除]になっています。
[ロック]をオフにした範囲は削除や変更が可能になっています。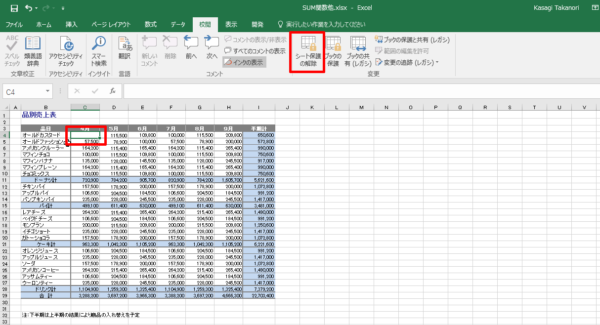
- ロックがオン(数式のあるセル)を変更しようとすると、メッセージが表示され、変更できません。
[OK]ボタンを押して閉じます。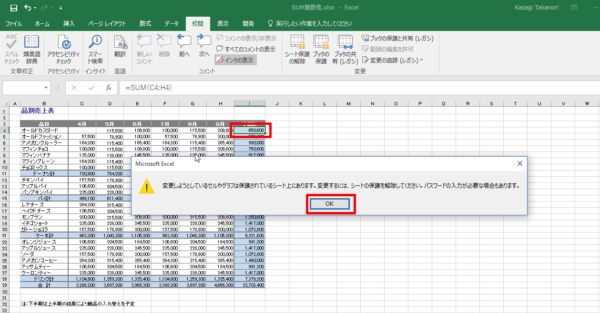
手順B:全てのセルの[ロック]を解除し、保護したいセルのみ[ロック]し、[シートの保護]を有効にする
- [全セル選択ボタン]をクリックします。
- すべてのセルが選択されます。
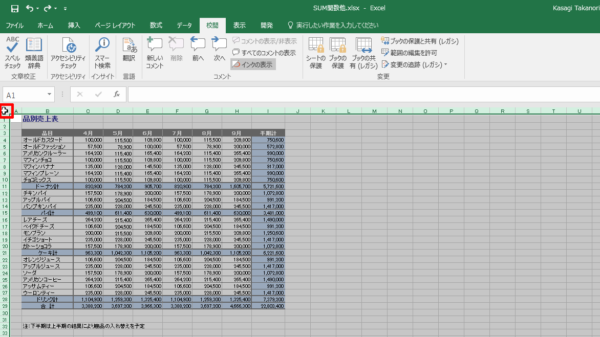
- キーボードで、[Ctrl] (Mac: [command]) キーを押しながら[1] (テンキーではない方) を押します。
- [セルの書式設定]ダイアログボックスが開きます。
- [保護]タブをクリックします。
- [ロック]のチェックボックスをクリックし、チェックを外します。
- [OK]ボタンをクリックします。
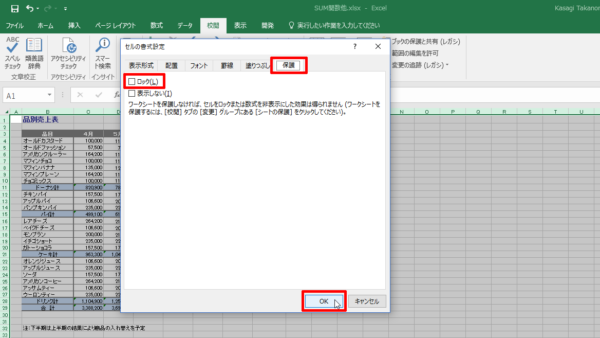
- ロックしたいセルを選択します。
(今回はセル B1,B3:B29,C3:I3,C11:H11,C15:H15,C21:H21,C28:I29,I4:I27)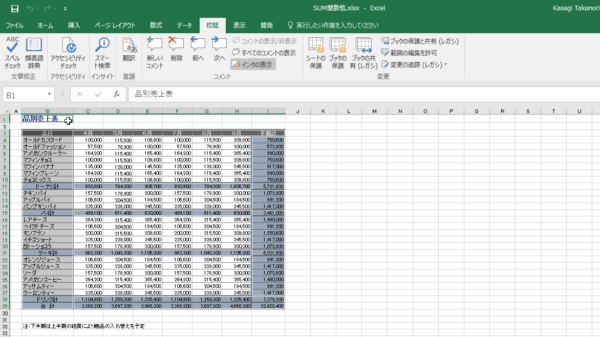
- キーボードで、[Ctrl] (Mac: [command]) キーを押しながら[1] (テンキーではない方) を押します。
- [セルの書式設定]ダイアログボックスが開きます。
- [保護]タブをクリックします。
- [ロック]のチェックボックスをクリックし、チェックを入れます。
- [OK]ボタンをクリックします。
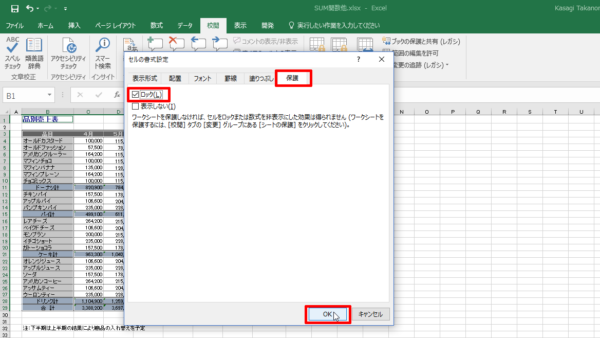
- 以下は「手順A」と同様に[シートの保護]を有効にします。
[校閲]タブをクリックします。 - [シートの保護]ボタンをクリックします。
- [シートの保護]ダイアログボックスが表示されます。
- [このシートのすべてのユーザーに許可する操作]の
[ロックされたセルの選択]
[ロックされていないセルの選択]
のチェックボックスにチェックが入っていることを確認します。 - [OK]ボタンをクリックします。
- シートが保護され、[シートの保護]ボタンが[シート保護の解除]になっています。