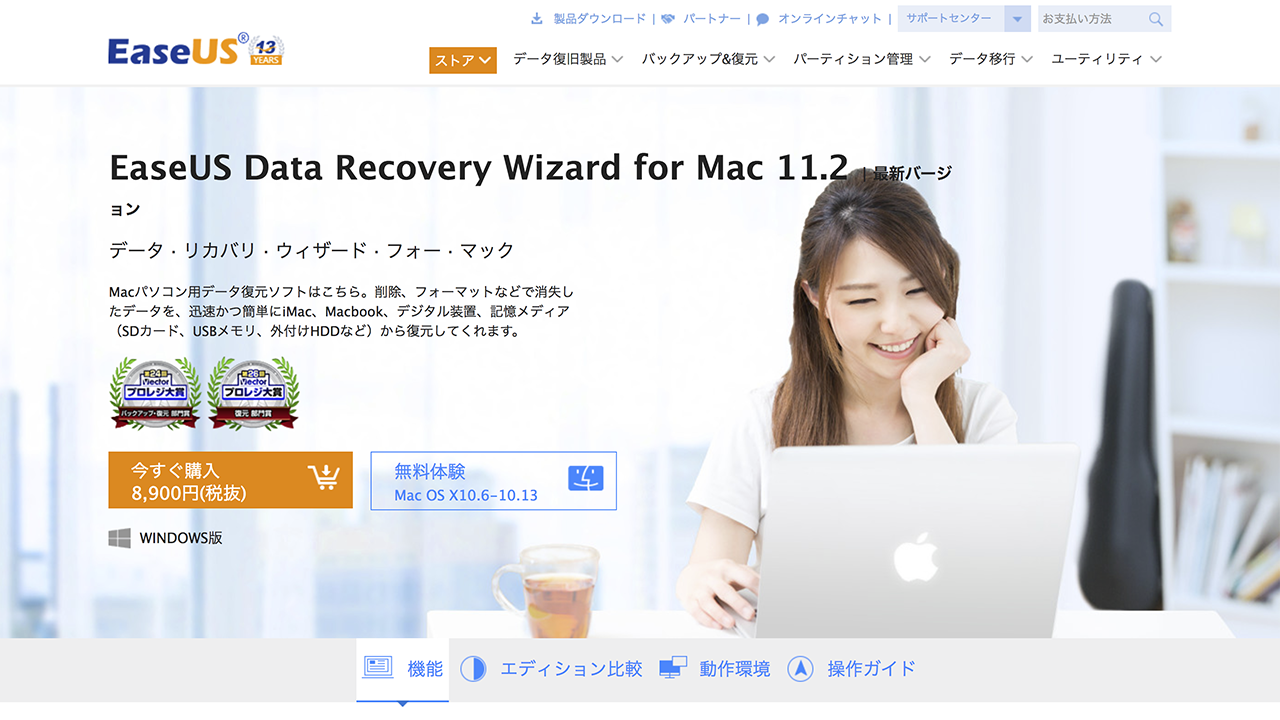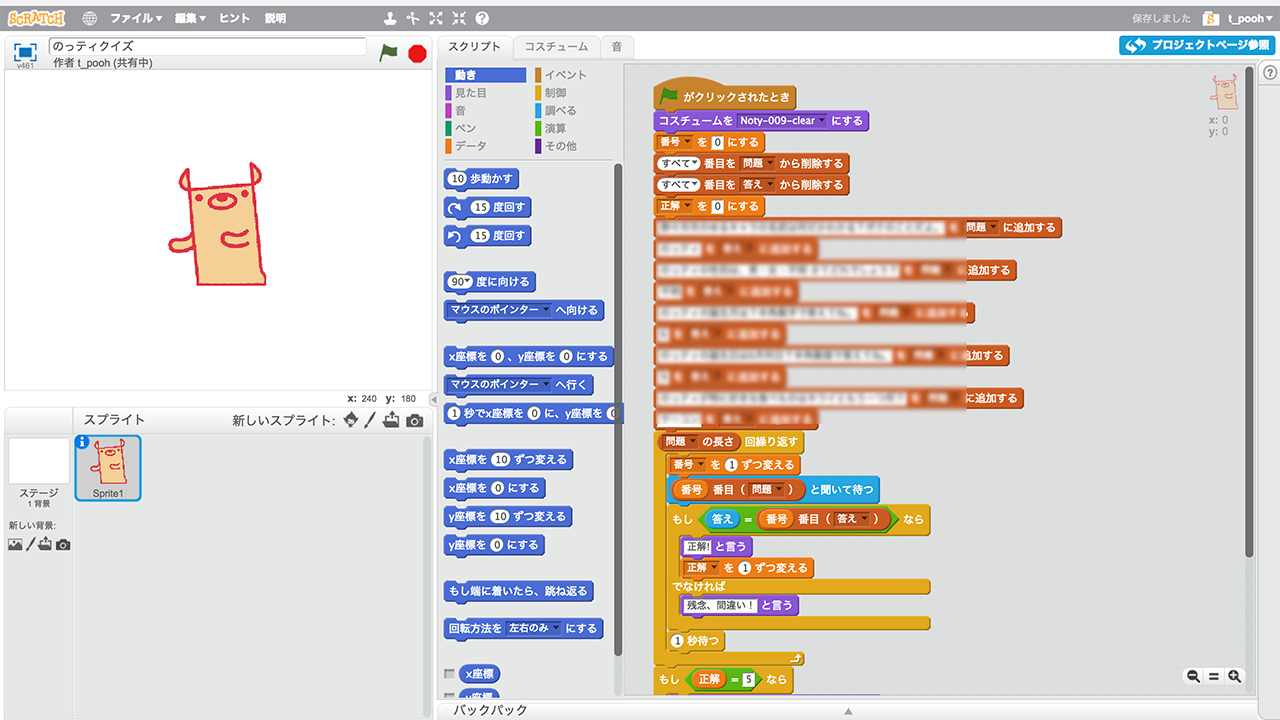こんにちは。
@OfficeTAKUです。
大切なデータを間違って削除してしまった!
そんな経験、パソコン使っている方は一度や二度あるかと思います。
特に、持ち歩いて利用するUSBメモリなんかは、複数のパソコンで利用していたりして、どこかで削除してわからなくなることもあります。
EaseUS Softwareさんからご依頼を頂いたので、マック用のデータ復元ソフト
EaseUS Data Recovery Wizard for Mac 無料体験版 を試してみました。
今回は、USBメモリをスキャンしてみました。
1.Recovery Wizard for Mac インストール、起動
インストールに関しては特に複雑なことはありません。
多くのアプリケーションと同様です。
- こちらのサイトから無料体験版をダウンロードしてダブルクリック。
開いてきたファインダウィンドウに表示されているとおり、アプリケーションフォルダへドラッグ&ドロップするだけ。
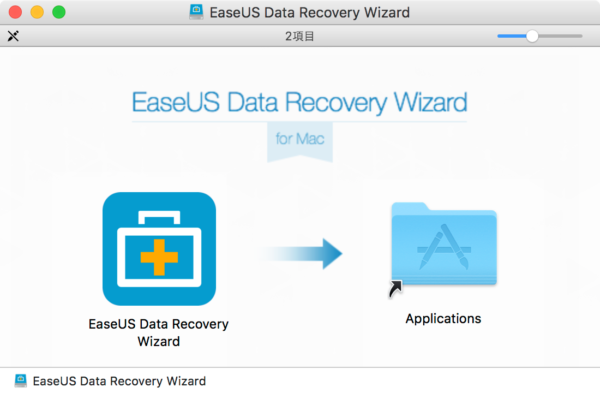
- アプリケーションフォルダ内のRecovery Wizard for Macをダブルクリックして起動します。
- ダウンロードされたアプリケーションである、という確認のメッセージが表示されます。
- [開く]ボタンをクリックします。
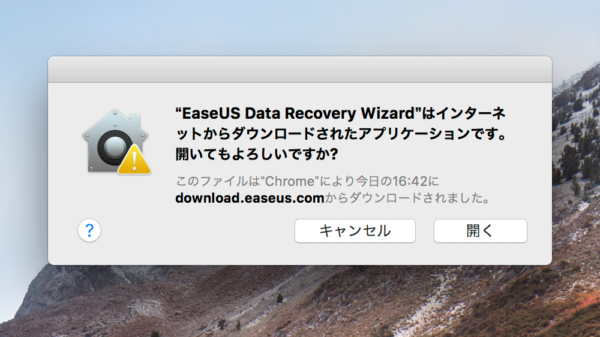
- 変更を確認するウィンドウが開きます。
- パスワードを入力して[OK]をクリックします。
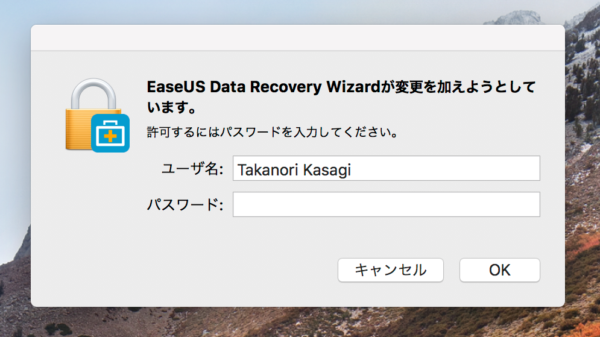
- EaseUS Data Recovery Wizard for Mac が起動します。
起動するとメニューバーにアイコンが現れ常駐するようになります。
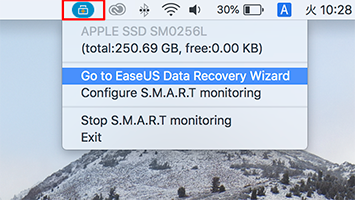
2.メニューを日本語にする
アプリケーション起動直後はメニューが英語になっています。
言語を選択し直すだけで日本語にできます。
- [Langage] メニューをクリックします。
- 言語の一覧が表示されます。
- [日本語]をクリックします。

- 再起動確認のメッセージが表示されます。
- [はい]ボタンをクリックします。
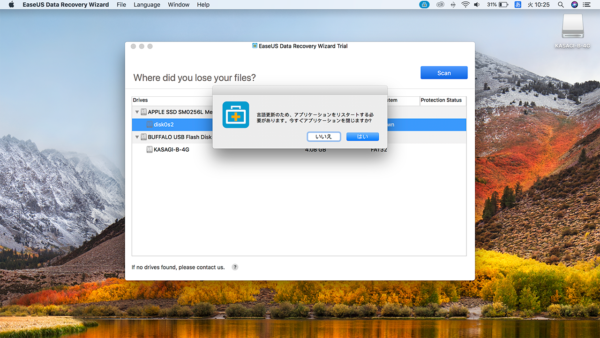
- メニューバーのボタンをクリックします。
- [Go to EaseUS Data Recovery Wizard]をクリックします。
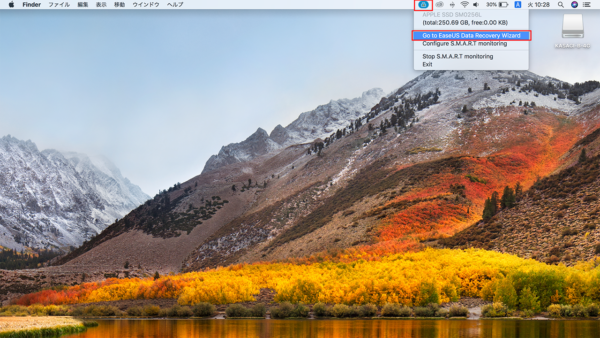
- ウィザード画面が表示されます。
- メニューが日本語になっているのが確認できます。
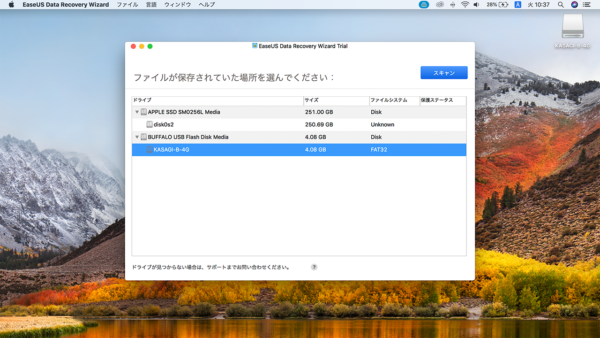
3.USBメモリをスキャンして削除してしまったファイルを見つける
スキャン自体は[スキャン]ボタンを押すだけ、簡単です。
無料体験版は、スキャンだけで、データの復元はできません。
- ウィザード画面に接続されているディスクが表示されます。
- USBメモリを選択します。
- [スキャンボタン]をクリックします。
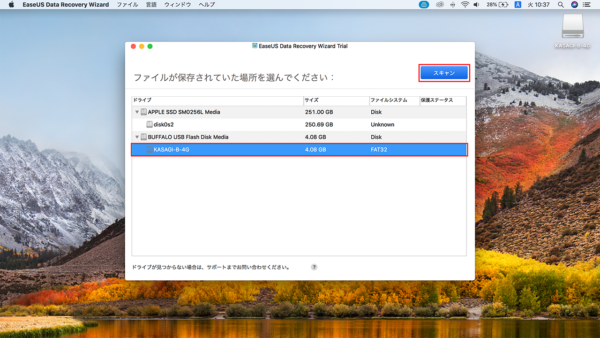
- スキャンが始まります。
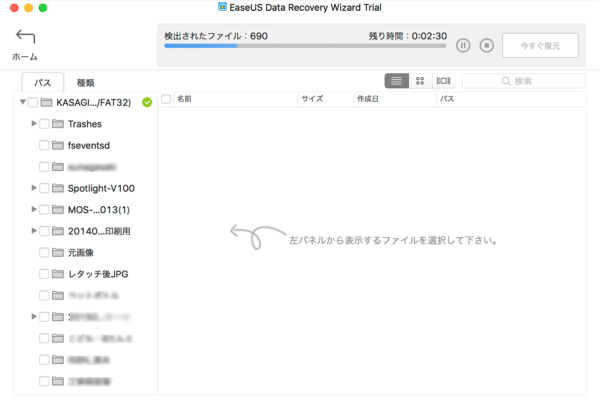
- USBの容量が4GBと少ないため、思ったほど時間はかかりませんでした。
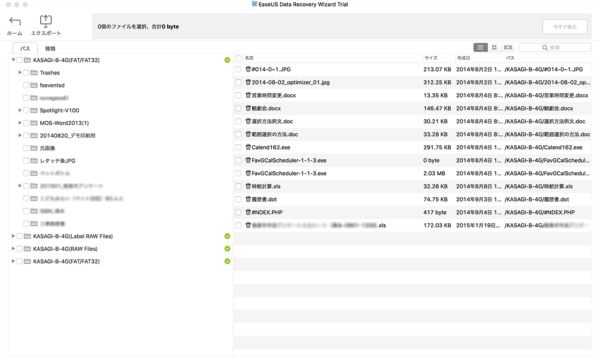
- タブでファイル一覧の種類を切り替えることができます。
カメラのメーカーごとにフォルダがわかれて表示されました。
表示方法を変更して、プレビューも表示できます。
画像ファイルはこのようにきれいにプレビューされます。
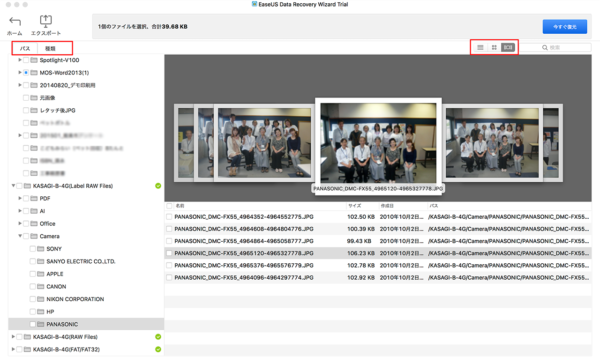
動画ファイルもこんな風に表示されます。2012年にこのUSBにコピーしたようですが、元データは15年以上前にnokiaの携帯で撮影したものです。懐かしい。
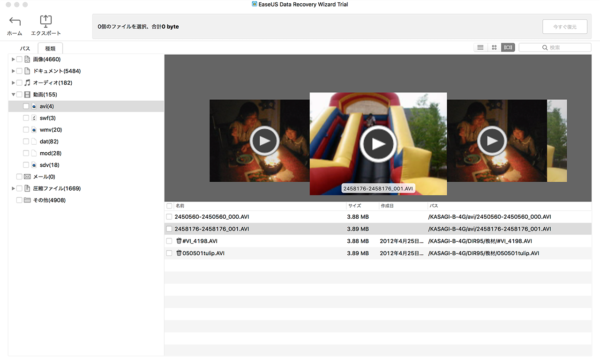
最近削除したファイルは問題なく見つかるだろう、と思っていましたが、まったく忘れていた古いファイルもかなり検出されて驚きました。
ドキュメントファイルに関しては、プレビューはアイコンの表示になります。
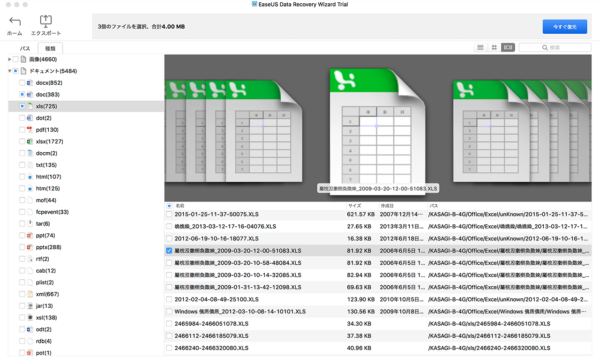
ファイルを復元したい時は、チェックを入れて[今すぐ復元]ボタンを押します。 - 無料体験版ではスキャンまでです。
復元しようとすると下記のようにライセンスコードの入力を求める画面が表示されます。
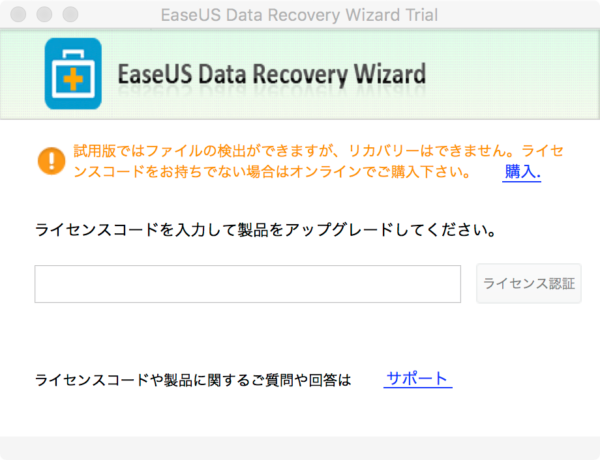
まずは無料体験版でスキャン!
復活させたいというファイルが見つかったら購入すればよいわけです。
ファイルを削除して困っている方は試してみる価値があると思います。
4.スキャン結果(スキャンステータス)は保存(エクスポート)することができます。
スキャンステータスを保存しておけば、後日そのデータをインポートして、その結果からデータを復元することができます。
体験版の結果をエクスポートしておき、後日製品版を購入したら、結果データをインポート。
一覧から復元したファイルをチェックして復元すればよいですね。
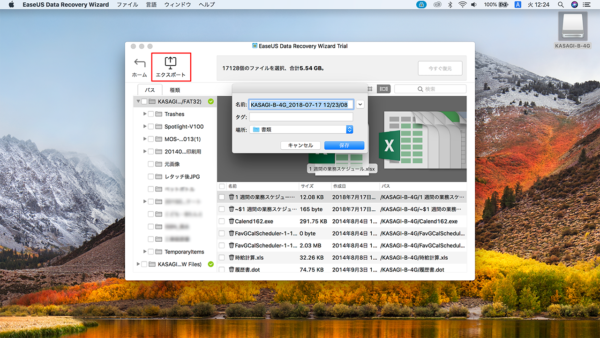
※ Mac本体をスキャンする
最新のmacOS10.13 (High Sierra)のハードディスクをスキャンするためには、ターミナルでの操作が必要になってきます。
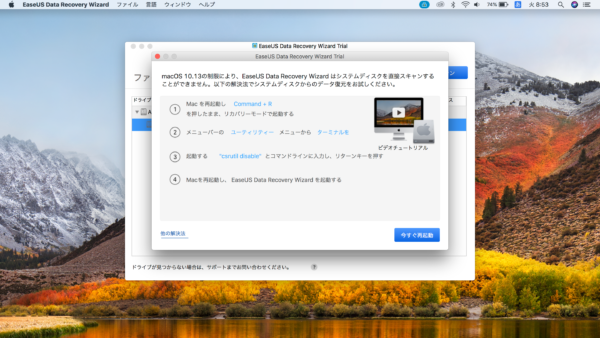
こちらは、次の機会にためしてみたいと思います。