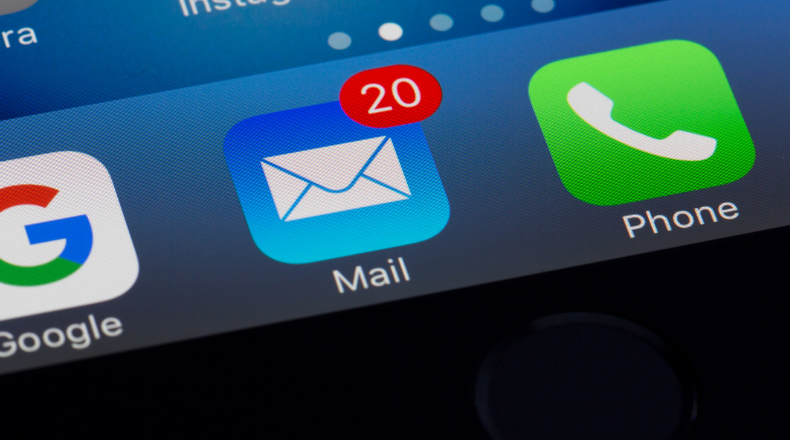こんにちは。
@OfficeTAKUです。
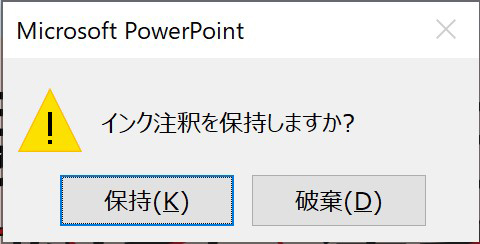
スライドショー終了後に「インク注釈を保存しますか?」と聞かれて、思わず・ついつい・意図せず「保持(K)」をクリックしてしまい…
次にプレゼンテーションした時に、前回 ペンで描画したものが表示されて焦った。
なんて、経験ある方も、いるはず。
描画した内容を一つずつ消すことは簡単ですが、複数のスライドに多数の描画があると大変です。
今回は、ペンで描画したものを一気に削除する方法です。
スライドに残ったペンや蛍光ペンの描画を一気に消す
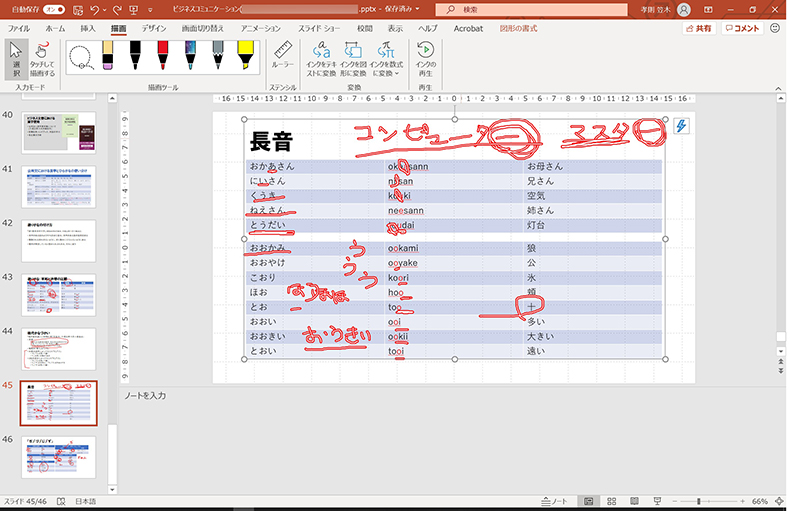
保持されたインクは通常の編集画面で選択して[Delete]キーで消すことができます。
しかし、スライドが多くなればなるほど、消して行くのは大変になります。
そんな時は、「ドキュメント検査」を利用すると便利です。
[ドキュメント検査(I)]を利用
プレゼンテーション内のインクを一気に削除するには[ドキュメントの検査(I)]を利用します。
- [ファイル]タブ-[情報]をクリックします
- [プレゼンテーションの検査]項目の[問題のチェック]ボタンをクリック
- [ドキュメント検査(I)]をクリックします
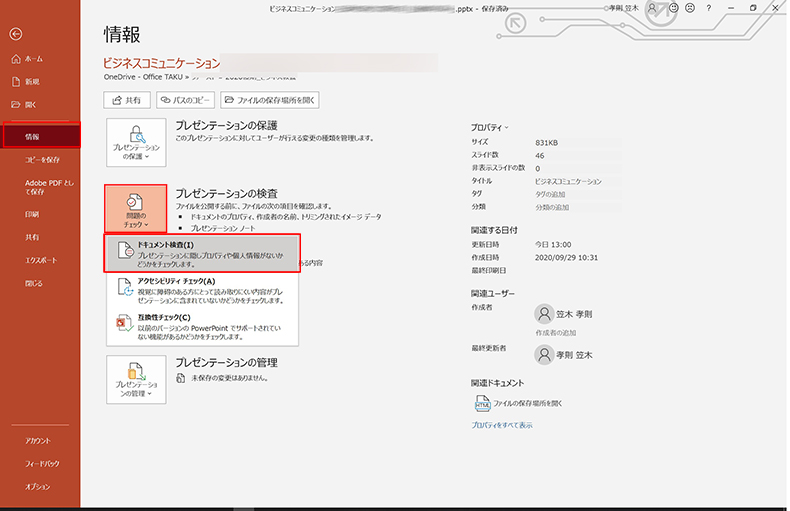
- [ドキュメントの検査]ダイアログボックスが表示されます
- [インク]のチェックボックスをクリックしチェックを入れます
- [検査(I)]ボタンをクリックします
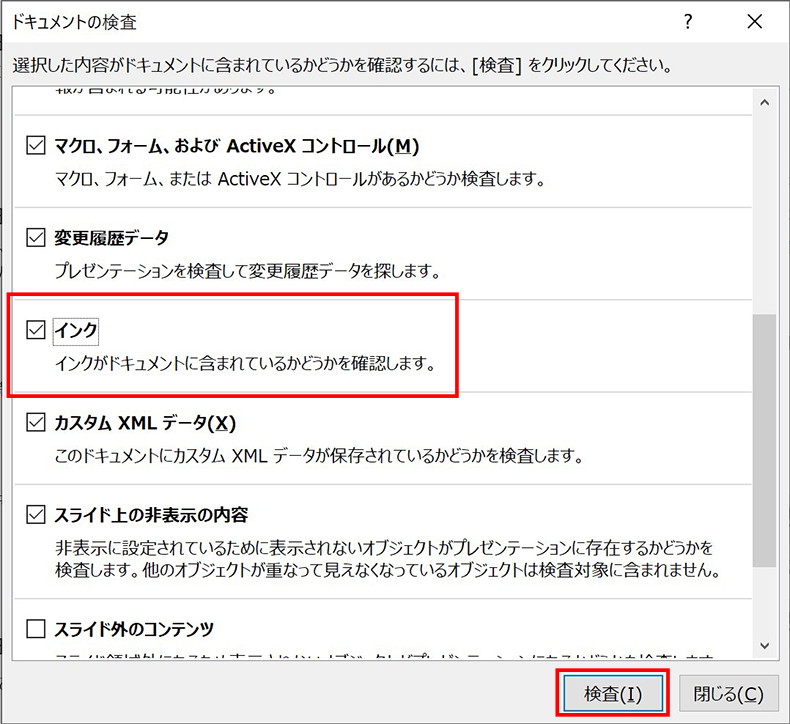
- 検査結果が表示されます
- [インク]項目「インクが見つかりました」の右にある[すべて削除]をクリックします
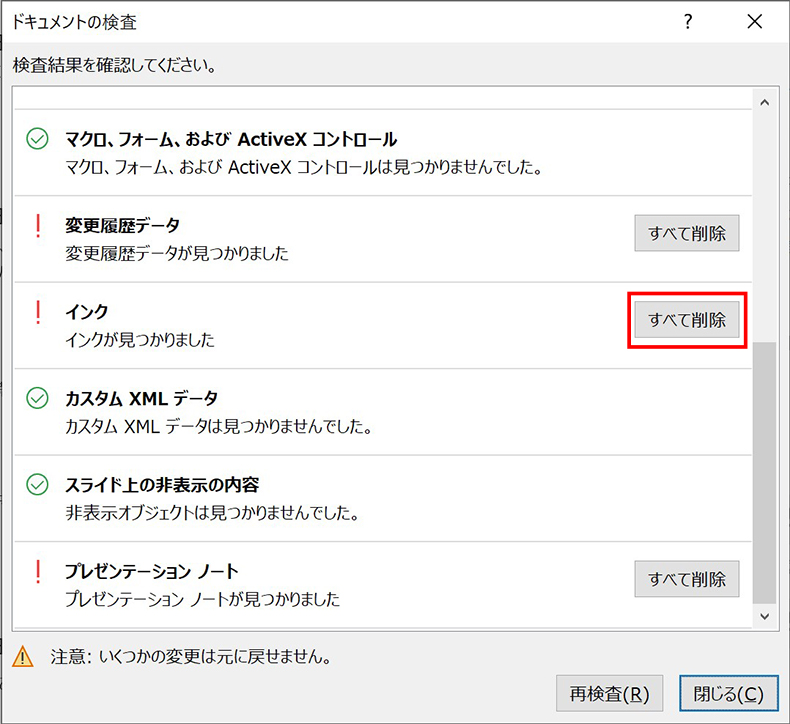
- [インク]項目「すべてのインクが削除されました。」と表示されます
- [閉じる(C)]ボタンをクリックしダイアログボックスを閉じます
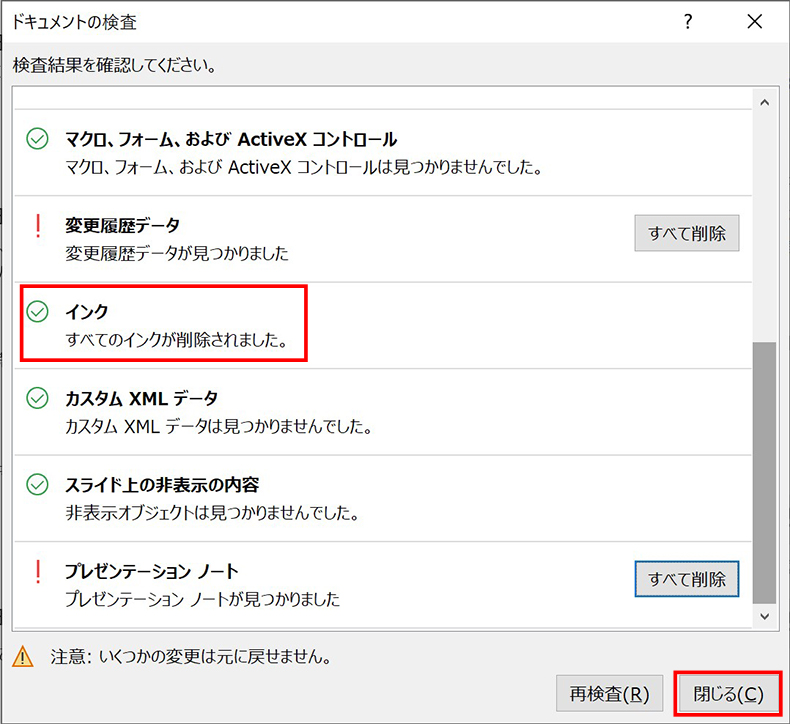
便利に使える[ドキュメント検査]
今回は、インクを一気に消去する方法でした。
古くからのユーザーは[ドキュメント検査]という機能に馴染みがないことでしょう。
他にも、プロパティや個人情報、スライド外のコンテンツのチェックもでき便利です。
最近はSurfaceのようにタッチパネル式のデバイスも増え、PowerPointのスライドへの書き込みも楽になりました。
直接、注釈や補足事項を書き込めるので便利です。
ホワイトボードが無い環境ではホワイトボード代わりにもなります。
ペンや蛍光ペンでの書き込みを活用し効果的にプレゼンや授業をすすめましょう。