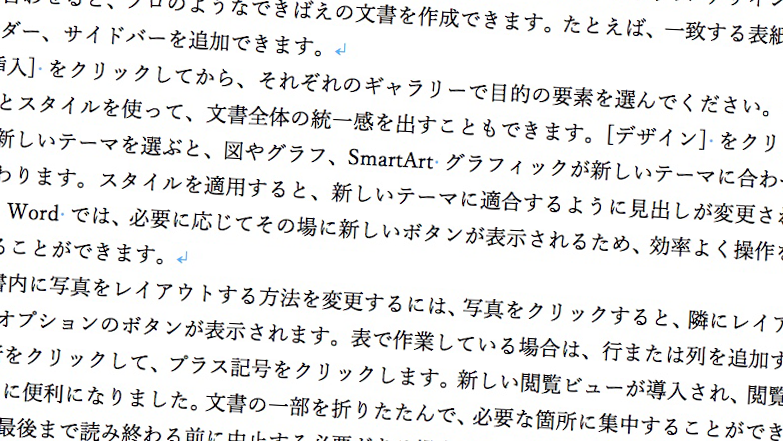こんにちは。
@OfficeTAKUです。
普通のビジネス文書、レポートや卒論などはWord
計算を伴うもの、住所録、アンケート集計など数値データの集計や並び替えや抽出を伴うものはExcel
そしてプレゼンテーションはPowerPoint
と、いうのが一般的な考え方だと思います。
しかし、パワーポイントでできるのはスライドショー作成だけではありません!
PowerPointはチラシやポスターなど画像がメインとなる文書、DM・年賀状などのハガキも作成できます。
PowerPointを使うメリット
チラシやポスターなど画像やオートシェイプでの描画などが多用される文書でパワーポイントを利用するメリットは下記の4点
- PowerPointは画像の扱いが楽
Wordでは画像も段落に位置づくために扱いにくい - 文字もテキストボックスなどオブジェクトを使うことになるので、レイアウトが容易
Wordでは地の文を使ってしまい混乱することがある - 1スライド1ページとして扱えるのでレイアウトが楽
Excelでは画像の扱いは楽だがページという概念がないのでレイアウトし辛い - PowerPointにしかないオートシェイプの機能がある
[clink url=”https://office-taku.com/201812/msoffice/ppt/11768.html”]
PowerPointでのスライドサイズの変更
パワーポイントはあのスライドの横方向で画面いっぱいに広がる、あのサイズしか使えない、と思っている方がいるのではないでしょうか?
実は縦にもできるし、A4やハガキなど普通にサイズを変更できるんです。
ハガキ縦に変更する手順
今回は、スライドのサイズ:はがき、印刷の向き:縦、に変更してみましょう。
- パワーポイントの新規プレゼンテーションを立ち上げます。
- [デザイン]タブをクリックします。
- [スライドのサイズ]ボタンをクリックします。
- [ユーザー設定のスライドサイズ(C)…]をクリックします。
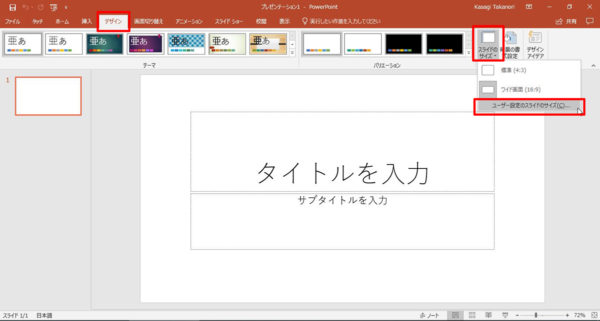
- [スライドのサイズ]ダイアログボックスが表示されます。
- [スライドのサイズ指定(S):]のドロップダウンリストをクリックします。
- [はがき 100×148 mm]をクリックします。
- [印刷の向き]-[スライド] 項目の [縦(P)]のラジオボタンをクリックします。
- [OK]ボタンを押します。
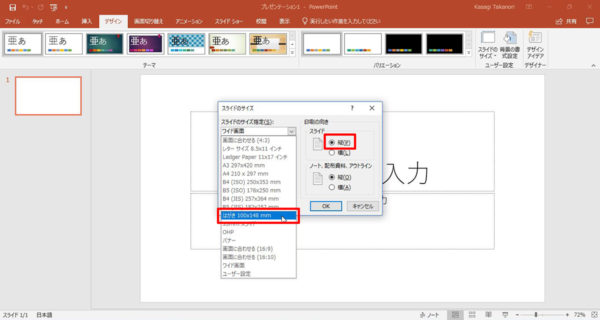
- コンテンツのサイズを[最大化]するか、[サイズに合わせて調整]するか、確認のダイアログボックスが表示されます。
新規の場合はどちらを選んでもOKです。
[最大化(M)]または[サイズに合わせて調整(E)]のどちらかのボタンをクリックします。
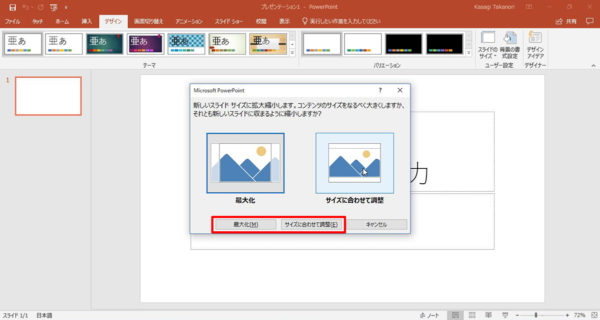
- スライドのサイズが変更されました。
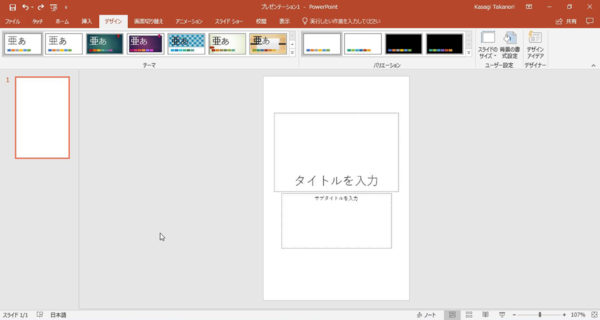
- あとはご自由に編集して下さい。
なお、変更できるサイズはお使いのプリンターによって規定されます。
特徴に応じて使い分けよう
Excel、Word、PowerPoint、この3つのアプリケーションはビジネス現場でよく利用されています。
PowerPointは数年前までは市販のパソコンに付属されていないことが多く仕事で使っている方以外は馴染みがないかもしれません。
最近はパソコンにも付属され、学校の授業でも頻繁に使われています。
しかし、プレゼンテーションのために使うもの、という思い込みがまだまだ強いかもしれません。
それぞれのアプリケーションの特徴を活かして有効活用したいものです。