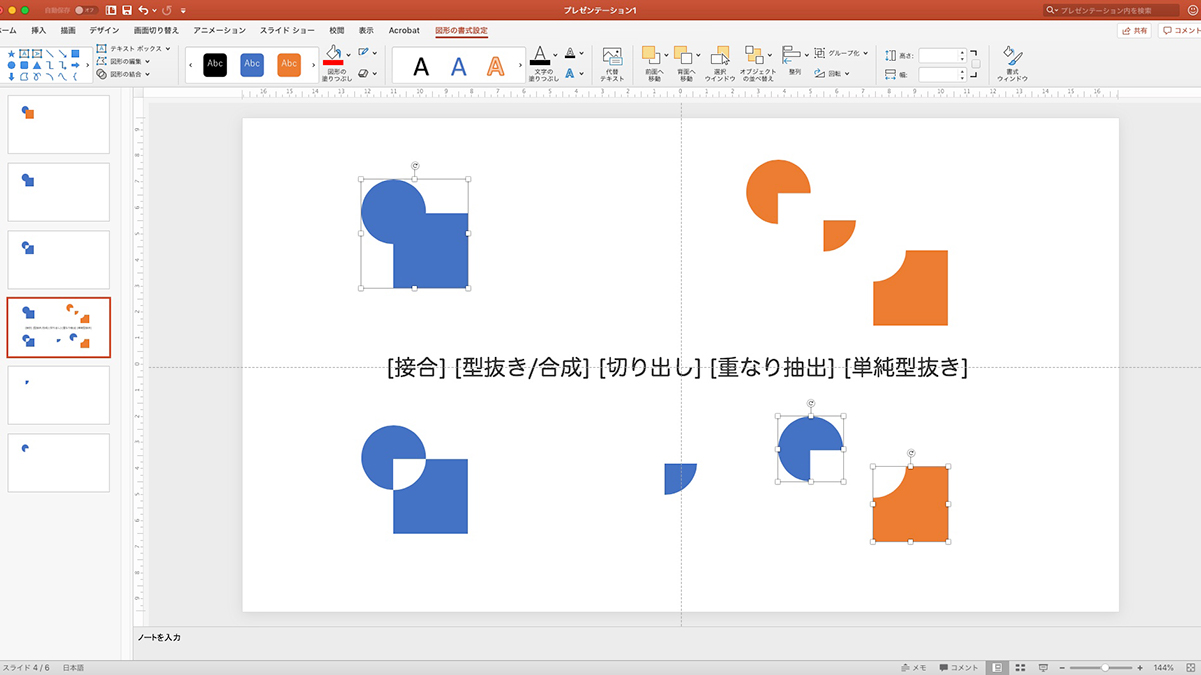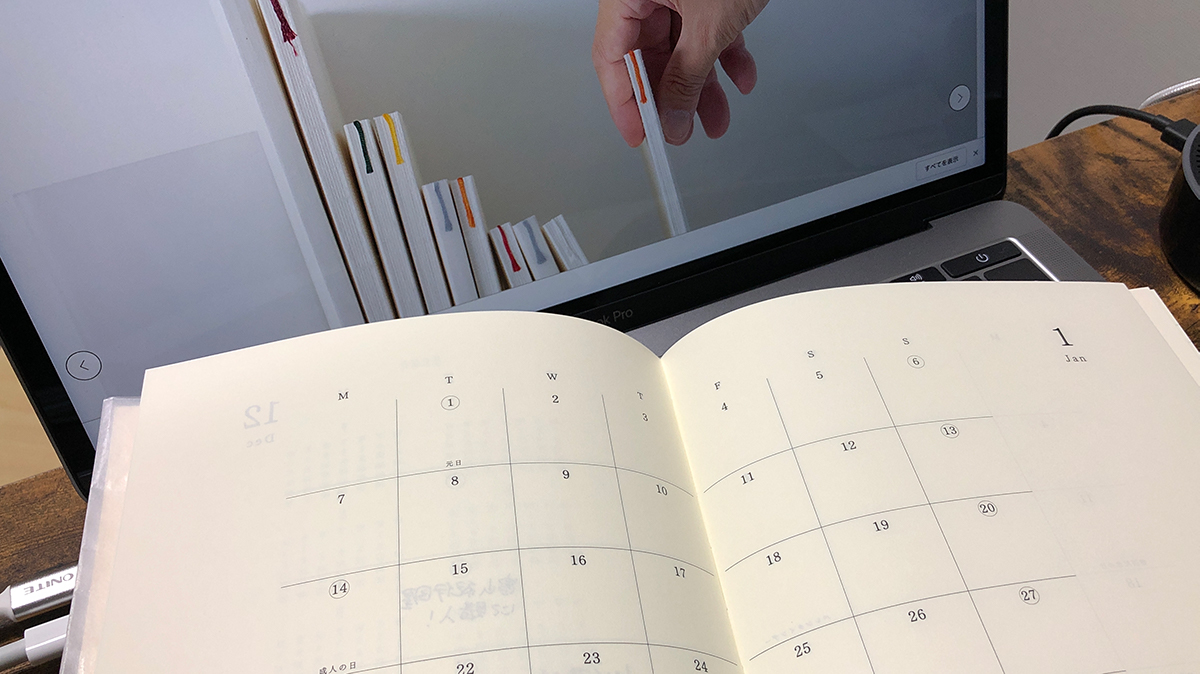こんにちは。
@OfficeTAKUです。
最近のMicrosoft Office 付きというパソコンには、PowerPointまで使えるようになっています。
仕事によってはPowerPointばかり使うという方もいますが、古くからのユーザーだと「PowerPointあまり使わない」という方もいらっしゃることと思います。
今回はPowerPointにしかない、オートシェイプの機能についてです。
PowerPointでしかできない!オートシェイプの[接合]などで自在な描画が可能に
オートシェイプは、形を選んでマウスをドラッグするだけで簡単に図形描画が可能な機能。
Microsoft Office には以前から備わっており、WordやExcelでももちろん利用できます。
しかし、しばらく前のバージョンからPowerPointでしかできない機能が加わりました。
オートシェイプでの描画の幅をより広げられますので、ぜひ利用してみて下さい。
なお、画面はMac版のPowerPointですが、Windows版でも同様に利用できます。
MacBook Pro (13-inch, 2017) メモリ 16GB
PowerPoint for Mac 16.20
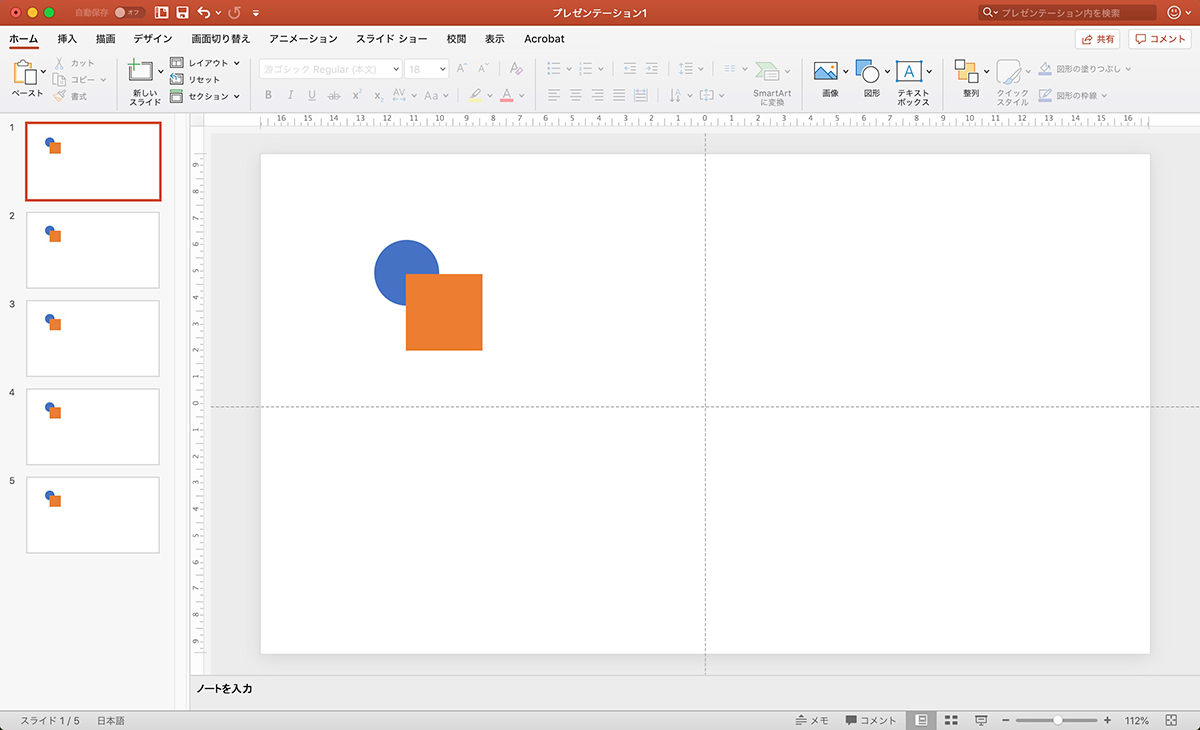
下図のように、丸を一つ描き、その上に重なるように四角を一つ描きます。
この状態からスタートします。
[接合]2つのオートシェイプを一つにする
- [図形の書式設定]タブをクリックし表示します。
- 2つのオートシェイプを選択します。
今回は下の図形 丸(青) → 上の図形 四角(オレンジ)の順で選択してあります。以下同様です。 - リボンの左端近くにある[図形の結合]ボタンをクリックします。
- [接合]をクリックします
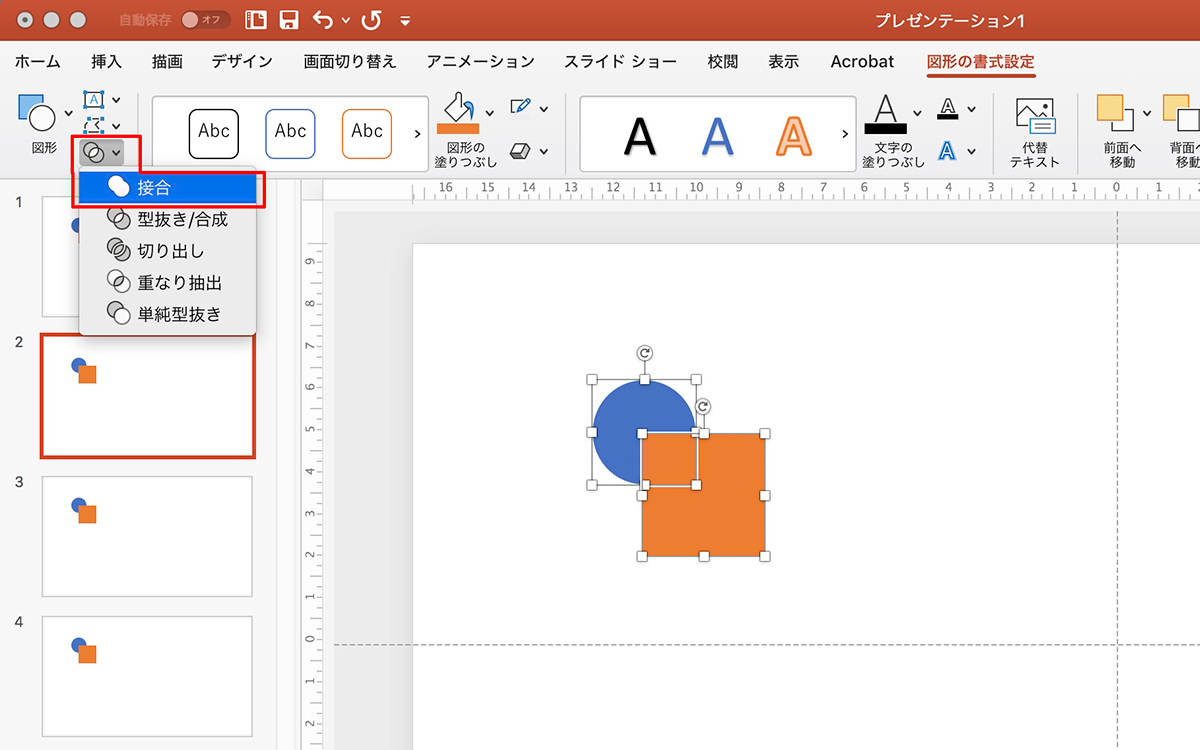
- 2つの図形が結合されて1つになりました。
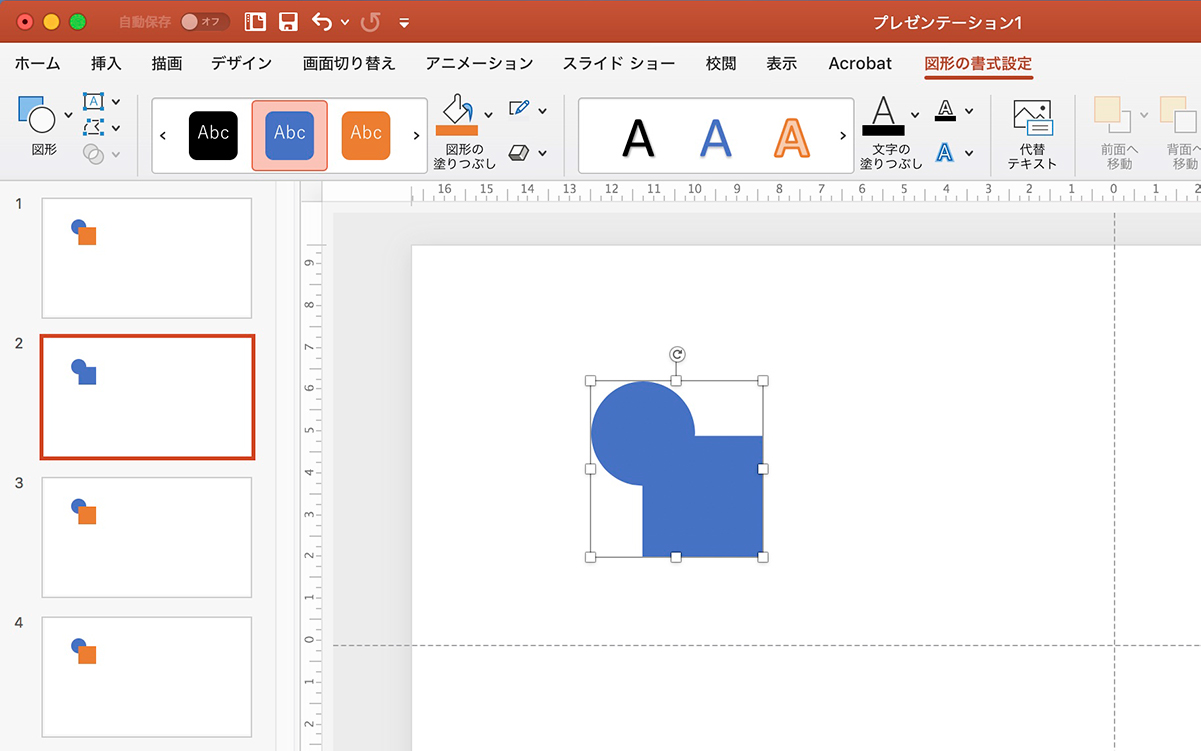
図形の色が違う場合、選択時の順番によって接合後の色が変化します。
接合した図形の色を四角形のオレンジ色にしたい場合は、四角形→丸 の順番で選択して[接合]を実行して下さい。
グループ化との違い
一見するとグループ化した状態と違いがわかりませんが、1つのオリジナルな図形になっています。
確認してみましょう。
- 図形の上で右クリックします。
- [頂点の編集]をクリックします。
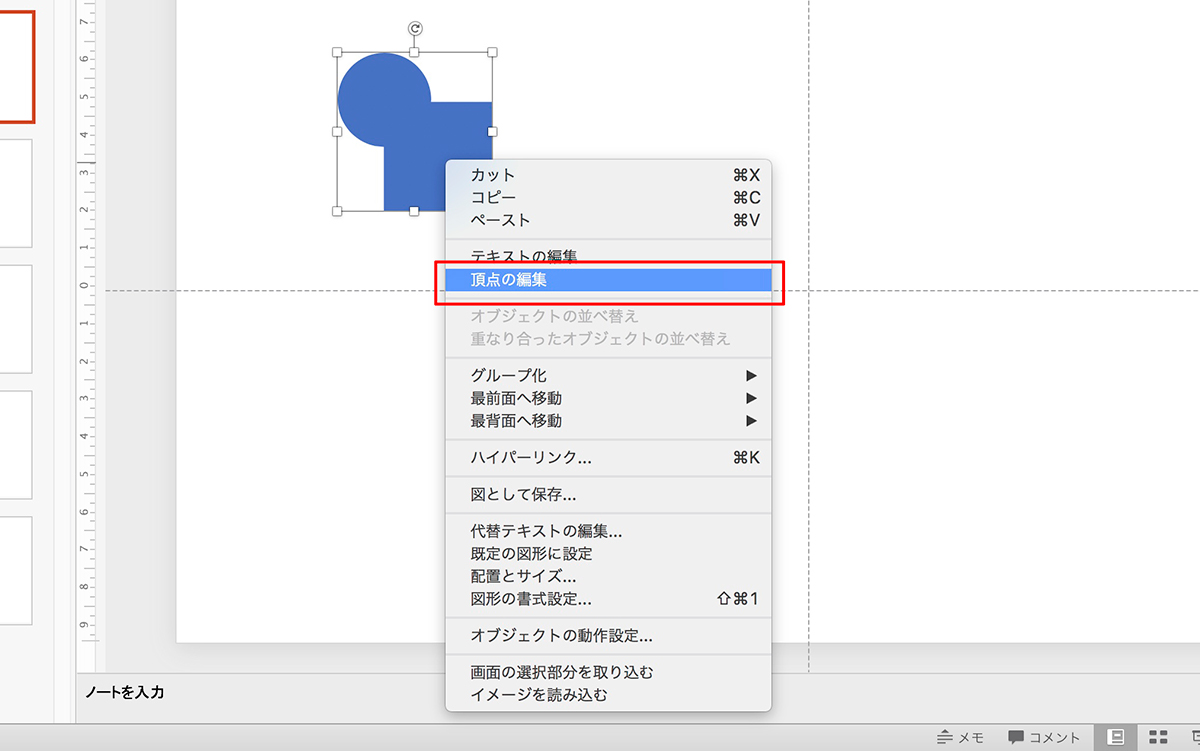
- 一つの図形として認識され頂点が現れていることが確認できます。
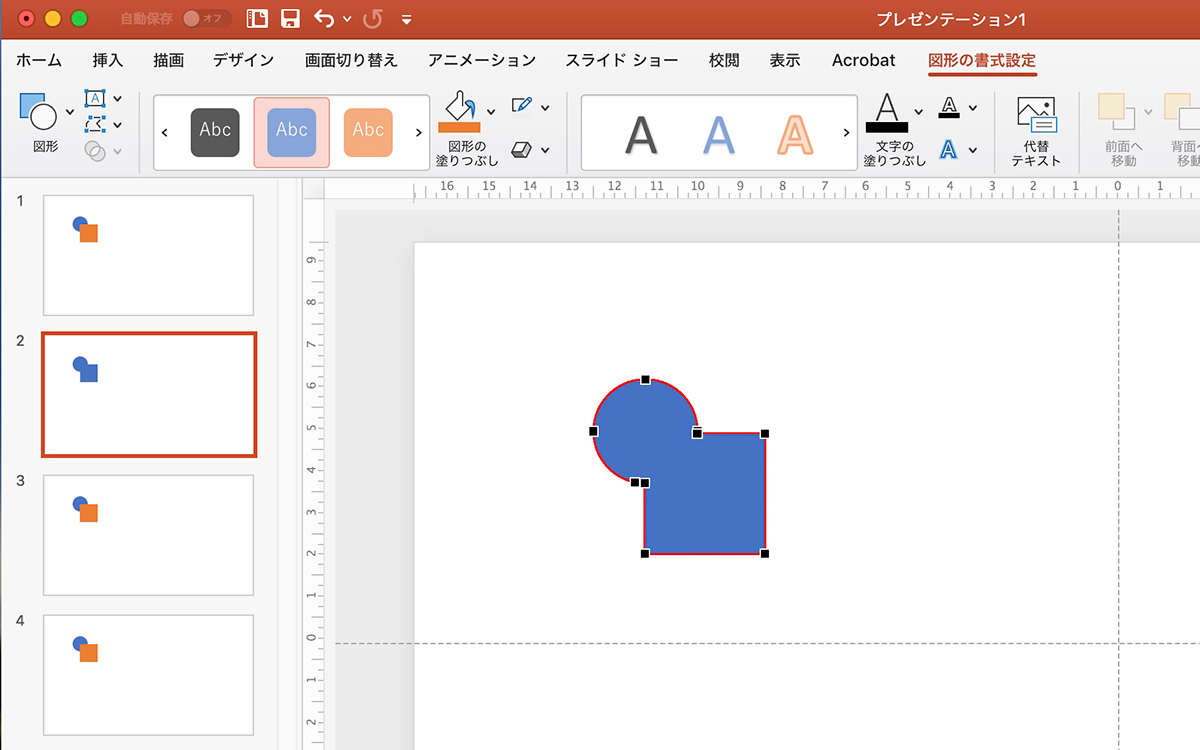
[型抜き/合成]2つの図形の重なり部分を抜いて図形合体する
2つの図形の重なりあった部分が型抜きされ、2つの図形が合体する。
- [図形の書式設定]タブをクリックし表示します。
- 2つのオートシェイプを選択します。
- リボンの左端近くにある[図形の結合]ボタンをクリックします。
- [型抜き/合成]をクリックします
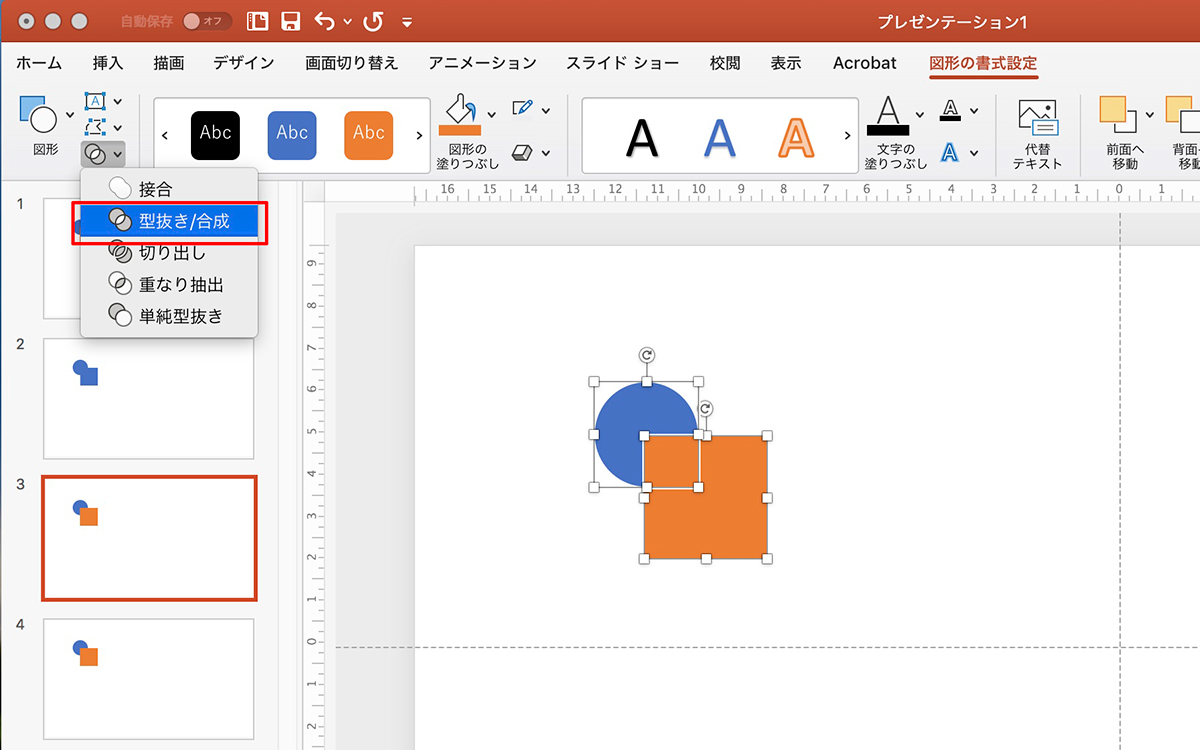
- 2つの図形の重なり部分が抜かれ、結合されて1つになりました。
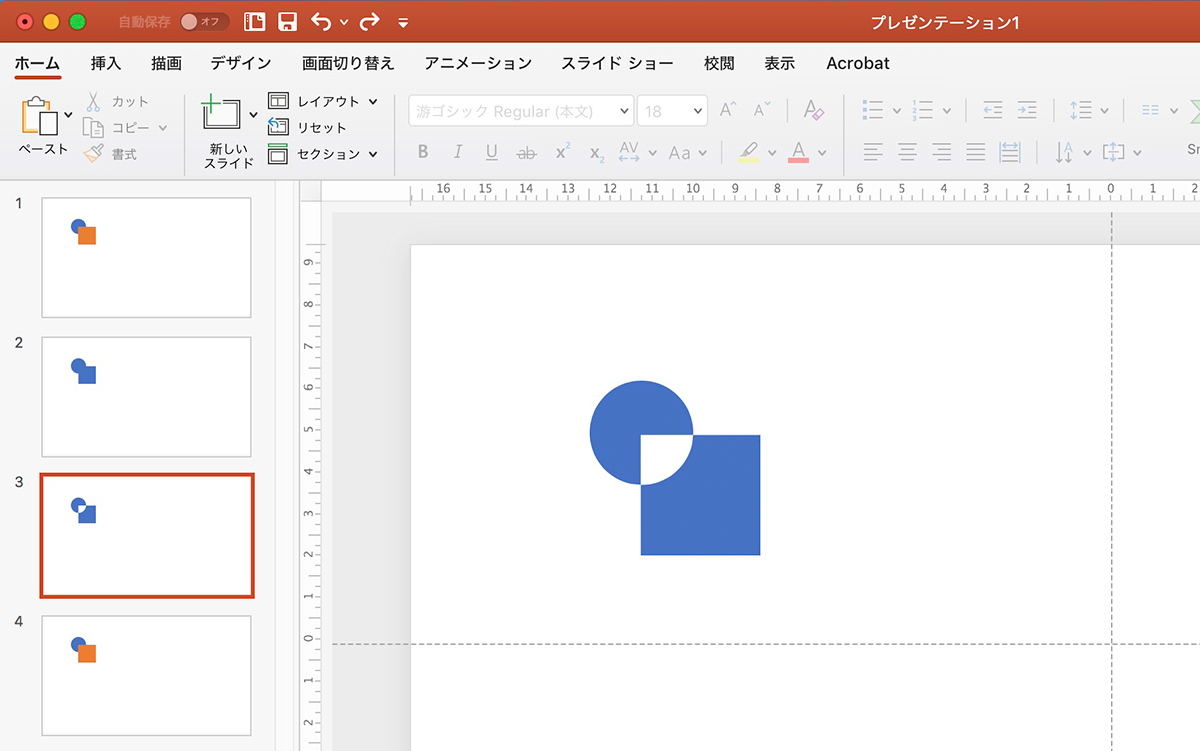
図形の色が違う場合、選択時の順番によって[型抜き/合成]後の色が変化します。
型抜き/合成した図形の色を四角形のオレンジ色にしたい場合は、四角形→丸 の順番で選択して[型抜き/合成]を実行して下さい。
「型抜き」された部分は塗りつぶしはなく透明(色なし)
「型抜き」された部分は[塗りつぶしの色]-[なし]の状態になります。
確認してみましょう。
- [型抜き/合成]された図形の上に重なるように新しく図形を描き元の図形とは違う色にしておきます。
- 新たに作成した図形の上で右クリックします。
- [再背面へ移動]をクリックします。
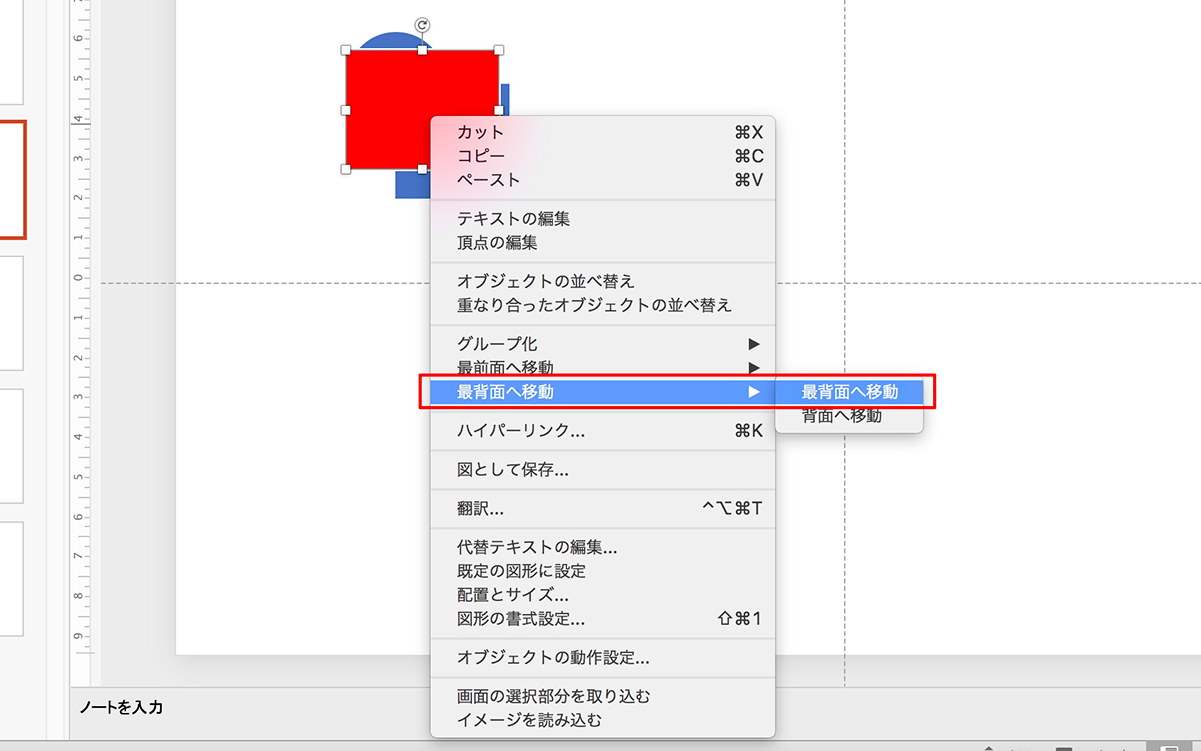
- 新しい図形が背面に回り色が透けて見えていることが確認できます。
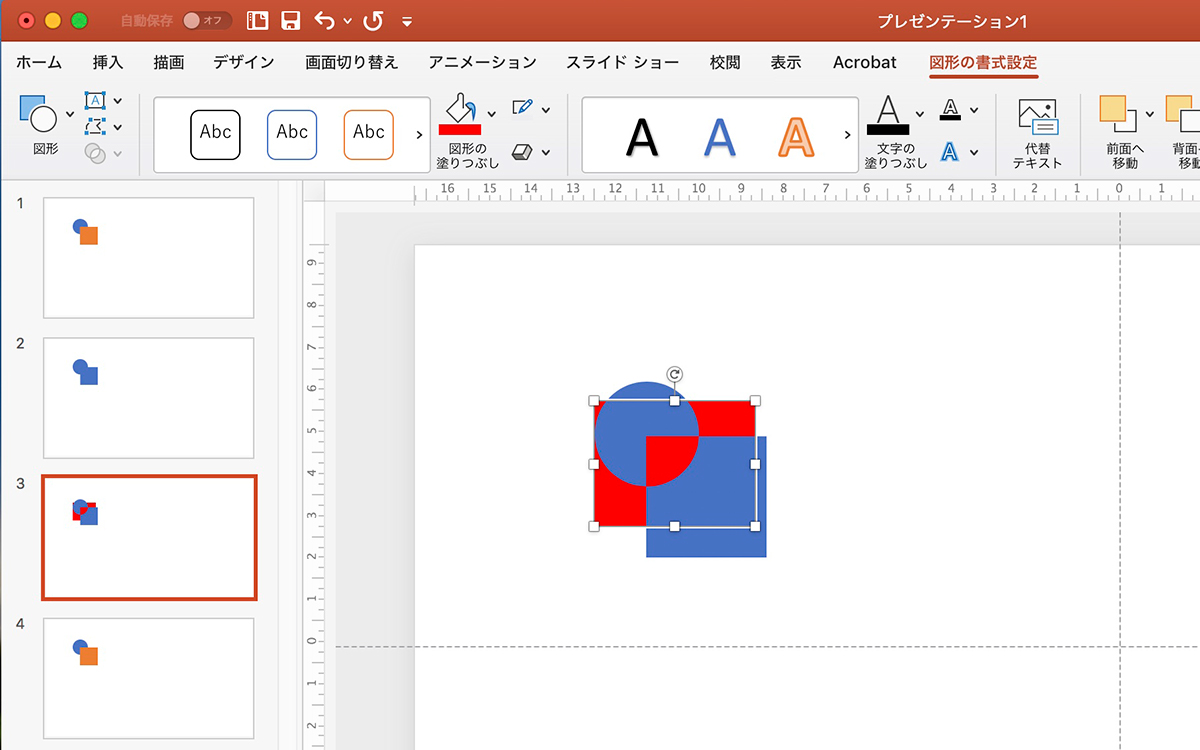
[切り出し]2つの図形の重なりあった部分とそれ以外の部分に分割される
バラバラ事件が起こります。
- [図形の書式設定]タブをクリックし表示します。
- 2つのオートシェイプを選択します。
- リボンの左端近くにある[図形の結合]ボタンをクリックします。
- [切り出し]をクリックします
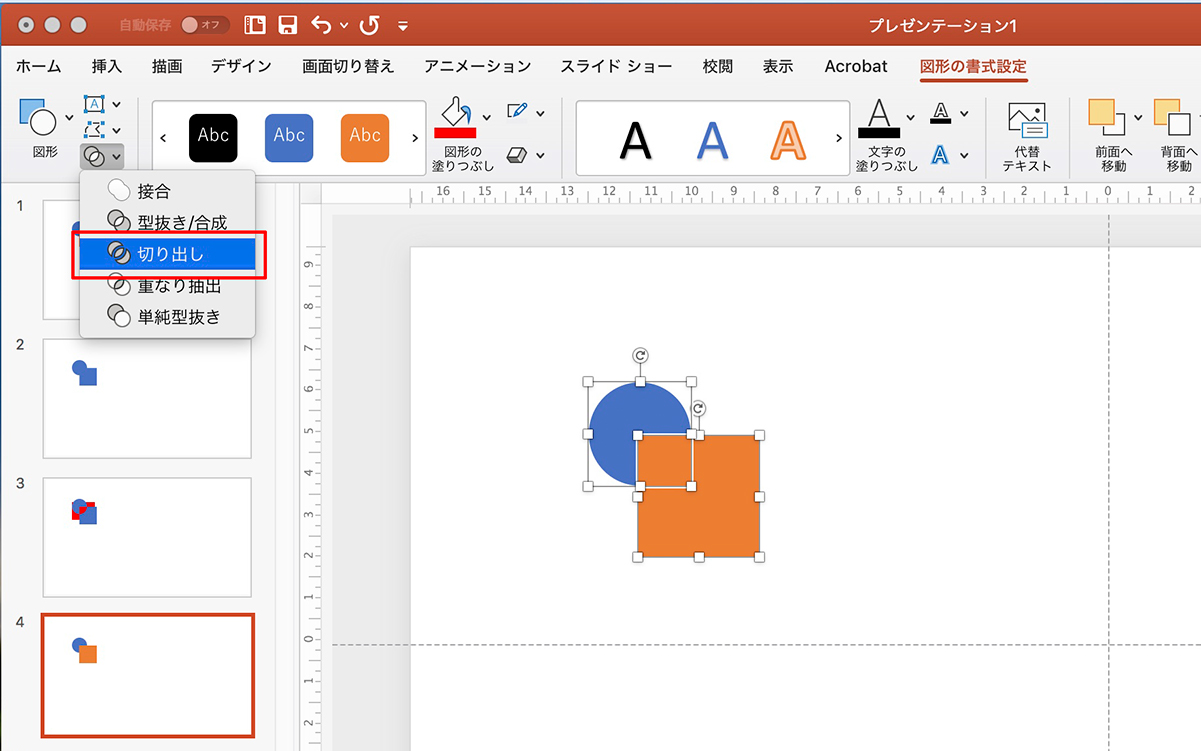
- 2つの図形の重なり部分それ以外の部分に切り別れます。
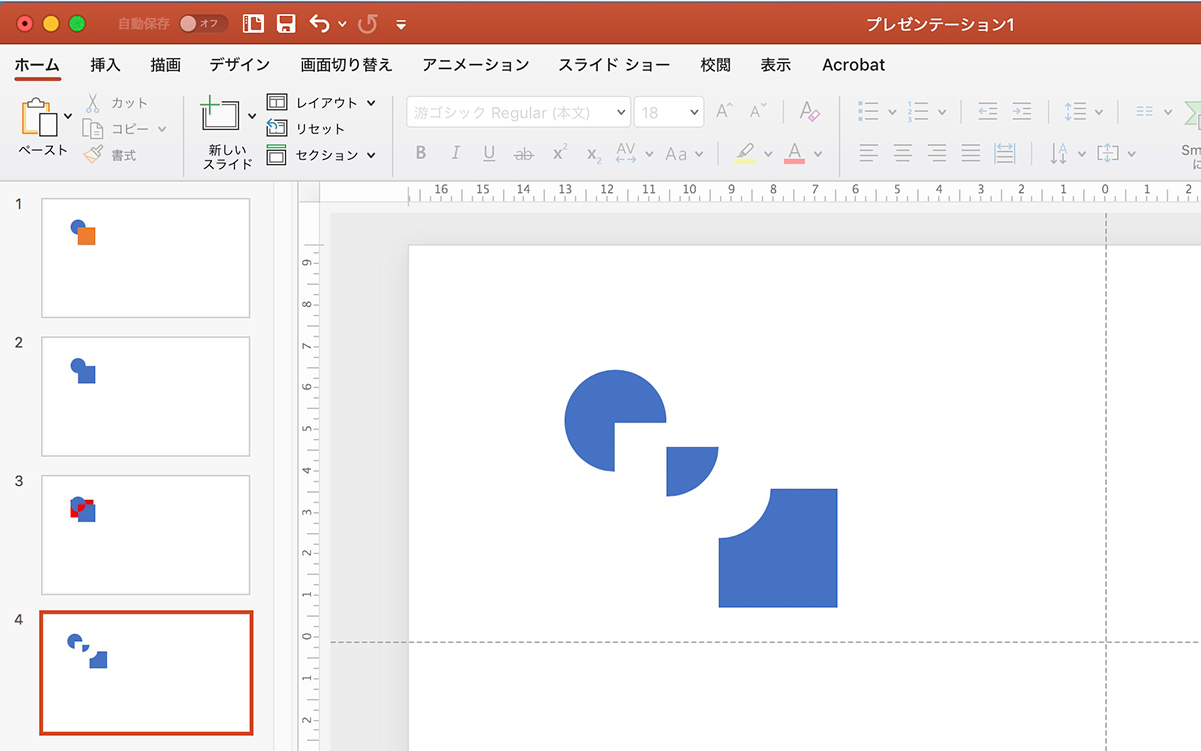
図形の色が違う場合、選択時の順番によって[切り出し]後の色が変化します。
切り出しした図形の色を四角形のオレンジ色にしたい場合は、四角形→丸 の順番で選択して[切り出し]を実行して下さい。
[重なり抽出]2つの図形の重なりあった部分だけ切り出される
2つの図形の重なり合った部分だけが1つの図形として切り出されます。
- [図形の書式設定]タブをクリックし表示します。
- 2つのオートシェイプを選択します。
- リボンの左端近くにある[図形の結合]ボタンをクリックします。
- [重なり抽出]をクリックします
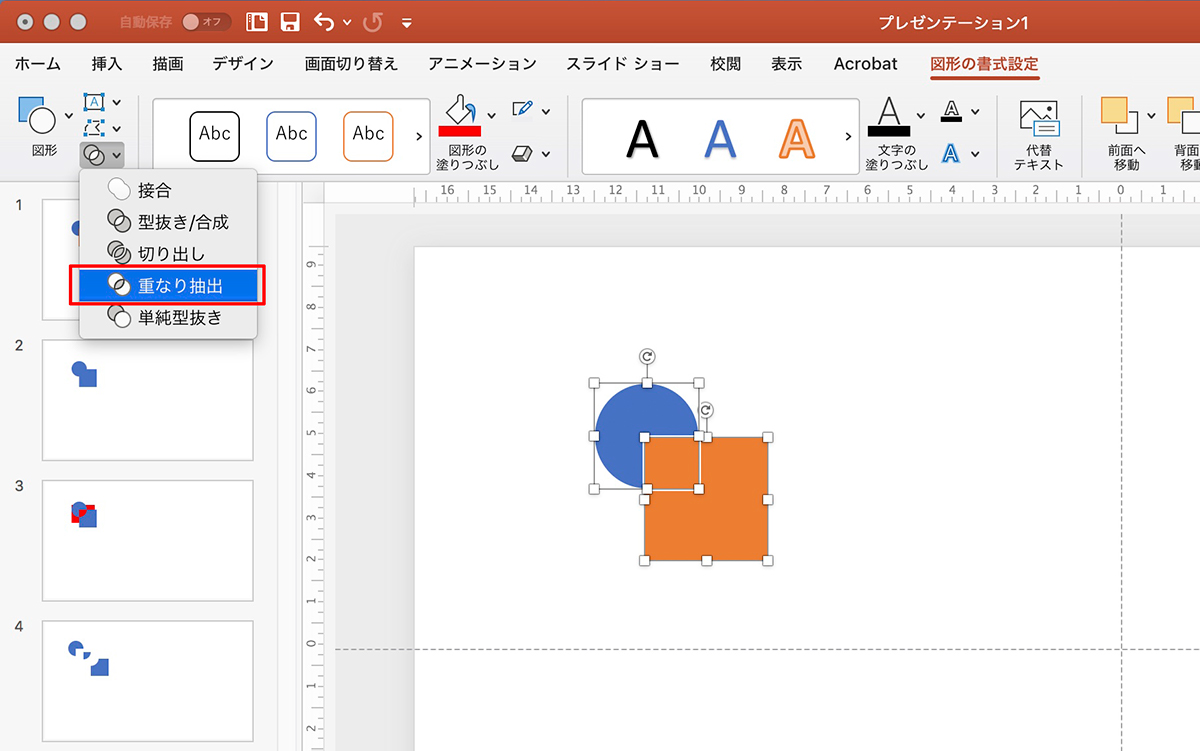
- 2つの図形の重なった部分だけ1つの図形として切りだされます。
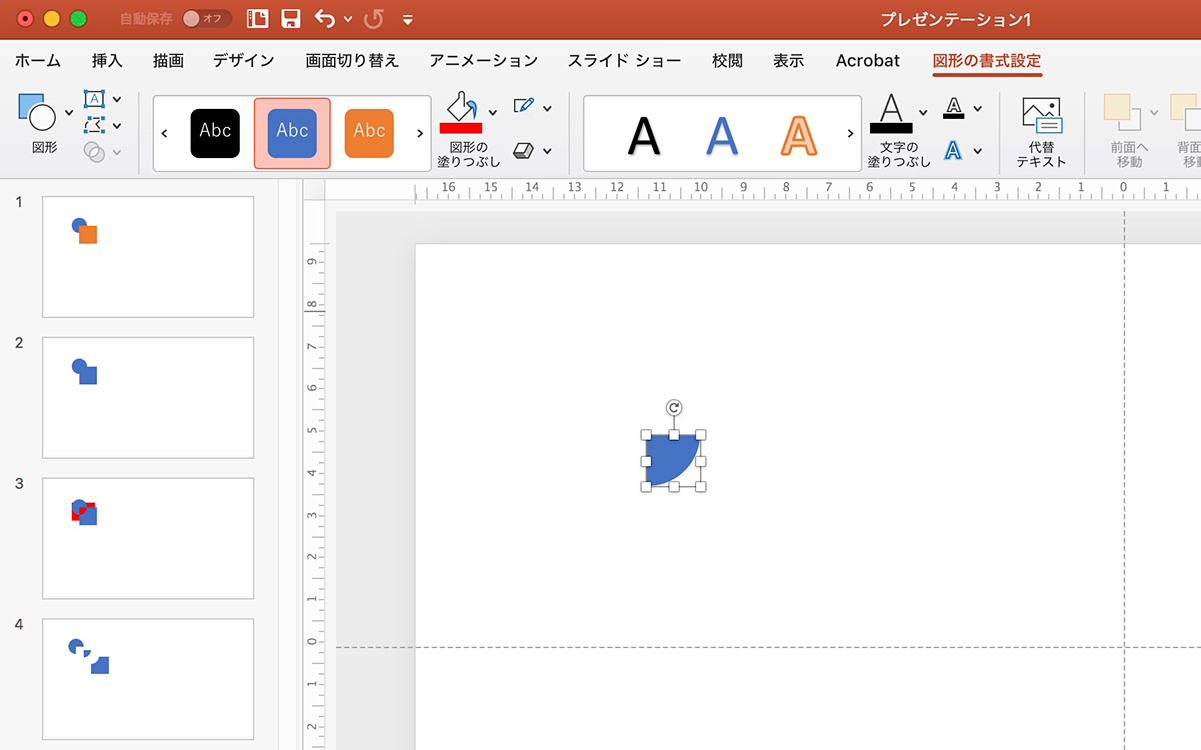
図形の色が違う場合、選択時の順番によって[重なり抽出]後の色が変化します。
抽出した図形の色を四角形のオレンジ色にしたい場合は、四角形→丸 の順番で選択して[切り出し]を実行して下さい。
[単純型抜き]最初の図形から2つの図形の重なりあった部分が切り取られる
最初の図形から2つの図形が重なりあった部分がきりとられます。
- [図形の書式設定]タブをクリックし表示します。
- 2つのオートシェイプを選択します。
- リボンの左端近くにある[図形の結合]ボタンをクリックします。
- [単純型抜き]をクリックします
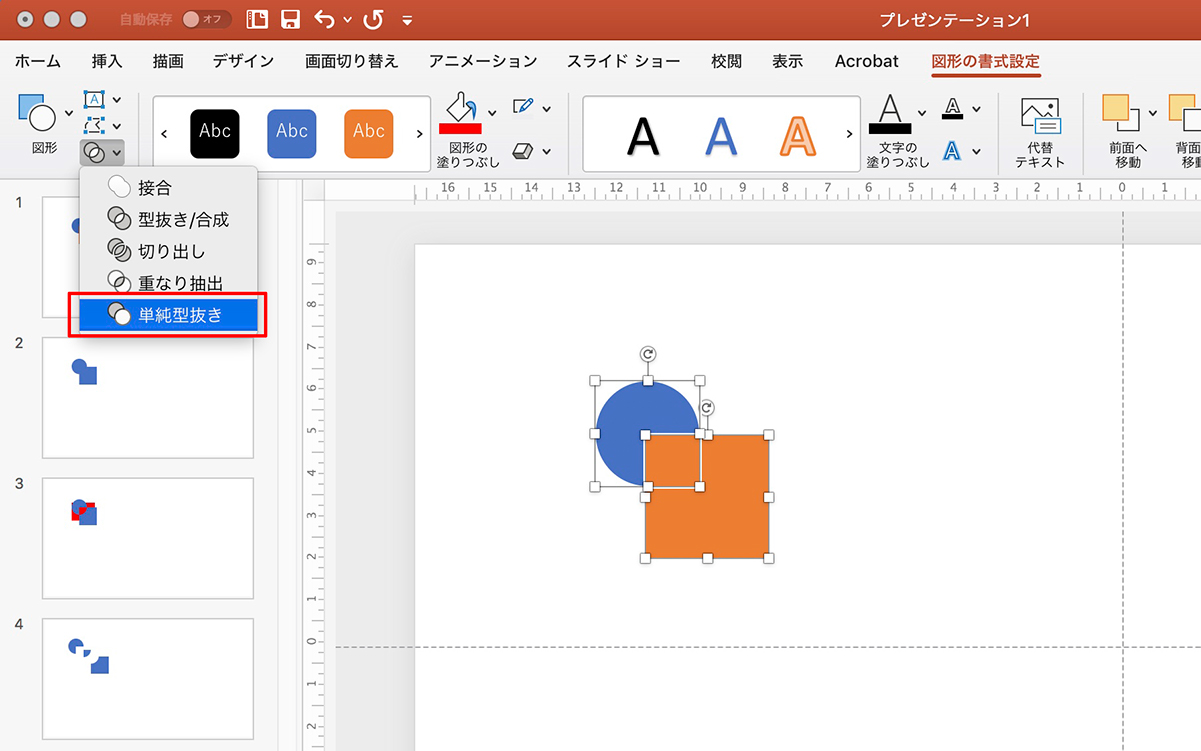
- 最初の図形から重なりあった部分が切りとられた形になります。
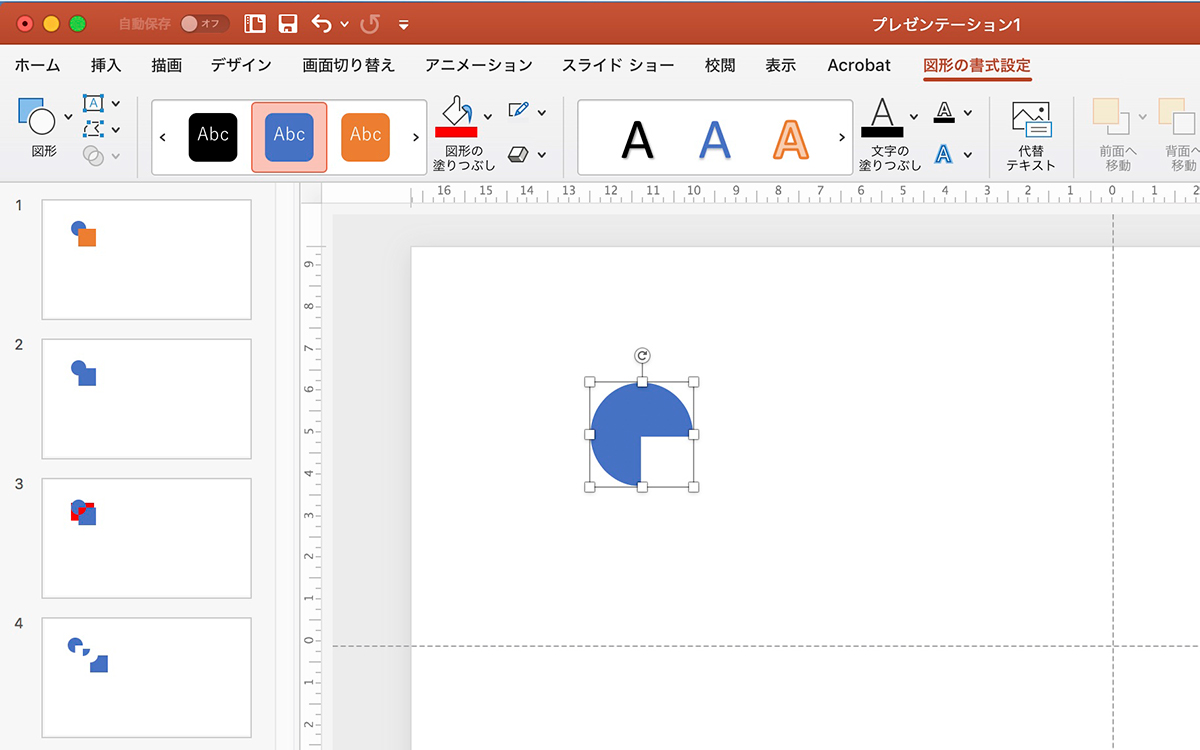
選択時の順番によって型抜きされる側が変化します。
四角形の角を丸く型抜きしたい場合は、四角形・丸 の順番で選択して[単純型抜き]を実行して下さい。
オートシェイプでの作画はPowerPointで行うのが便利
以上、みてきたように、同じオートシェイプでもPowerPointでしかできなことがあります。
また、Wordではデフォルト(初期状態)では行内配置になってしまうこともあり、ての込んだ図形描画を行うのが多少面倒です。
オートシェイプを組み合わせて作画する場合は、PowerPointで行うのが一番らくになります。
手の込んだ作画をするときなどはPowerPointで作成してから、WordやExcelに貼り付けるとよいでしょう。