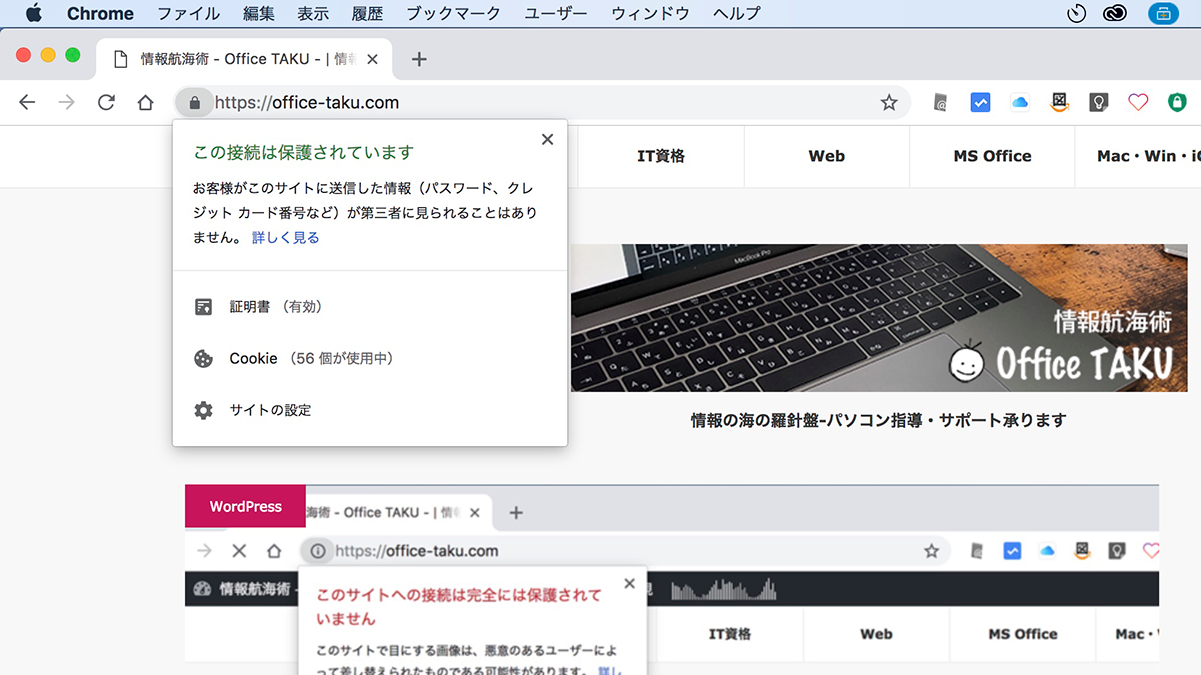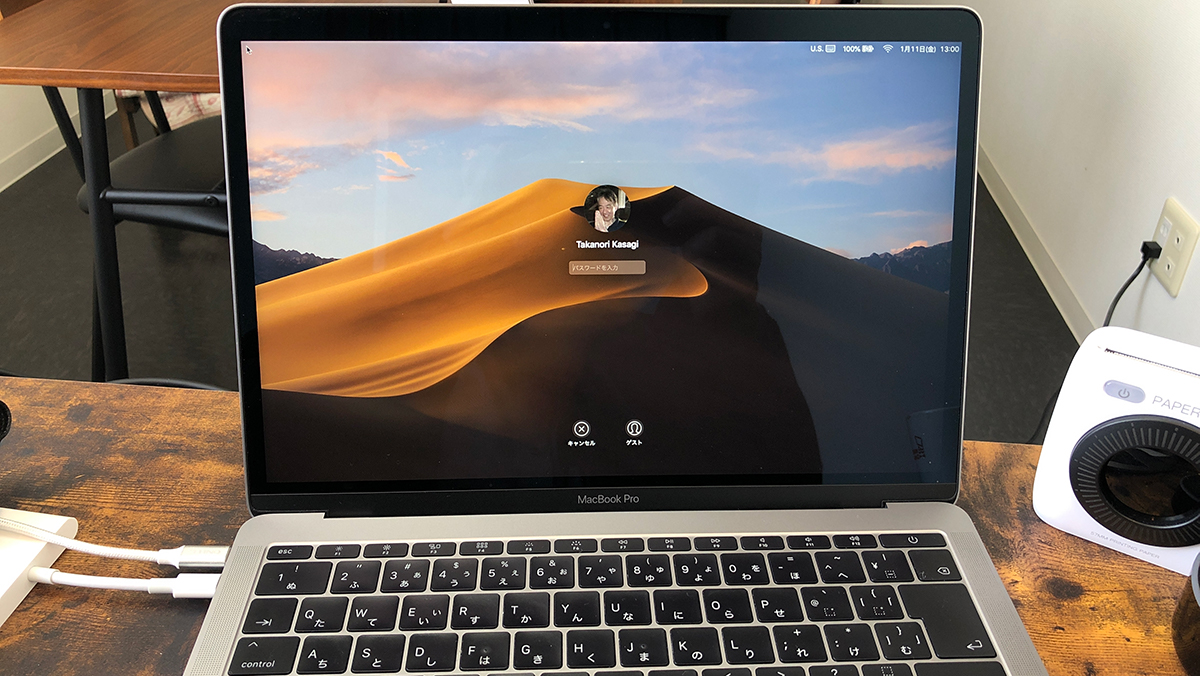こんにちは。
@OfficeTAKUです。
マイクロソフトオフィス の 種類について以前の記事で大雑把に違いをまとめてみました。
[clink url=”https://office-taku.com/201901/msoffice/12063.html”]
そこでも述べましたが、サブスクリプション型と呼ばれる形態の Office 365 は常に機能が更新されていく、という特徴があります。
もし、Office 365 をお使いであれば、せっかくなので 新機能を試してみましょう。
Office 365 の新機能を知る
Office 365 の新機能はMicrosoft公式Webサイトで知ることができます。
下記のサイトでは、Windows・Mac・iOS・Android など、各OSごとに情報がまとめられています。
インターネットに接続していれば、アップデートが配信されますので、それを適用していれば、特別なことをする必要もありません。
Office 365 の 新機能をいち早く試す方法:Office Insider プログラム
新しもの好きだったり、他の人よりなんでも先にやってみたい!と言う方は Office Insider プログラムに参加することで、いち早く新しい機能を試すことができます。
Office Insider プログラム とは
最新の機能の更新プログラムのプレビュー版を利用することができるプログラム。
無料で参加できます。
最新の機能の更新プログラムのプレビュー版利用してみて、意見や感想などをマイクロソフトに伝え、アプリの改善に役立てるなど、いわゆる消費者モニター的な役割になります。
Office Insider には次の二種類があります。
Insider スロー
もう新機能としてリリースされることが決まっているものを一般の人より早く入手しOffice の改善に役立つフィードバックを提供する Insiderです。
リスクが最小限に抑えられるので、普通の方でもより安心して参加できます。
Insider ファースト
まだ完全には安定していない状態のプレビュー版を使用して、問題を特定し、フィードバックを提供するInsider。
不具合が起こるなど多少のリスクがあります。ある程度Officeやパソコンなどに詳しいひと、リスクを気にしない人向けです。
Office Insider とは – Office サポート
Office Insider プログラムへの参加方法 Mac編
Office Insider プログラムへの参加はとっても簡単です。
特別なサイトへ移動して、情報入力してということはありません。
アプリケーションで選択するだけです。
ここでは、Macでの参加方法を説明します。
Office Insider スロー への参加方法と更新プログラムの確認- Mac 編
- Excelなど Office365のアプリケーションいずれかを立ち上げます。
- メニューの[ヘルプ]をクリックします。
- [更新プログラムのチェック]をクリックします。
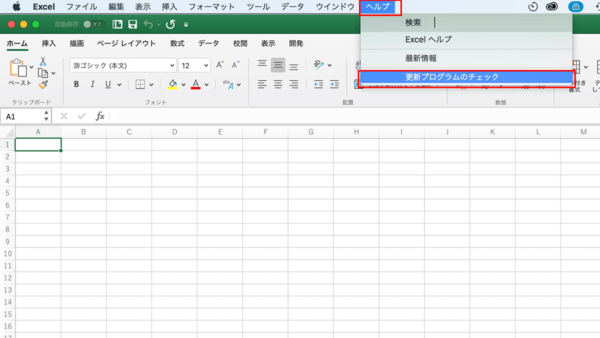
- [Microsoft AutoUpdate]が起動します。
- [更新プログラムのインストール方法]が[自動チェック]になっていることを確認します。
(この項目は任意です。[自動チェック]であれば、更新プログラムを自動的にチェックし必要な時にインストールを促すウィンドウが自動で表示されます) - [Office Insider プログラムに参加して、新機能をいち早くお試しください]のチェックボックスをクリックしてチェックをいれます。
- [Insider ビルド の取得方法を選択する]が[Office Insider スロー]になっていることを確認します。
(ここまででプログラムへの参加設定は終了です)
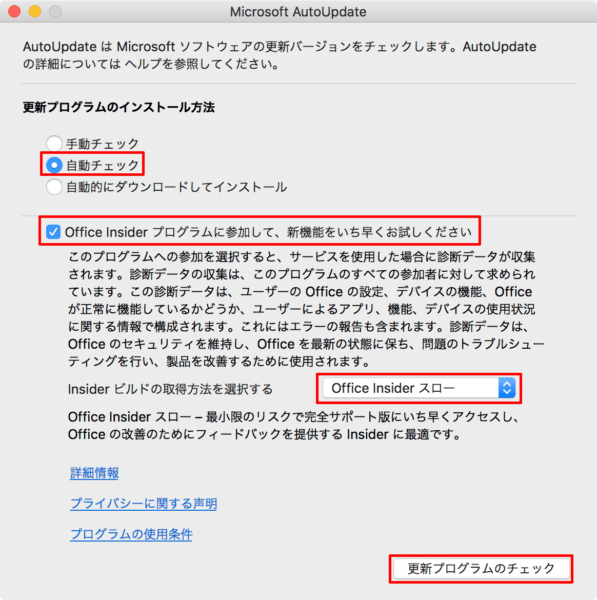
- すぐに確認したい場合は[更新プログラムのチェック]ボタンを押すとその時点でのチェックが始まります。
- 更新プログラムがあれば一覧が表示されます。
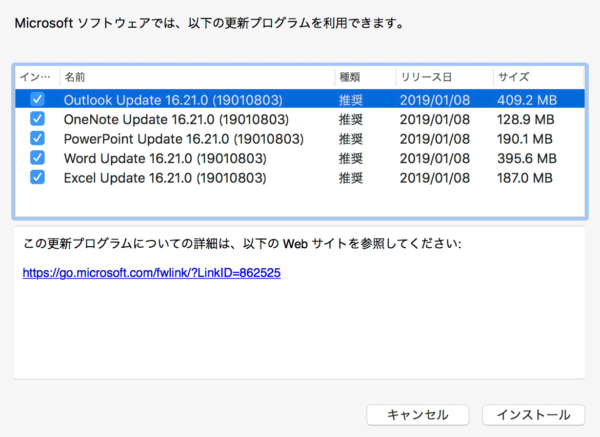
Office Insider ファスト への参加方法と更新プログラムの確認- Mac 編
手順6までは 上掲の Office Insider スロー と 手順は変わりません。
- Excelなど Office365のアプリケーションいずれかを立ち上げます。
- メニューの[ヘルプ]をクリックします。
- [更新プログラムのチェック]をクリックします。
- [Microsoft AutoUpdate]が起動します。
- [更新プログラムのインストール方法]が[自動チェック]になっていることを確認します。
(この項目は任意です。[自動チェック]であれば、更新プログラムを自動的にチェックし必要な時にインストールを促すウィンドウが自動で表示されます) - [Office Insider プログラムに参加して、新機能をいち早くお試しください]のチェックボックスをクリックしてチェックをいれます。
- [Insider ビルド の取得方法を選択する]のドロップダウンリストから[Office Insider ファスト]を選択します。
(ここまででプログラムへの参加設定は終了です)
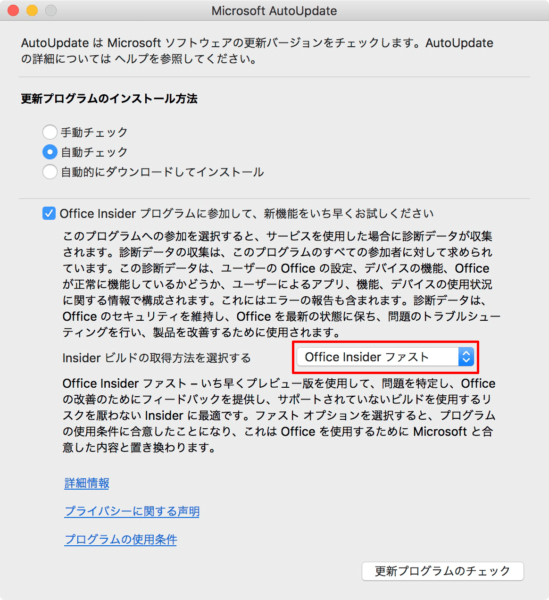
- すぐに確認したい場合は[更新プログラムのチェック]ボタンを押すとその時点でのチェックが始まります。
- 更新プログラムがあれば一覧が表示されます。
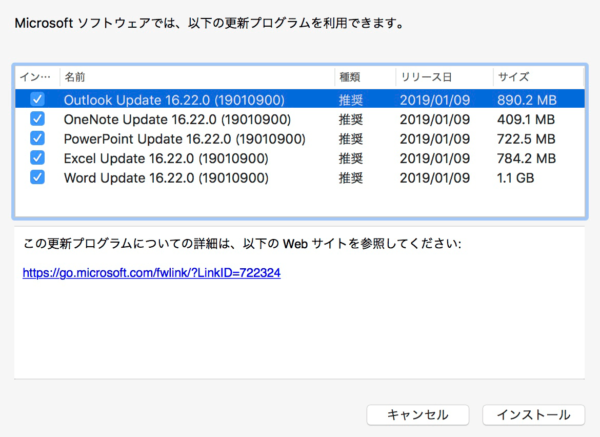
上掲の更新プログラムの一覧をみて頂くとわかりますが、同じ日にチェックしたにもかかわらず、スローとファーストでは提供される更新プログラムのバージョンが違うことが確認できます。
各ビルド(提供された更新プログラムのバージョン)の情報などは下記のMicrosoft公式さいとのページで確認できます。
まとめ:Office 使わざるを得ないなら Insider に なるもよし!
もう、なんども言ってますが、そもそもExcelなんてMacで生まれてるんですから、MacでOffice 使って楽しむのもよいものです。
別に皆さんにおすすめするわけではありませんが、Office 365 使ってる方は、Office Insider に参加してどんどんMacで使えるアプリケーションにしていきましょう!
[clink url=”https://office-taku.com/201901/msoffice/12207.html”]