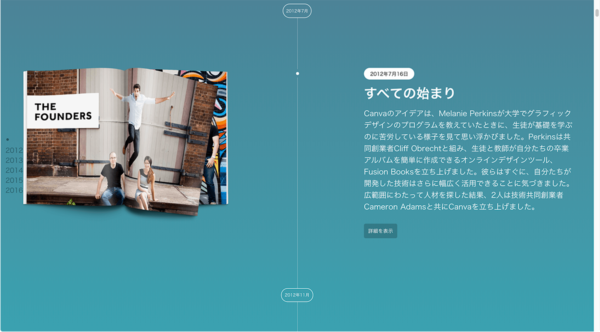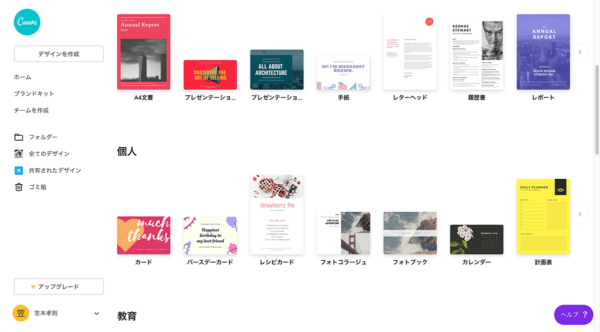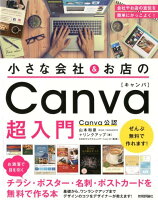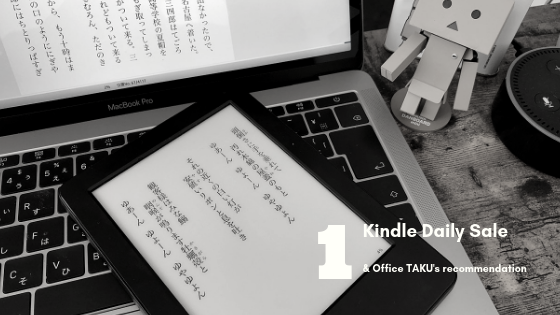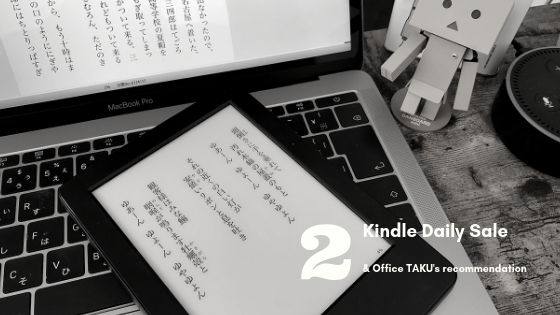[s_ad]
こんにちは。
@OfficeTAKUです。
FacebookやTwitterのヘッダー画像やブログのアイキャッチ画像。
ちょっとおしゃれにしたい、と思っても、なかなかセンスよく仕上げることが難しいです。
デザインセンスがよくない私のような人間にとっては苦痛とも言えることです。
最近、Kindle日替わりセールをTweetだけでなくブログの記事として毎日投稿するようになりました。
そうした時に困るのが、アイキャッチ画像の作成です。
Adobe Creative Cloud も契約していますので、Photoshop で作成・加工もできますが、センスよく文字を乗せたりするのは至難の技です。
そこで、思い出したのが Canva というWebサービス。
今回はブログやSNSで使う画像などを手軽にカッコよく仕上げられるWeb サービス Canva のご紹介です。
Canvaで作ってみました!
Canva については実は昨年2018年5月に登録をしていました。
ところが、少し試しただけで使いみちを深く追求しようとせず、あまり利用しませんでした。
今回、あらためて使ったら非常に便利なので、紹介しようと思った次第。
ほんとうに手軽にいろいろと作成できます。
とりあえずどんなものができるのか、私がCanvaで作成したものを御覧ください。
ブログのヘッダ画像
こちらは登録した当初に作ったもの。
実際にはいま使用していませんが。
ブログ記事のアイキャッチ画像
ここ数日のアイキャッチ画像はすべてCanvaです。
Twitterのヘッダ画像
Instagram 投稿用画像
Canva には有料プランもありますが、ここまでご紹介したものはすべて無料。
会員登録するだけで利用できる範囲で作成しました。
いままで、大抵の記事は、文字などは入れず、素材サイトからダウンロードした写真を使用していました。
最近一番利用率が高いのは Unsplashです。
それ以前は下記で紹介している2つの素材サイトでまかなっていました。
[clink url=”https://office-taku.com/201806/web/webservice/9131.html”]
でも、御覧頂いた通り Canva なら、簡単にテンプレートや素材を選んでオリジナルの画像が作成できるのです。
Photoshopで苦労して作る必要がありません。
Canvaについて
Cavanの便利さは十分伝わったかと思います。
しかし、無料で利用できるサービスと言っても、どんな会社が運営しているのかわからないと不安です。
Cavanはオーストラリア生まれ
Cavanの創業者はMelanie PerkinsとCliff Obrechtさん、そしてCameron Adamsさんの3人。
2007年、Melanieさんは、西オーストラリア大学で学生たちにInDesignやPhotoshopなどを教えていましたが、それらのアプリケーションは学習が難しく、使いこなすのはさらに困難であることに気づきます。そこで、誰でも使いやすいツールを開発しようと思ったのが原点とのこと。
そして今では世界 179 ヵ国、100 を超える言語で利用されているそうです。
若い、柔軟な発想をもった若者が立ち上げたサービス。
その使いやすさでここまで広まったのでしょう。
安心して使うことができそうです。
詳細は下記のページで確認できます。
Canvaでのデザインや画像を作成するには?
- Canva のサイト を表示します。
- まずは会員登録をします。
画面左下のフォームに必要事項を入力し登録スタート(右上の登録からでもOK)。
あとは指示される手順に従って下さい。
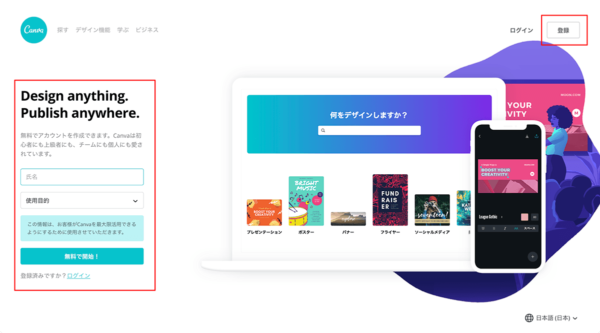
- 完了したらログインしましょう。
最初は予め用意されているデザインテンプレートを確認しましょう。
[デザインを作成]の右端にある[すべて]表示をクリックします。
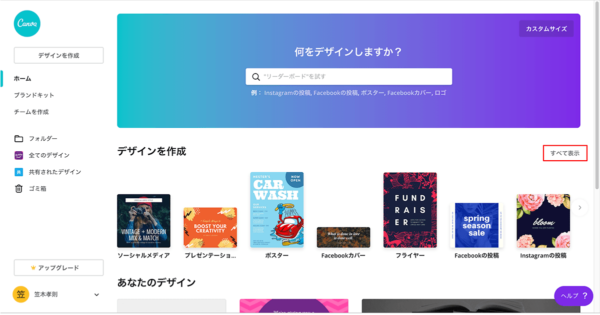
- テンプレートの一覧が表示されますので、作りたいものをクリックすれば編集画面が開きます。
テンプレートの一覧にないサイズを作成するには画面右上の[カスタムサイズ]ボタンをクリックします。
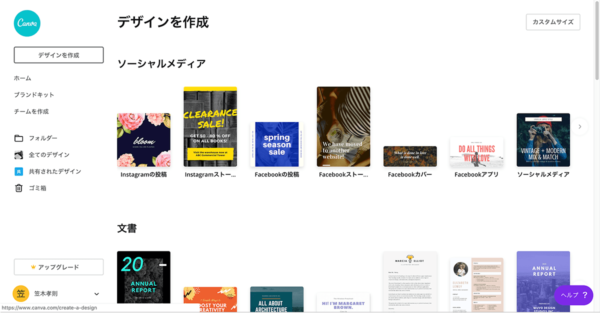
- 作成画面はシンプルです。
画面左にメニューがあります。
テンプレートには予め背景とテキストボックスがセットになっています。
テキストボックスはセットされているものを削除して、違うデザインパターンのテキストボックスに変更することもかんたんにできます。
日本語も問題なく利用できます。フォントの種類も多彩です。
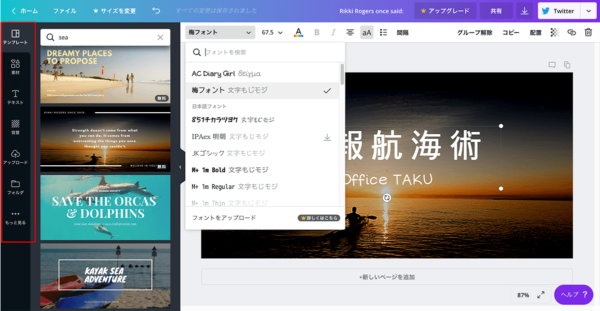
- 自分の写真や画像を利用したい場合はアップロードできます。
写真をフィルターでモノクロにしたり、かんたんに調整できます。
テキストボックスを組み合わせて文字を入れる、他のイラスト素材などを追加することもできます。
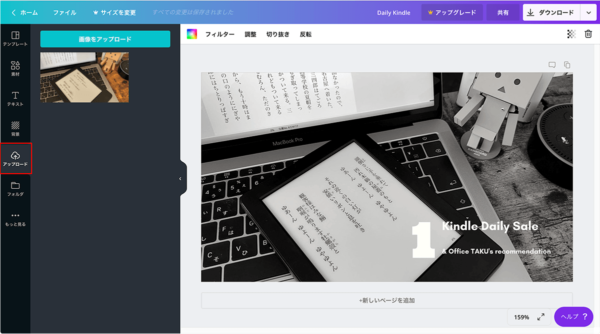
- 出来上がったらダウンロードします。
TwitterやFacebookページへの投稿などもできるようです。
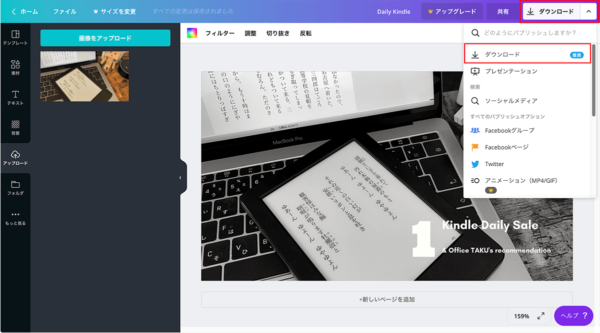
- ページを追加することができます。
作成したものをコピーして新しいページを作成できるので、文字だけ変更する、というのも簡単!
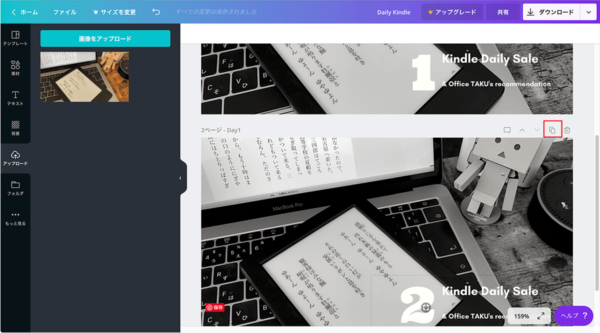
- 作成したものは自動で保存されますので、特に保存を気にする必要はありません。
後述するように無料プランでも1GBのストレージが利用可能なので、容量も気にする必要はないようです。
- テンプレートから作成したものは後からサイズ変更はできません(有料プランは可)
- テンプレートに無いサイズを作成する場合は[カスタムサイズ]を選択しましょう。
Canva で作成できるものは画像だけではありません
文書やポストカードなどのデザインテンプレートも豊富に揃っています。
レポート、レターヘッド、請求書、履歴書、ブックカバー、CDカバー、レシピカード、年賀状 etc.
これだけあると、いろいろ作ってみたくなります。
CanvaのiPhoneアプリ
iPhoneアプリ(アンドロイドも)もあります。
出先でiPhoneでブログにアップ、なんてことも楽にできそうです。
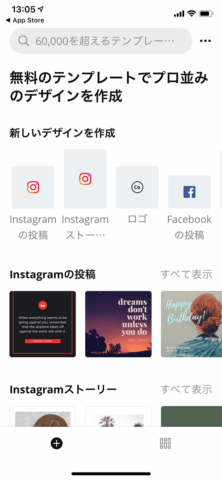

Canvaの料金プラン
Canvaには無料プランとチーム機能などが加わった有料プランがあります。
無料プラン
- 2つのフォルダー
- 1GBのストレージ
- 8,000以上のテンプレート
- 独自画像のアップロード
- 数百万の写真を1点1ドルから利用可能
有料プラン
料金は、月払いで $12 .95 年払いだと月あたり$ 9 .95
他にチームメンバーが30名を超える大規模な場合は別途問い合せとのこと
無料プランと違いがある点をいくつか書き出してみると、
- フォルダ数は無制限
- チーム機能
- ストレージも無制限
- デザインのサイズ変更が可能
- 手持ちのフォントをアップロード
- ブランドのカラーパレットを設定
- 自分やチームのテンプレートを保存
- デザインをアニメーションGIFでエクスポート
- 優先サポート
などです。
詳細は下記のページでご確認下さい。
まとめ
今回は、さまざまなデザイン画像や文書を作成できるCanvaを紹介しました。
あらためて使ってみた結論、
Canva ブログやSNSを使っているなら使わなきゃ損
だと思います。
無料プランで使用していると、ダウンロードする時に有料プランへのお誘いが出てきます。
「ありがとう」って言いつつ[編集を続ける]をクリックするか、ウィンドウを閉じて、無料プランのまま使わせて頂いています。
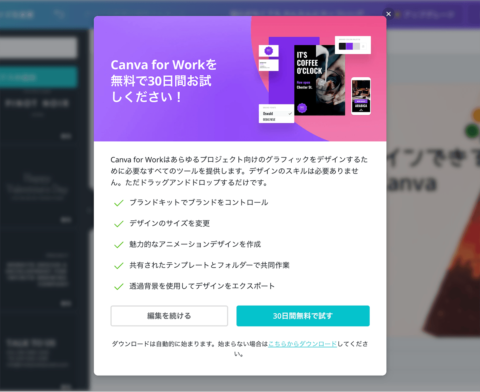
料金プランはチーム機能なしで、フォントアップロードなどデザイン面だけ強化された、$10を下回るようなプランができれば嬉しいと思います。
あと、一つ気になるのは、利用規約が英語バージョンしかないようで、Google 翻訳でざっと読んではみたものの不安が残ります。
無料で提供されている素材で良識的な利用方法であれば著作権など問題ないと思います。
分かりやすい日本語の利用規約が用意されることを望みます。
もちろん、現状でも本当にありがたいサービスなのは言うまでもありません。
みなさんもぜひ使ってみて下さい、便利です。
関連記事
[clink url=”https://office-taku.com/201811/web/webservice/11099.html”]
[clink url=”https://office-taku.com/201810/web/11084.html”]