こんにちは。
@OfficeTAKUです。
別れと新たな出会いの季節。
新学期が始まる前に整理整頓、ということで、インストールしたものの使わなくなったWordPressサイトを削除しました。
WordPressの練習がてらインストールしたり、職業訓練講座や専門学校でのクラス用につくったりしたサイトがそのままほったらかしでした。
ロリポップでWordPressを削除する方法
ロリポップサーバーの現在の利用状況としては容量もデータベースの数もまだまだ余裕があります。
ほったらかしておくとセキュリティ上は危険だと思われますので、気になっていたところなのです。
公式サイトのマニュアルを確認しながら削除しました。
WordPressの削除 / ホームページ・ブログ作成 / マニュアル – レンタルサーバーならロリポップ!
以下に、手順を記述しますが、データベースの削除など特に注意してください。
万が一サイトが表示されなくなっても責任は負いかねますのでご了承ください。
準備1:WordPressのインストールフォルダの確認
削除したいWordPressがインストールされているフォルダを確認しておきましょう。
独自ドメインの場合は下記の手順で確認できます。
- ユーザー専用ページへログイン
- [サーバーの管理・設定]-[独自ドメイン設定]を開きます。
- 独自ドメインの一覧の[公開(アップロード)フォルダ]にアップロード先のフォルダが表示されます。
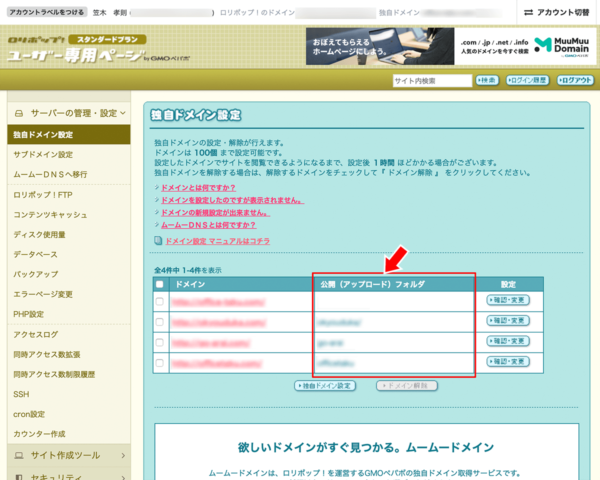
準備2:データベースと接頭辞の確認
私はLollipopサーバーの簡単インストールを利用しています。
過去の履歴をかんたんに確認することができます、
- ユーザー専用ページへログイン
- [サイト作成ツール]-[WordPress簡単インストール]を開きます。
- 開いたページの下部に履歴が表示されています。
1ページに3件表示されています。 - 削除したいサイトの[利用データベース]名、[接頭辞]を確認して控えておきます。
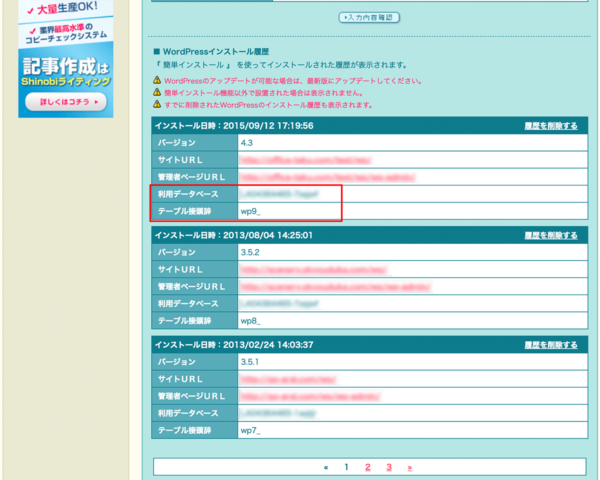
削除1:WordPress関連のフォルダ・ファイルの削除
いよいよ削除本番です。
まずはFTPでサーバーにアクセスし、WordPressのフォルダ・ファイルを削除します。
念のためにバックアップはとっておきましょう。
- FTPでインストールフォルダにアクセスし、WordPress関連フォルダとファイルを削除します
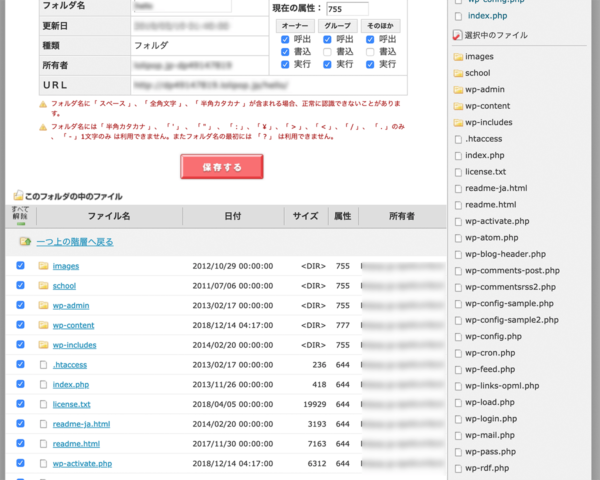
ヘルプページによると削除するファイルとフォルダは下記の通りです。
WordPressをインストールする時に専用のフォルダを作成していればフォルダごと削除してしまえばよいですね。
しかし、削除は慎重に。
wp-adminフォルダ
wp-contentフォルダ
wp-includesフォルダ
index.php
license.txt
readme-ja.html
readme.html
wp-activate.php
wp-blog-header.php
wp-comments-post.php
wp-config-sample.php
wp-config.php
wp-cron.php
wp-links-opml.php
wp-load.php
wp-login.php
wp-mail.php
wp-settings.php
wp-signup.php
wp-trackback.php
xmlrpc.php
削除2:データベースの削除
前述の「準備2:データベースと接頭辞の確認」で調べた情報を元にデータベース(ファイル)を削除します。
- [サーバーの管理・設定]-[データベース]
- データベースの一覧が表示されます。
- 削除したいデータベース名右にある[操作する]をクリックします。
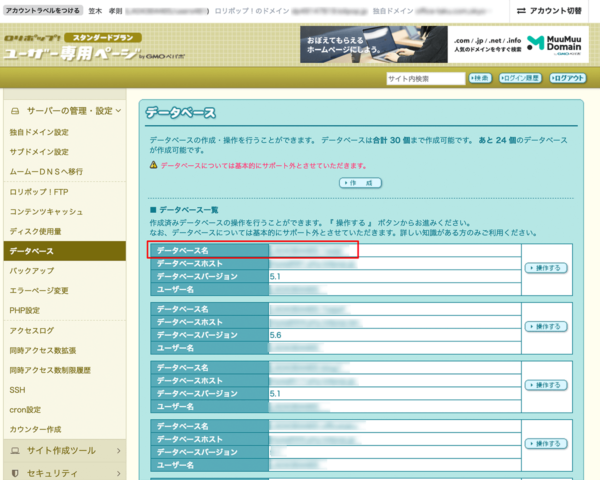
- [データベース名]が間違いないか確認し、[サーバー]名を控えておきます。
- [パスワード確認]をクリックし、表示されたパスワードを控えておきます。
- [phpMyAdminを開く]をクリックします。
※データベース1つに1つのWordPressの場合は(A)[データベース削除]をクリックしデータベースごと削除でOKです。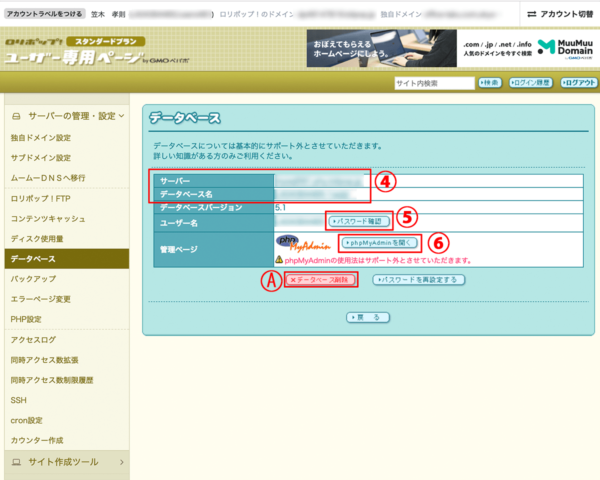
- [phpMyAdminへようこそ]画面が表示されます。
- [パスワード]欄に手順5で確認したパスワードを入力します。
- [サーバーの選択]の三角ボタンをクリックし手順4で確認した[サーバー]を選択します。
- [実行]ボタンをクリックします。
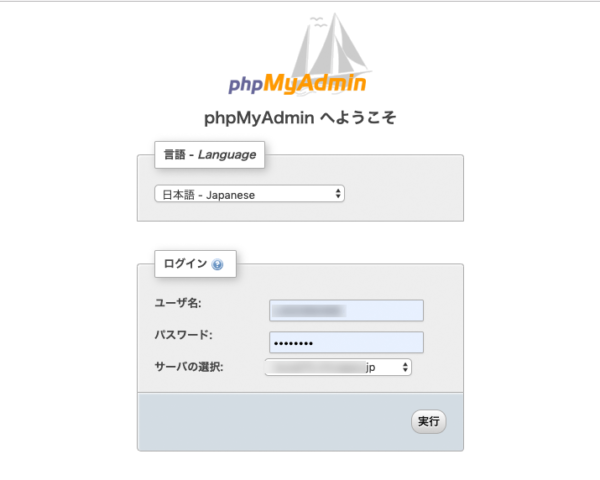
- データベース画面が開きます。
- [データベース]タブをクリック
- データベース名をクリックします。
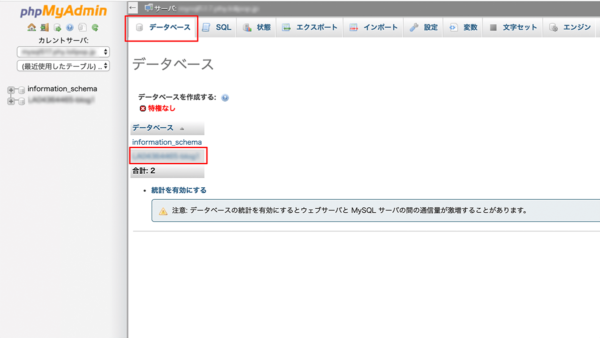
- 開いたテーブルの一覧から削除したい接頭辞のあるテーブルのチェックボックスをクリックしチェックを入れます。
- 画面下部の[チェックしたものを:]をクリックし[削除]を選択します。
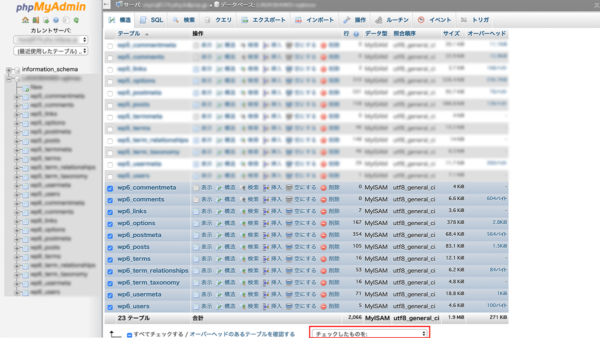
- 確認の画面が表示されます。テーブルの一覧が表示されていますので、再度確認します。
間違いがなければ[はい]ボタンをクリックします。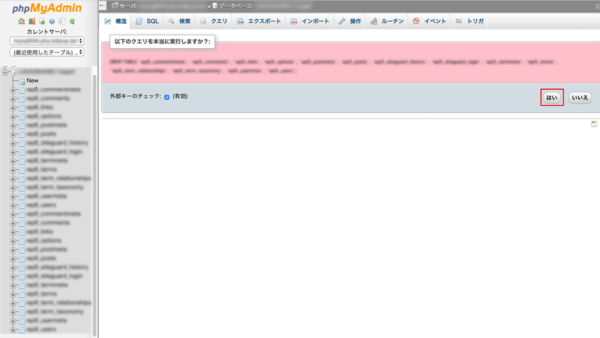
以上で削除完了です。
データベースのテーブルなんか、あっさりと削除されてしまいます。
現在稼働させているサイトと同じデータベースを利用している場合は、間違いなく削除するサイトの接頭辞をチェックする必要があります。
「なにか問題が起きたらどうしよう!」と結構、緊張してしまいました。

まとめ
ちょっと面倒だと思ってなかなか手をつけずにいましたが、実際にやってみるとそれほど面倒でもありませんでした。
今回の教訓です。
おそらくロリポップに限らずだと思いますが、WordPressを利用する時、削除まで考えたときの注意点として2点
1 については、メインで利用しているこのブログ意外は、すべてWordPress専用のフォルダにインストールするようにしていました。
削除するときはフォルダごとしても特に問題ない状態でした。
2についてはできていませんでした。
WordPressを使いはじめたころはわからずに1つのデータベースで複数のWordPressを利用していました。
私の契約しているロリポップのスタンダードプランではデータベースを30個まで利用できます。
削除をすることを考えたら、データベース1つに1つのWordPress で運用した方が楽でした。
ロリポップのレンタルサーバーはWordPressの簡単インストールもあり、価格もお手頃です。
利用されているユーザーも多く、検索すれば情報も多く、初心者でも使いやすいのがメリット。
私のサイトくらいの規模では、今まで全く不都合を感ぜずに利用しています。
なんどか、わからないことがあり、フォームからサポートに問い合わせもしましたが、すぐに返答をいただき解決してきました。
これから、WordPressでサイトを作ろう、という方にはおすすめです。
料金プランはいくつかありますが、WordPressが利用できるのは、ライトプラン(月額 300円)以上になります。
私が利用しているのは、スタンダードプラン(月額 600円) です。
スタンダードプラン 詳細はこちら![]()
と、いうことで、これからもWordPressに四苦八苦しながらサイト作成して行きたいと思います。
[PR] 格安ドメイン取得サービス─ムームードメイン─![]()
[PR] WordPressを使うならロリポップ!簡単インストール完備で楽々スタート!![]()


