こんにちは。
@OfficeTAKUです。
TwitterのTLで「ブログ記事の校正に音声読み上げを利用している」との@fujihara_shoさんの呟きを目にして、なるほど、と思い、早速、Macで試してみました。
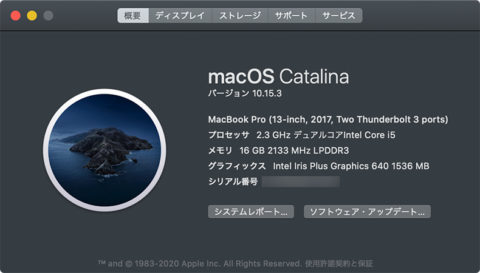
MacBook Pro (13インチ、2017)
mac OS Catalina 10.15.3
【iPhoneで音声読み上げを利用する方法】
iPhoneで音声読み上げを利用する方法は下記のエントリをご覧ください。
[clink url=”https://office-taku.com/202002/ios/iphone/15582.html”]
Mac OS Catalina で 音声読み上げを利用する
Macで音声読み上げを利用するには、
- システム環境設定のアクセシビリティ機能-スピーチで設定をオンにする
- 読み上げたい文章を表示(あるいは選択)し、ショートカットキーを押す
と、たった2ステップで可能です。
ただし、文章が書かれているアプリケーションによって動作が違ってきますので、確認しながら利用してください。
音声読み上げを利用する準備
Macで音声読み上げを利用するには、事前に[システム環境設定]-[アクセシビリティ]-[スピーチ]にて[キーを押したときに選択しているテキストを読み上げる]をオンにします。
- [アップル]メニュー-[システム環境設定…]をクリックします。
- [システム環境設定]が開きます。
- [スピーチ]をクリックします。
- [キーを押した時に選択しているテキストを読み上げる]のチェックボックスをクリックしチェックを入れます。
- 読み上げ時の声を[Kyoko]など日本語のものに変更します(下記参照)
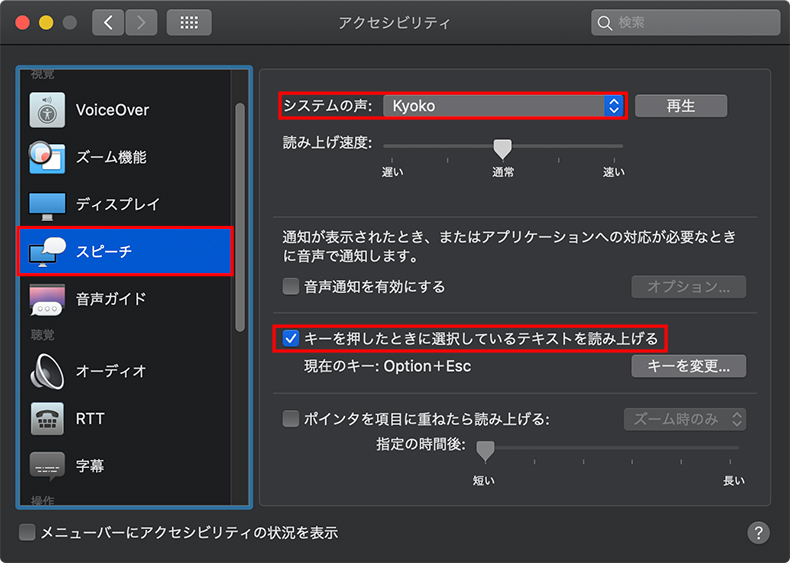
これで、準備は完了です。
音声読み上げの声は[Kyoko][Siri(女性)]など
読み上げ時の声を選択することができます。
現在、私の環境では、日本語の場合[Kyoko]、[Siri(女性)]のどちらかを選択することができるようになっています。
Kyoko さんよりも、Siri の方が自然な感じです。
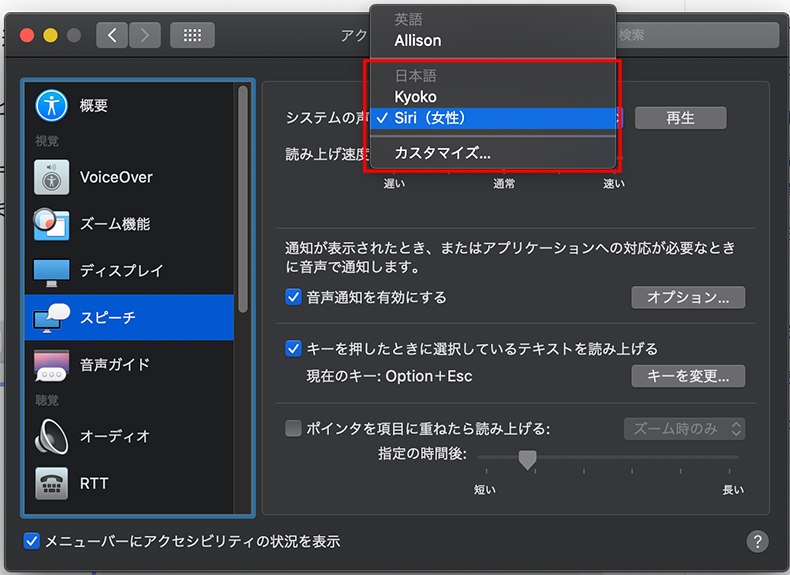
カスタマイズから追加することもできます。
日本語の場合[Siri(男性)]と[Otoyo]が追加できるようです。
チェックを入れると音声のダウンロードが始まり、ダウンロードが完了すると使えるようになります。
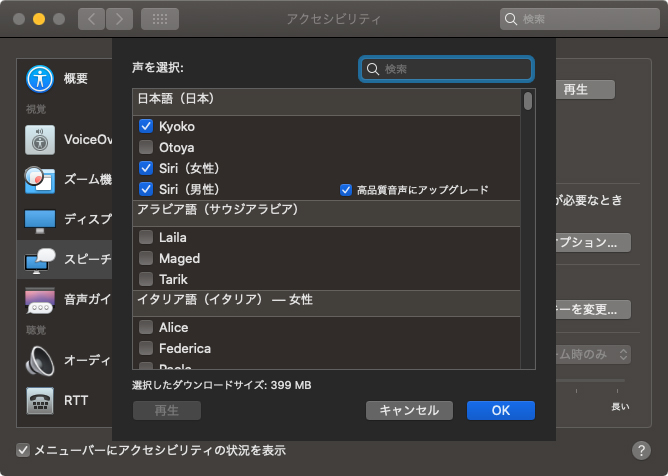
音声読み上げの開始は[Option]+[Esc]キー
初期状態(デフォルト)の音声読み上げ開始のショートカットキーは、
[Option]+[Esc]
です。
下記に例をあげたように、テキストを選択するなどして、[Option]+[Esc] で読み上げがスタートします。
音声読み上げを実行してみる
準備ができたので、実際に音声読み上げを利用してブログの記事などを読み上げさせてみましょう。
Apple公式サイトのユーザーガイドでは、前述のショートカットキーを押した時に、
キーを押すときにテキストが選択されている場合は、選択されたテキストが読み上げられます。そうでない場合は、現在のウインドウ内の読み上げ可能なテキスト項目が読み上げられます。
Macで画面上のテキストを読み上げる – Apple サポート
と記述されています。
ブラウザ Google Chrome:テキストを選択する
普段、使っている Google Chrome で実行。
ブログの記事ページを開いて、ショートカットキー [option]+[esc]キーを押してみます。
無音…しばらくしてビープオンがしました。
表示されているテキストを選択してから、ショートカットキー [option]+[esc]キーを押すと…
ちゃんと読み上げられました。
Google Chrome では、文字列を選択することが必要です。
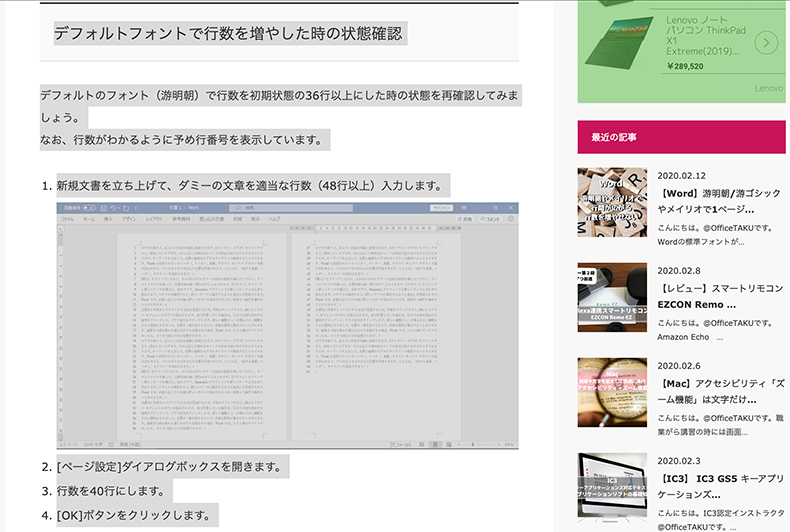
ブラウザ Safari:リーダー画面が表示され読み上げが開始される
Mac OS のデフォルトブラウザ、Safari だとより便利になります。
記事画面を表示し、
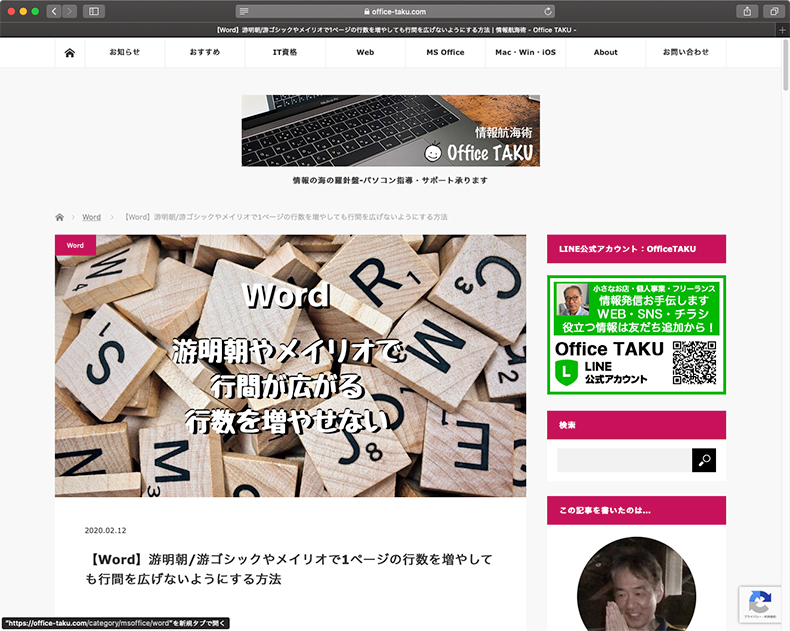
ショートカットキー [option]+[esc]キーを押すと…
[リーダー]という画面が表示され、読み上げが開始されます。
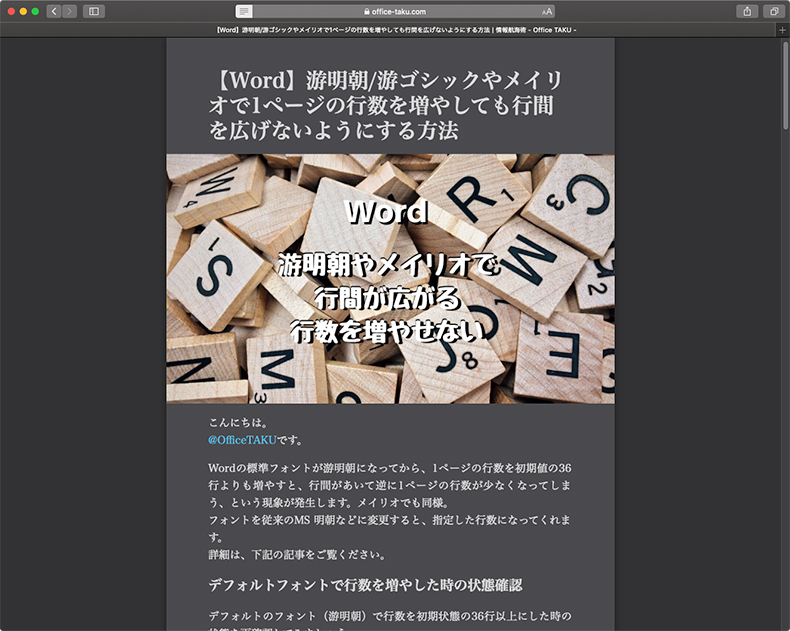
Safariの[リーダー]
Safariでは、ブログやニュースの記事を読む時に、広告を非表示にして文章を読みやすくする[リーダー]という画面を利用することができます。
音声を読み上げを利用しなくとも、読む時に利用すると、記事に集中できるのでおすすめです。
音声読み上げを利用しない場合は、アドレスバーの左端のリーダーアイコンをクリックするとリーダーの画面が表示されます。
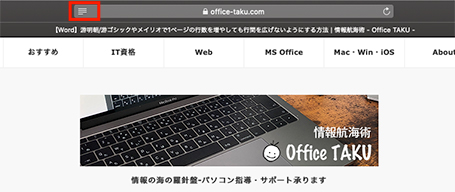
テキストエディタ mi : 読み上げられるのはファイル名だけ
このブログの記事は、Macでは定番のテキストエディタ mi (旧 ミミカキエディット)を利用しています。
ところが、この mi で音声読み上げを実行しようとしたところ、ファイル情報しか読み上げてくれません。
テキストを選択してもだめでした。
ただ、後述する読み上げ音声の保存では、選択したテキストの読み上げ音声が収録されていました。
テキストエディタ Atom:カーソル行を読み上げ
テキストエディタ Atomでも試してみました。最近、HTMLの講座で利用しています。
こちらは、ショートカットキーで音声読み上げを開始すると、カーソルのある行を読み上げてくれます。
もちろん、文字列を選択すれば、選択した部分を読み上げてくれます。
Mac版 Word:選択したテキストを読み上げる
Mac版 Wordでは、テキストを選択することで読み上げることができます。
読み上げ音声を保存する
この読み上げ音声を保存することができます。
テキストエディタ mi で書いた文章の読み上げ音声を保存してみます。
- 文章を選択します。
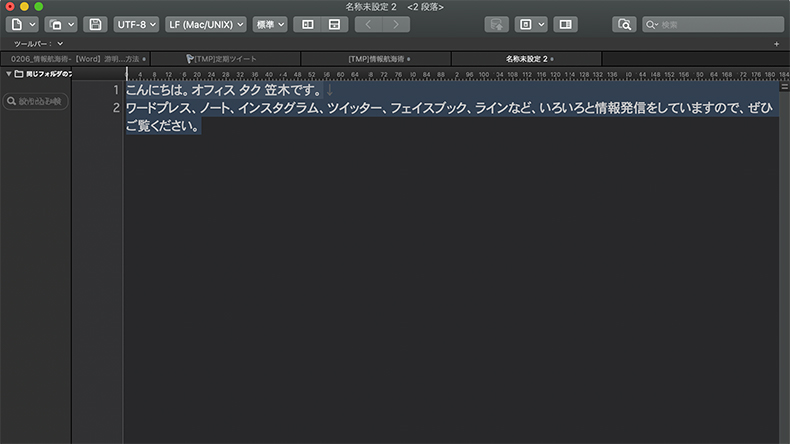
- [mi](アプリケーション名)メニューをクリック
- [サービス]-[スポークントラックとして”ミュージック”に追加]をクリックします。
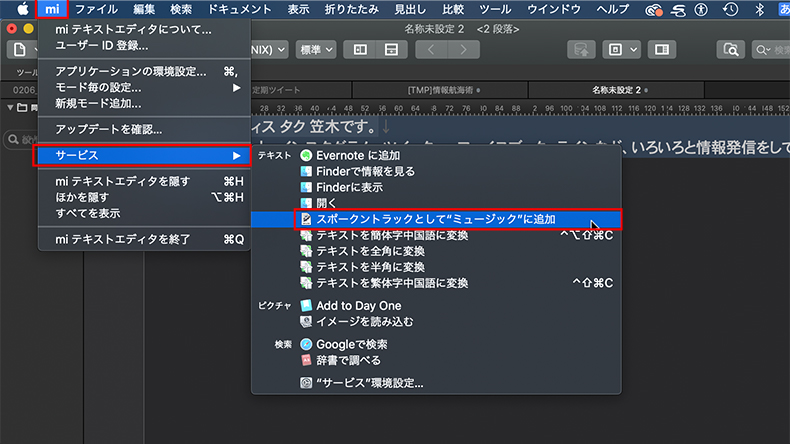
- [テキストをオーディをファイルにレンダリング]ダイアログボックスが開きます
- [名前:]は任意に
- [システムの声:]は英語の[Alex]になっていますので変更します。
![[テキストをオーディをファイルにレンダリング]ダイアログボックス](https://office-taku.com/wp/wp-content/uploads/20200214_mac-speech_10.jpg)
- [システムの声:Alex]の右端の三角ボタンをクリックします。
- [Kyoko]を選択します。
![[テキストをオーディをファイルにレンダリング]ダイアログボックス 音声のメニュー](https://office-taku.com/wp/wp-content/uploads/20200214_mac-speech_11.jpg)
- [続ける]ボタンをクリックします。
![[テキストをオーディをファイルにレンダリング]ダイアログボックス](https://office-taku.com/wp/wp-content/uploads/20200214_mac-speech_12.jpg)
- 「ミュージック」アプリを開いて確認しましょう。
[最近追加した項目]にいま保存した音声が表示されています。
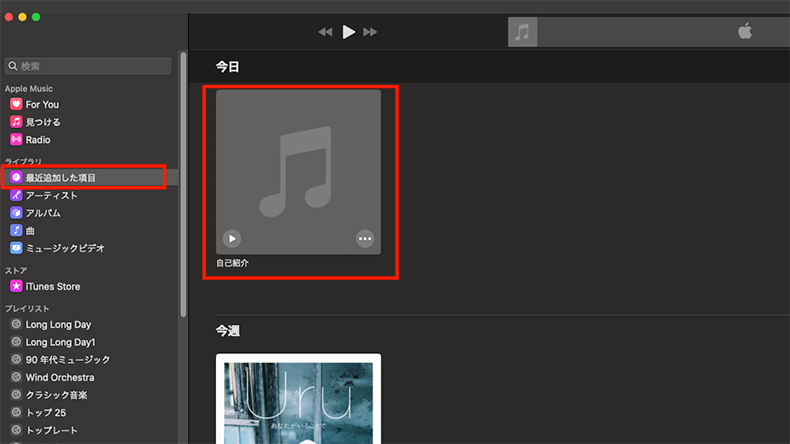
保存した音声です。
まとめ
SiriやAlexaが登場して、こちらから話しかける、文章を作成する、という機会は増えました。
が、音声読み上げは、たとえば、Audibleなど特殊なものと、思っていました。
今回利用してみると、意外と便利だということがわかりました。
読み上げをさせるブラウザはSafariを使うのがおすすめです。
注意点
日本語での読み上げは、漢字、英単語の読みがおかしくなることがあります。
たとえば、
ITインストラクタ → イットインストラクタ
游明朝 → ゆうめいちょう
ハワイしか行ったことがありません → ハワイしかおこなったことがありません
ITをイットなんて以前どこかの国にいた総理大臣のような読み方ですね。
もし、音声読み上げをさせて、その音声を保存したい、という場合は、読み間違いが発生しないように、書くとよいでしょう。
この記事を書くために、前回の記事を読み上げさせたら、「行グリッド線」 が 「行グリッド船」 になっていたのに気づきましたので修正しました。
読み上げは、「ぎょうぐりっどふね」だったので笑いました。
ぜひお試しください。
[clink url=”https://office-taku.com/201809/mac/10566.html”]


