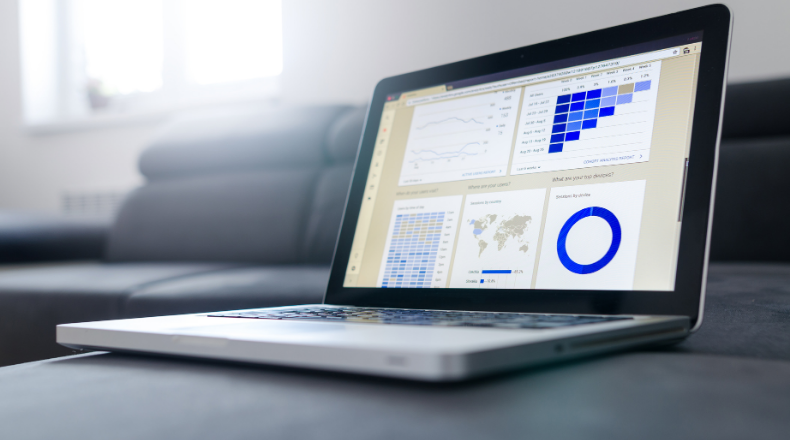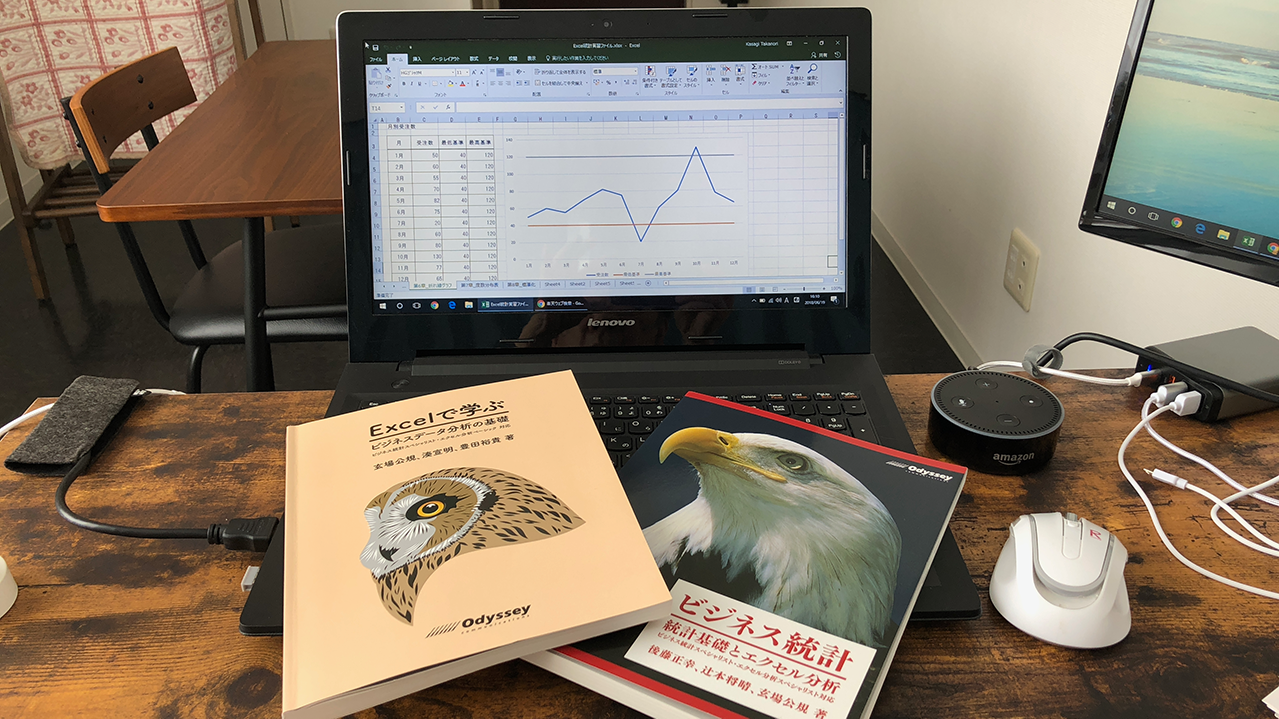こんにちは。
@OfficeTAKUです。
Surface Pro 7 では17インチの外部ディスプレイを接続し2画面で作業をしています。
大きな画面からSurfaceにマウスポインタを移動した時に見失うことがあります。
特にExcelなど白い画面、アプリケーションウィンドウだけの時、そんな時にマウスポインタの位置がわからず、探し回る、こともしばしば。
そこで、マウスポインタを見失わないようにWindows 10の設定を変更しました。
マウスポインターの色・大きさを変更する
- スタートメニュー-[設定]をクリック
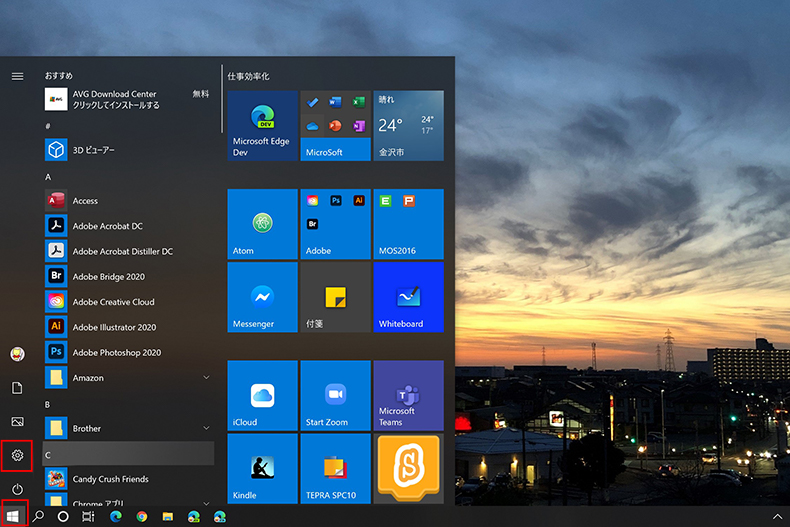
- [簡単操作]をクリック
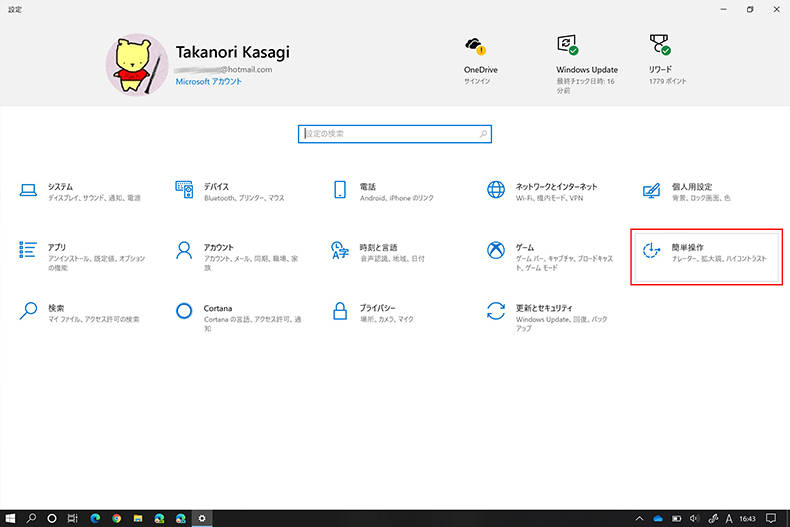
- [カーソルとポインタ]をクリック
- 好きなタイプのポインタセットを選択します。
ポインタの色は右端の色付きを選択すると好きな色を選ぶことができます。
ポインタの大きさも変更できます。
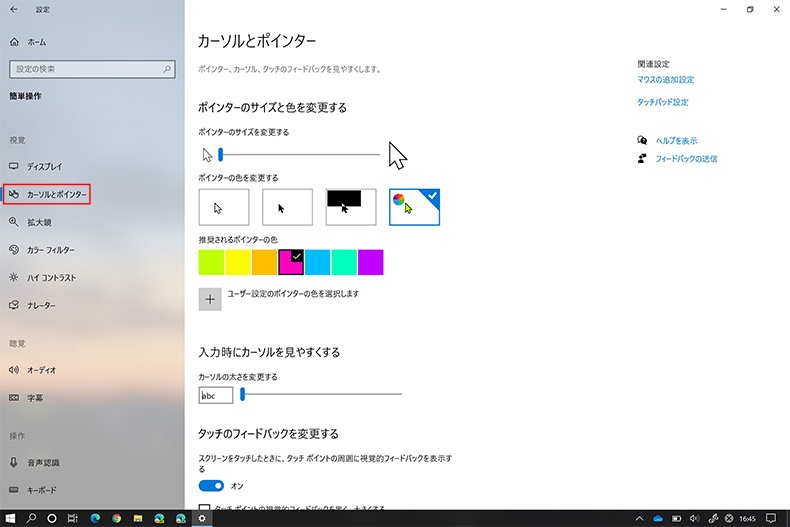
ポインタの色は普段利用するアプリケーションなどで見やすいものを選ぶとよいでしょう。
ダークモード
Controlキーを押すとマウスポインターの位置
- スタートメニュー-[設定]をクリック
- [デバイス]をクリック
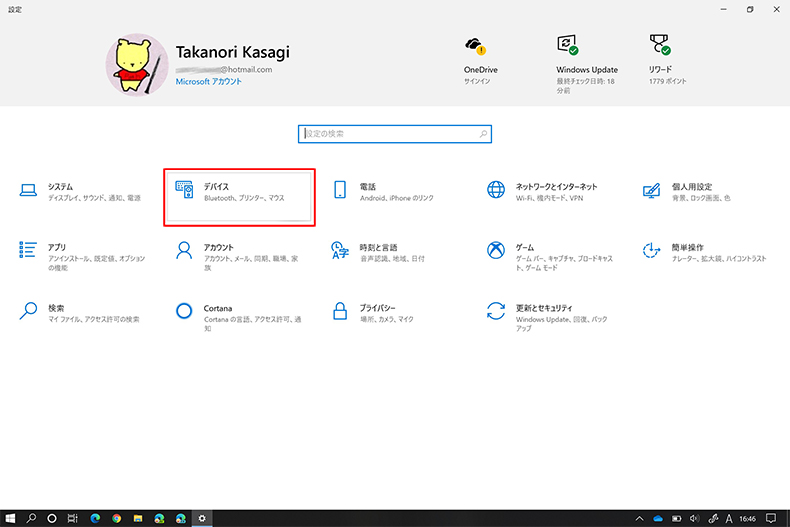
- [マウス]-[その他のマウスオプション]をクリック
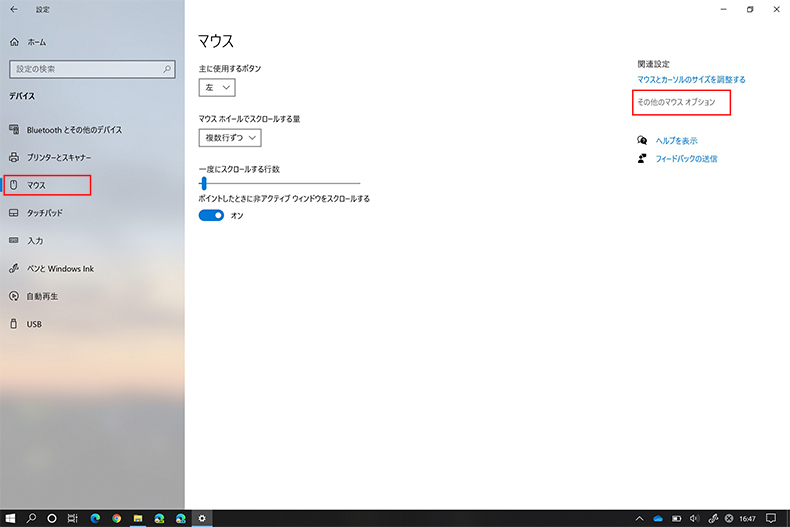
- [マウスのプロパティ]が開きます
- [ポインタオプション]タブをクリック
- [Ctrlキーを押すとポインタの位置を表示する(S)]にチェックを入れます
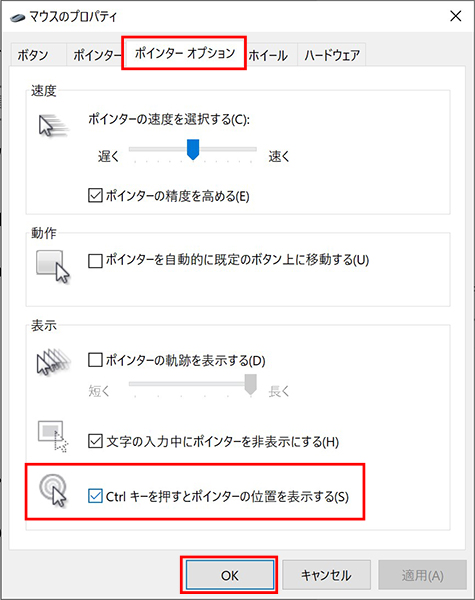
- [Ctrl]キーを押すと円が表示され、マウスポインターの位置を示してくれます
自分のパソコンは自分に合わせて使いやすく
今回は、マウスポインターの色や大きさの変更、ポインターの位置の表示方法を取り上げました。
会社や学校で使用する共用のパソコンであれば、勝手に設定を変えるわけにはいきませんが、自分のパソコンであれば、どんどん自分の使いやすいように設定を変更し、快適な環境をつくっていきましょう。