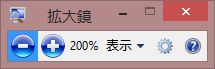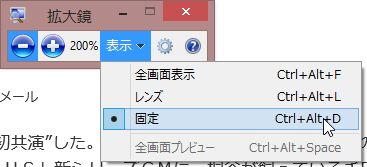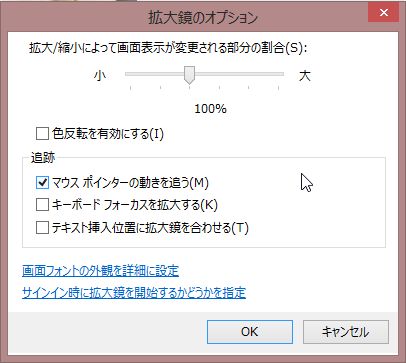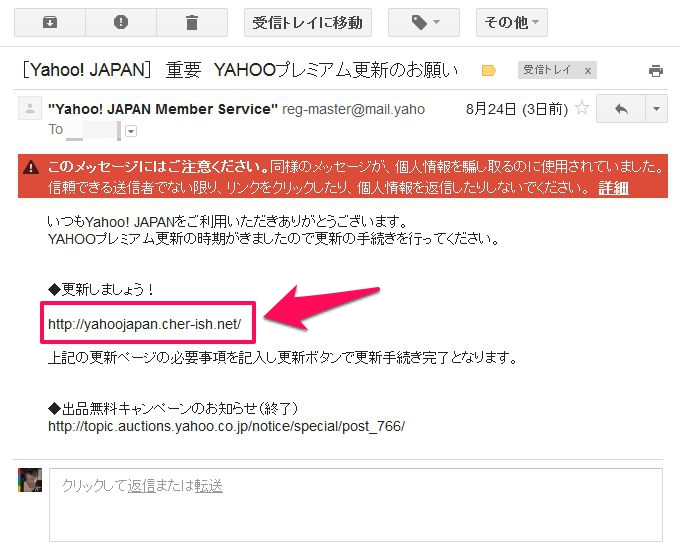こんにちは。
ろうがんず @OfficeTAKUです。
【更新 2020/1/31】
拡大鏡の機能は現在のWindowsでも変わりません。古くなったリンク先などを修正・変更しました。
インストラクターの必需品の一つとして画面を拡大して表示する拡大鏡があります。
コンピュータを使ったプレゼンテーションでも必須です。
WindowsではOS標準のアプリケーションとして拡大鏡があります。
本来はアクセシビリティのため、視力の弱い方、細かい文字が見えにくい方たちに利用していただくための機能です。
介護の現場で働く方も、スクリーンキーボードなども含め、ぜひ知っておくとよい機能です。
Windowsの拡大鏡は進化していて、Windows XP の拡大鏡よりも、Windows7、8では格段に便利になっています。
もちろん現在の Windows 10でも同様です。
以前はフリーソフトをいろいろとインストールし試して利用していましたが、今は、Zoom It とこのWindows標準の拡大鏡だけでOKです。
日常生活の中でも役に立ちます。
シニアの方々、私のように老眼で、細かい文字が読み難くなった、という方にもおすすめです。
ブラウザで文字を拡大することはできますが、フォントサイズが絶対値で指定されていたり、画像ファイルになっていたりすると拡大されません。
しかし、この「拡大鏡」を利用すると好きな部分を好きなだけ(100%~1600%)まで拡大できてしまいます。
使い方も簡単、いくつかショートカットキーを覚えれば非常に便利に使えますのでぜひ利用してみてください。
拡大鏡の起動と終了
ショートカットキーでの起動・終了が便利です
起動 : [Windowsロゴ]キー+[+]キー
終了 : [Windowsロゴ]キー+[Esc]キー
上記のショートカットキーで起動できない場合は、[コントロールパネル]-[コンピューターの簡単操作センター]から起動できます。
- キーボードの[Windowsロゴ]キーを押しながら[U]キーを押します。
- [コンピューターの簡単操作センター]が表示されます。
[拡大鏡を開始します]をクリックします。 - 拡大鏡が表示されます。
[拡大鏡]ツールバー
拡大鏡の3つのモード
Windows7および8の拡大鏡には、固定・レンズ・全画面の三つのモードがあります。
固定
windows XP まではこのタイプのみでした。
初期状態では画面上部に固定して現れます。
タスクバーと同じようにドラッグすることで、画面の四辺、あるいは画面上にフロートさせて配置することができます。
レンズ
画面の中にレンズの窓が現れます。
マウスをドラッグして位置を変更します。
サイズ変更も可能。サイズ変更はツールバーンオプションから、あるいはショートカットキーでも行えます。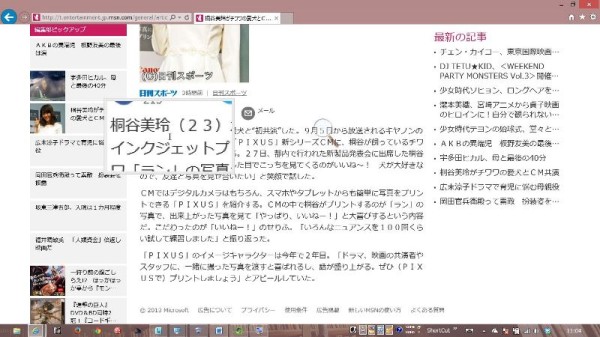
全画面表示
画面全体が拡大されます。
マウスポインタを移動することで、画面の表示位置を変えてることができます。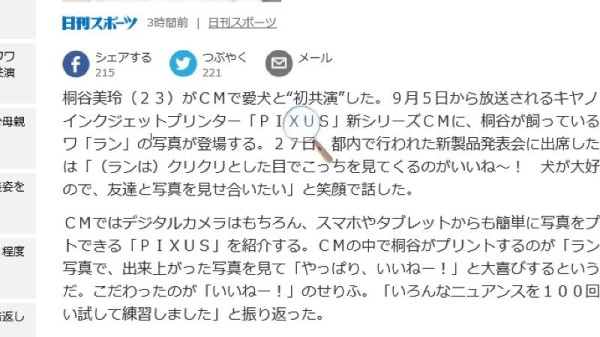
[拡大鏡]のショートカットキー
さらに下記のショートカットキーを試用するとより便利に利用できます。
必要なものから覚えて快適にWindowsを楽しみましょう。
| 押すキー | 目的 |
|---|---|
|
Windows ロゴ キー
 + 正符号 (+) キーまたはマイナス記号 (-) キー + 正符号 (+) キーまたはマイナス記号 (-) キー |
拡大または縮小
|
|
Ctrl + Alt + Space
|
全画面表示モードでデスクトップをプレビューする
|
|
Ctrl + Alt + D
|
固定モードに切り替える
|
|
Ctrl + Alt + F
|
全画面表示モードに切り替える
|
|
Ctrl + Alt + I
|
色を反転する
|
|
Ctrl + Alt + L
|
レンズ モードに切り替える
|
|
Ctrl + Alt + R
|
レンズのサイズを変更する
|
|
Ctrl + Alt + 方向キー
|
方向キーの方向へ表示を移動する
|
|
Windows ロゴ キー
 + Esc + Esc |
拡大鏡を終了する
|