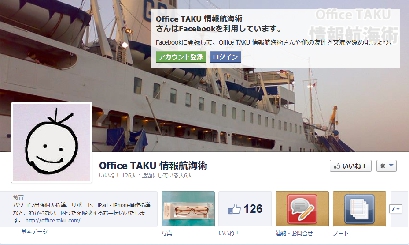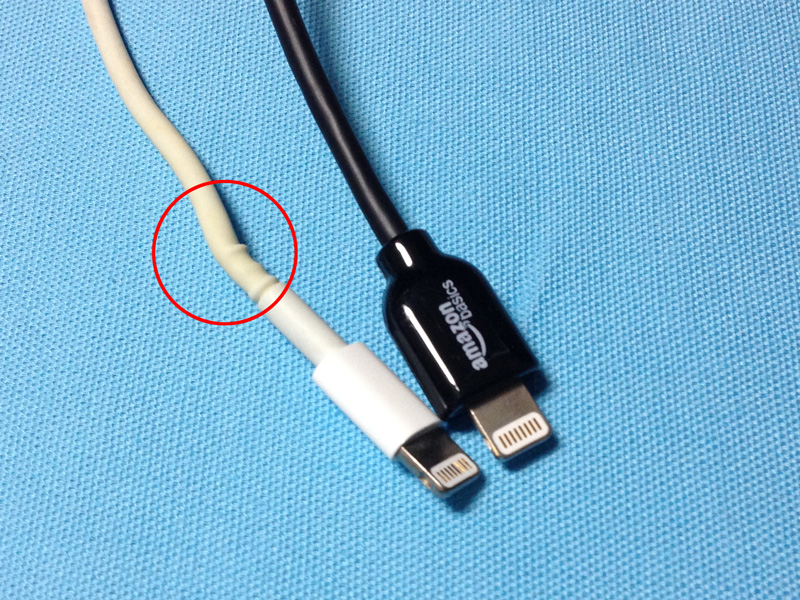こんにちは。
iPhone3GからのiPhoneユーザー @OfficeTAKUです。
パスコードの設定方法については、以前にも記事にしました。
しかし、iOS 7 になって見た目も変わりましたし、iPhone5C、iPhone5Sの3キャリアからの発売で、新たなiPhoneユーザーも大量に生まれたこととおもいますので、あらためてご紹介しておきます。
iOS7版 長いパスコードの設定方法
パスコードは初期状態では4桁の簡単なパスコードになっています
長いパスコードにしておけば、より安心ですね。
- ホーム画面[設定]をタップします

- [一般]をタップします
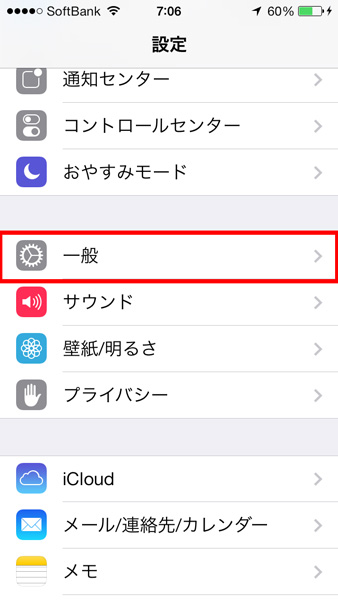
- [パスコードロック]をタップします
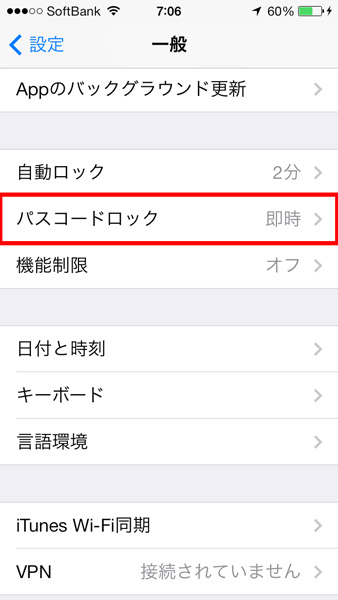
- 現在のパスコードを入力します
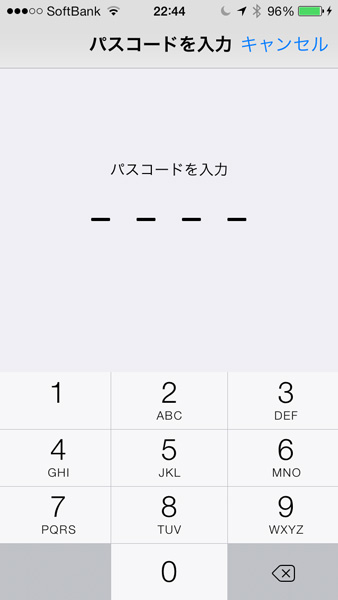
- [簡単なパスコード]ボタンを左へスワイプします
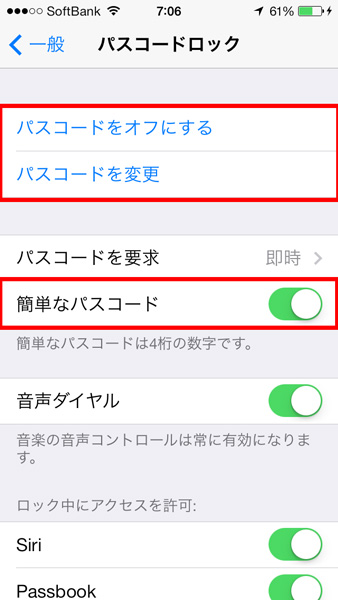
- 現在のパスコードを入力します
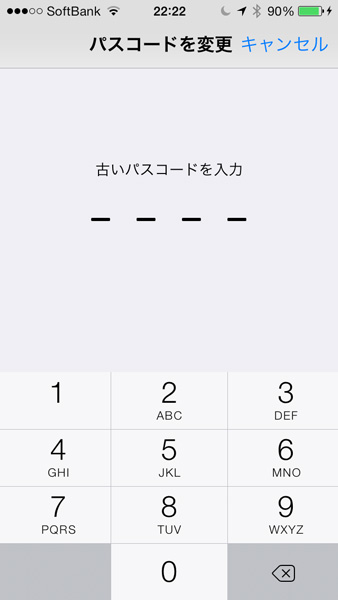
- 新しく設定する長いパスコードを入力します
右上の[次へ]をタップします
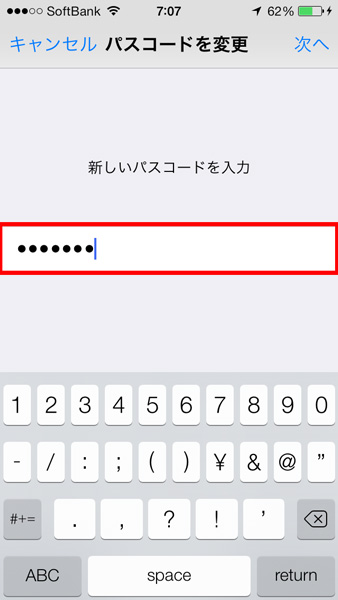
- 確認のため、再度パスコードを入力します
右上の[完了]をタップします
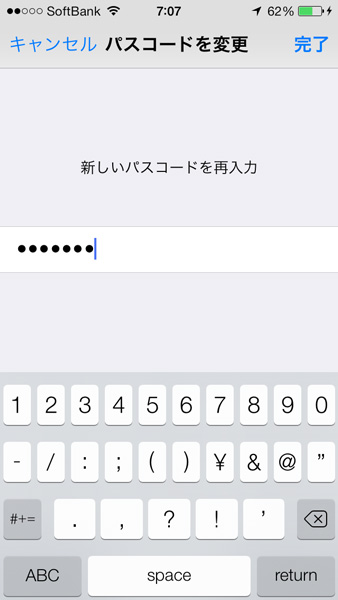
以上で設定は終わりです。
以降、ロック解除は長いパスコードを入力したら[OK]をタップします。
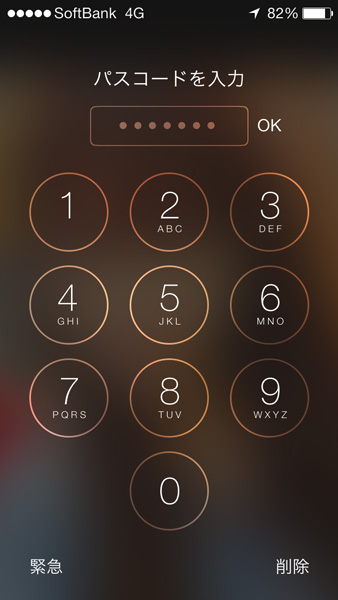
パスコードをオフにする場合の注意点
パスコードをオフにしての利用も可能ですが、ブラウザ(Safari)に記憶されたパスワードやクレジットカード情報なども簡単に見ることができるので、危険です。
そのため、パスコードをオフにしようとすると下記のように、Safari自動入力をオフにしてそのデータを削除するかどうかの確認画面が表示されます。
何か分け合ってパスコードをオフにしたい場合はよく考えて、どちらにするか選択してください。
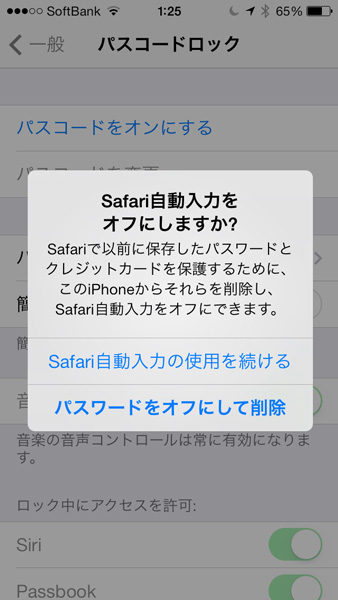
iOS7ではApple認証の正規Lightningケーブルを利用しましょう
iOS7にアップデートする時も、アップデート終わった直後も問題なく利用できていた非正規のLightningケーブルですが、結局、利用できなくなってしまいました。
今後はApple認証済みのケーブルを利用するしかなさそうです。
詳しくは下記のエントリをご確認下さい。
- iOS 7 アップデート3日目:非正規 Lightningケーブル、35分ほどで「使用できません」に!やはり正規認定品を購入した方がよいようです。 | 情報航海術 – Office-TAKU.com –
- iOS 7アップデート2日目:非正規ケーブル使用時「このアクセサリは使用できません」に! | 情報航海術 – Office-TAKU.com –
- iOS 7 にアップデートしたら…「このケーブルまたはアクセサリは認定されていないため、このiPhoneで正常に動作しない可能性があります。」 | 情報航海術 – Office-TAKU.com –