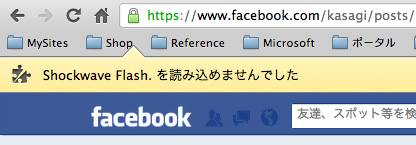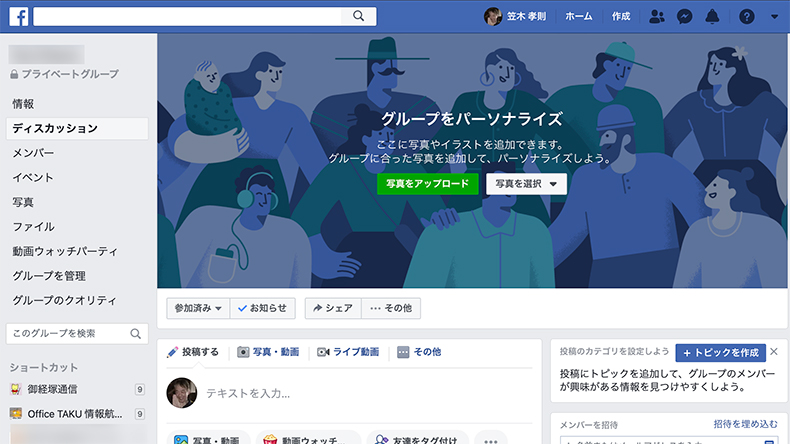こんにちは。
@OfficeTAKUです。
iPhone5 の発表が明日8月7日ではないか、とか、発売は9月21日では、と憶測が飛び交う今日この頃ですが、みなさんいかがお過ごしですか。
そんなわけで、まだもう少しは現在のiPhone使い続けようと思っている方も多いと思います。
そして、これから夏休み、家族そろっておでかけ、そんな時にもiPhoneは大活躍ですよね。
私ももうiPhoneのない生活は考えられないです。
しかし、iPhoneには、いろいろな個人情報を保存していたり、あるいはインターネット上に保存してある情報にアクセスできたりします。
それ故に、置き忘れたり、落としてしまったり、すると大変!
少しでもセキュリティを高めておきたいものです。
iPhoneの電源を入れたとき、またはスリープ解除ボタンを押したときに入力するパスコード(いわゆるパスワード)
初期設定では4桁の数字を設定するようになっています。
簡単に、それよりも長く、数字だけではなく、文字、句読点、特殊文字なども利用できるように、設定変更できます。
4桁のパスコードを20分で解析し解除してしまうツールもあるようです。
→ iPhone パスコードを約20分で解除出来るツール
しかし、あまりにも長く複雑にすると、
- 解除のたびに時間がかかる、面倒
- 忘れてしまう、おぼえられない
と、いったことにもなりかねません。
セキュリティを高めつつも、忘れず、扱いやすく、工夫して利用して下さい。
また、日ごろからiTunesと同期するなど、バックアップも忘れずに!
スマートフォン単独での利用はとても危険です。
iPhoneのパスコードを4桁よりも長くする
iOS5 の設定画面です(iPhone,iPad共通です)。
パスコードは忘れないように注意しましょう。
パスコードの入力に10回失敗するとiPhone上の全てのデータが消去されます。
パスコードを忘れてしまた場合は、iPhoneの復元を行う必要があります。
- [設定]をタップします。
![2012-08-06-iphone-pass_01 iPhone ホーム[設定]](https://office-taku.com/wp/wp-content/uploads/2012-08-06-iphone-pass_01-200x300.jpg)
- [一般]をタップします。
- [パスコードロック]をタップします。
- 現在の[パスコード]を入力します。
- [簡単なパスコード]をスワイプし[オフ]にします。
- [古い(現在利用している)パスコード]を入力します。
- [新しいパスコード]を入力します。
右上の[完了](あるいはキーボードの[return])をタップします。 - [新しいパスコード]を再入力します。
右上の[完了](あるいはキーボードの[return])をタップします。 - これで設定は完了です。
[ホーム]ボタンを押して設定を閉じます。
マニュアルの記述
iPhone ユーザーズガイド ( iOS 5.1 )(PDFファイルへの直リンクです)の161Pに、下記の通り記載されています。
簡単なパスコードのオン/オフを 切り替える
「設定」 > 「一般」 > 「パスコードロック」と選択します。
簡単なパスコードは 4 桁の数字です。セキュリティを強化するには、「簡単なパスコード」
を無効にして、数字、文字、句読点、特殊文字を組み合わせた長いパスコードを使用します。
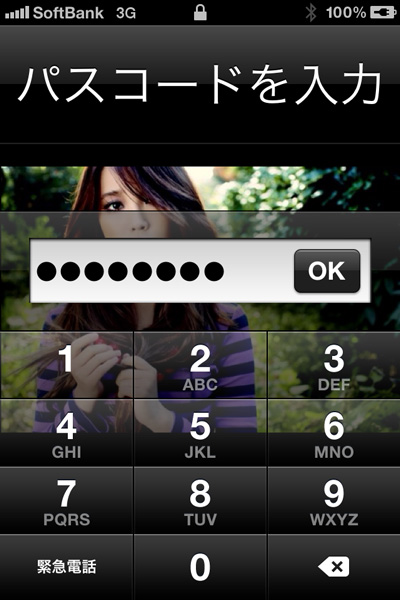
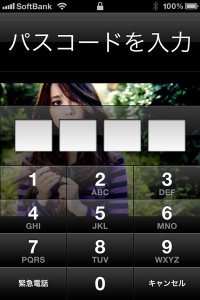
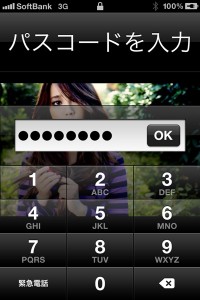
![2012-08-06-iphone-pass_02 iPhone [一般]](https://office-taku.com/wp/wp-content/uploads/2012-08-06-iphone-pass_02-200x300.jpg)
![2012-08-06-iphone-pass_03 iPhone [パスコードロック]](https://office-taku.com/wp/wp-content/uploads/2012-08-06-iphone-pass_03-200x300.jpg)
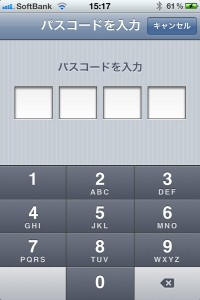
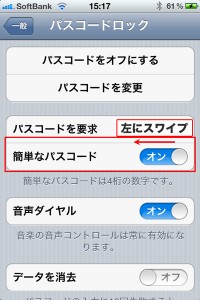
![2012-08-06-iphone-pass_06 iPhone [古いパスコードを入力]](https://office-taku.com/wp/wp-content/uploads/2012-08-06-iphone-pass_05-200x300.jpg)
![2012-08-06-iphone-pass_07 iPhone [新しいパスコードを入力]](https://office-taku.com/wp/wp-content/uploads/2012-08-06-iphone-pass_06-200x300.jpg)
![2012-08-07-iphone-pass_06 iPhone [新しいパスコードを入力]](https://office-taku.com/wp/wp-content/uploads/2012-08-07-iphone-pass_06-200x300.jpg)