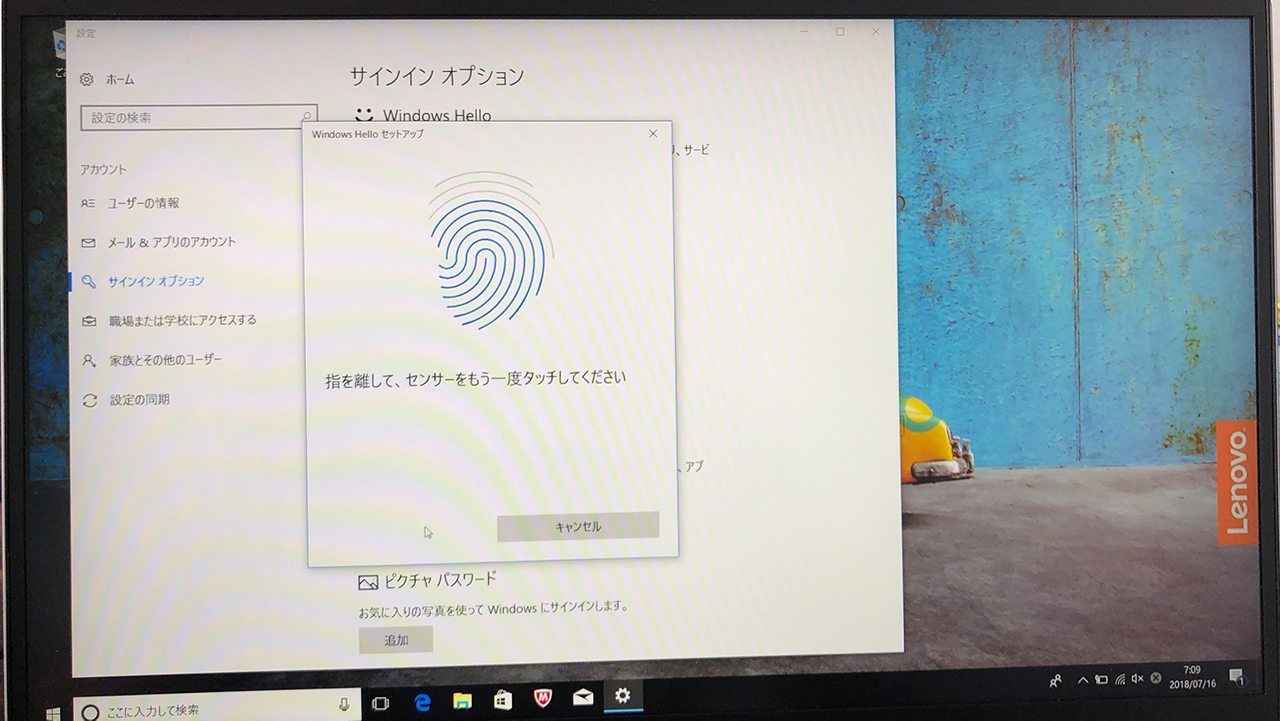こんにちは。
@OfficeTAKUです。
Excel初心者のみなさん
Excel の 入力の際に、文字を訂正しようとして矢印キーを押したら、隣のセルに飛んでいってしまった、という経験は誰にもあるかと思います。
カーソル(矢印)キーを押した時に、
- 隣のセルにアクティブセルが移動してしまうか
- 編集中の文字列の中にカーソルが移動するか
その違いわかりますか?
セルの状態はステータスバーで確認 [準備完了] [入力] [編集]の違いを知っておこう
ほとんどのアプリケーションは画面の最下部にステータスバー (Status bar) と呼ばれる部分が存在します。
その名の通り、現在の状況を表示してくれるバーです。
Excel の ステータスバーの左端には、現在のセルの状態がどのような状態なのかが示されています。
まずは、下記の3つの状態を覚えておきましょう。
- 準備完了

セルやセル範囲が選択されていて、次の入力などの操作が可能な状態 - 入力

アクティブセルに入力をしている状態 - 編集

アクティブセルの編集状態
カーソルキーを押してアクティブセルが隣に移動するのは[入力]状態だから
セルを選択して文字や数字を入れ始めると、セルは[入力]状態になります。
- 下記の図のセル[C1]を選択(アクティブ)にした時は[準備完了]になっています。
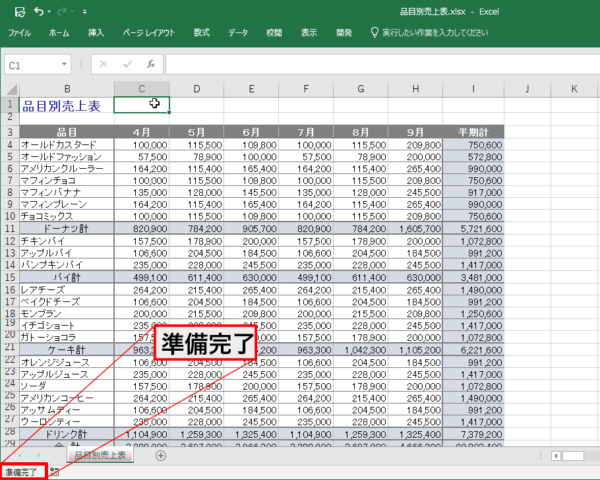
- セルに「2018年度上半期」と文字を入力し始めると[入力]に変化します。
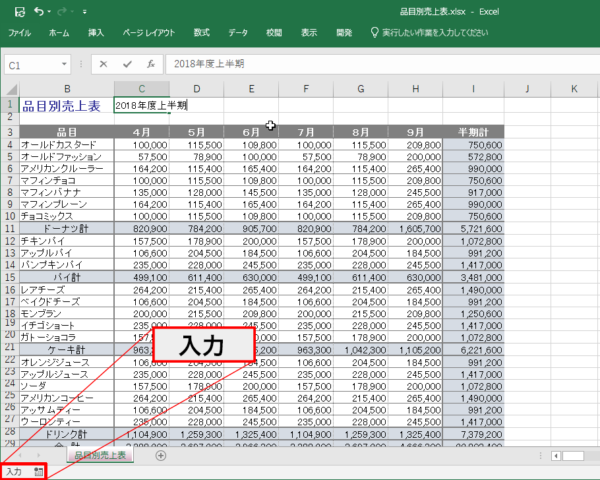
- 「2018年度」ではなく「2017年度」だった!と思い、左カーソル(矢印)キーを押します。
- 隣のセル[B1]がアクティブになってしまいます。
[準備完了]状態になりました。ここで入力するとセル[B1]を書き換えてしまうことになります。
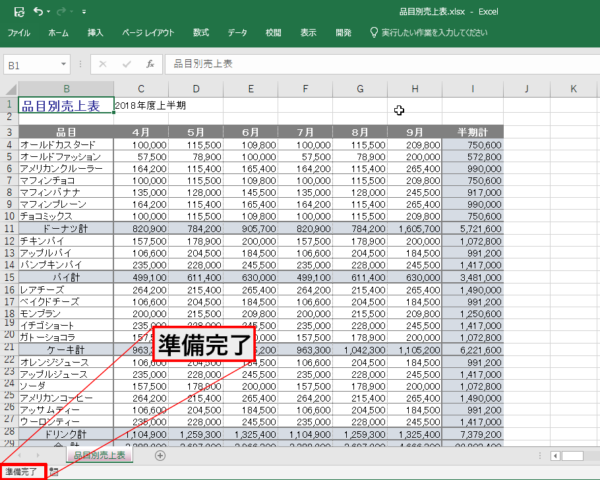
[入力]状態を[編集]に変えるとセル内でカーソルが移動できます
アクティブセルが[入力]あるいは[準備完了]の時は[F2]キーを押すことで[編集]状態にできます。
セルの中でカーソル(矢印)キーでカーソルを移動できるようになります。
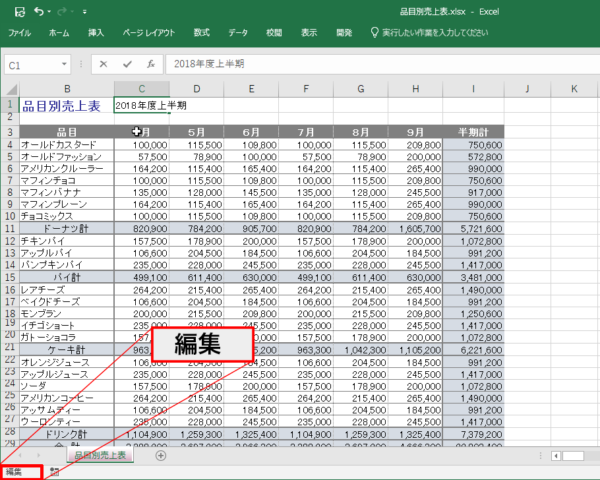
[編集]状態にする方法
[入力]中、あるいは編集したいセルをアクティブ([準備完了])にしておき、下記のいずれかの方法で[編集]状態になります。
- [F2]キーを押す
- セルの中でダブルクリック
- 数式バーをクリック
自分自身がいまどんな状態なのか、確認することで、イライラも軽減できます。
ぜひ、意識してステータスバーを見る癖をつけましょう。