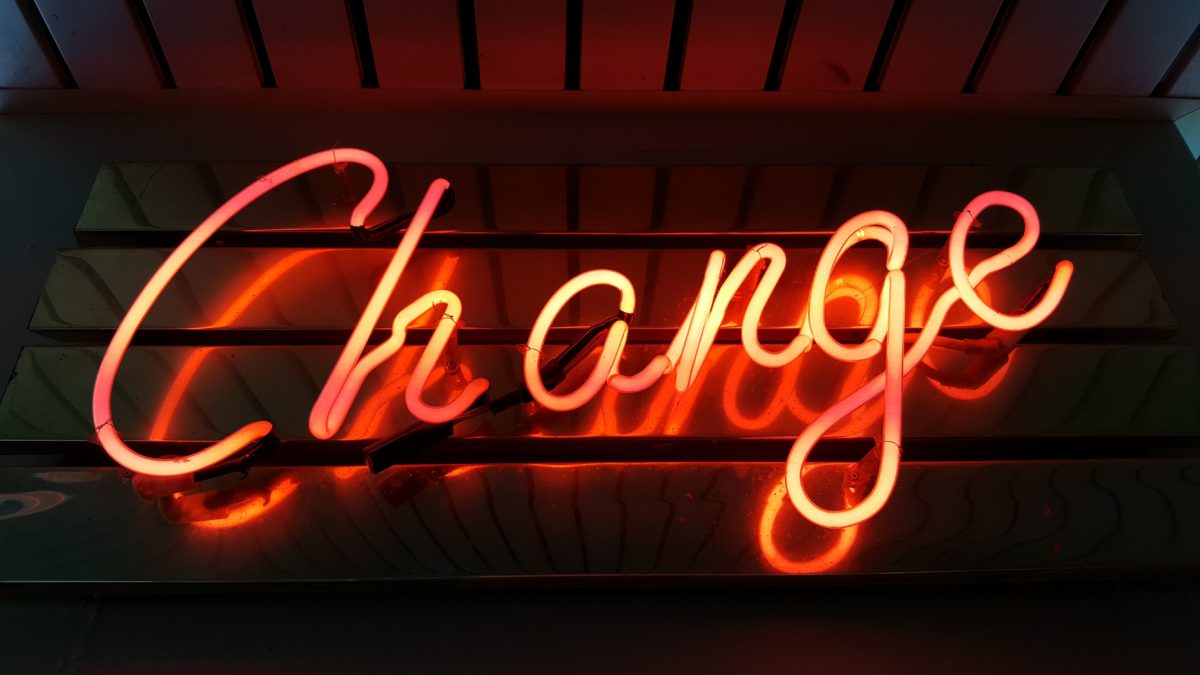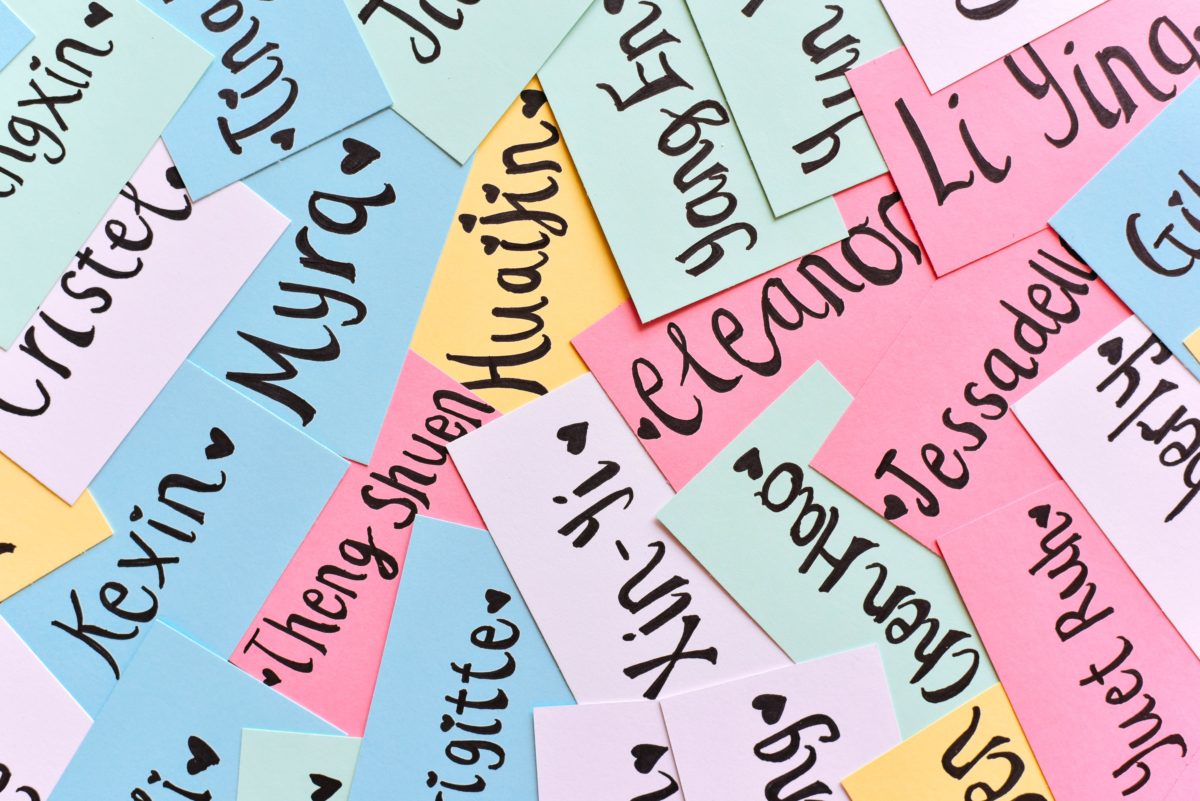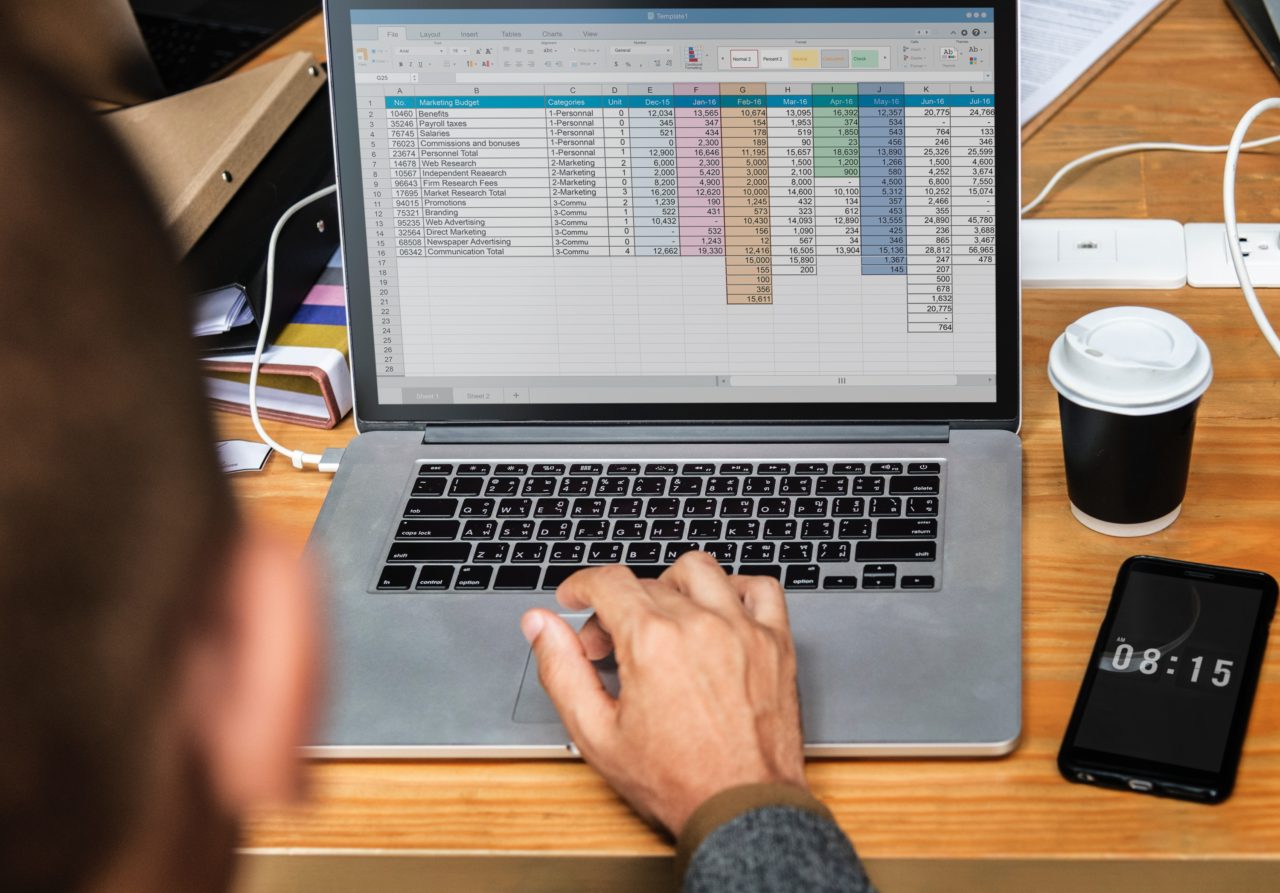こんにちは。
@OfficeTAKUです。
Excelの名前について
エクセルで「名前」を使ってみよう! Vol.3 です。
過去2回は下記のリンクからどうぞ。
今回は、[名前]を付けたり、変更したり、という[名前]全般の管理をする[名前の定義]ダイアログボックスの機能についてです。
Excelの名前を管理する[名前の定義]ダイアログボックス
Excelで名前を付けたり、変更したり、削除したり、と名前全般の管理をできるのが[名前の定義]ダイアログボックス(Mac版)です。
Windows版では[名前の定義]と[名前の管理]ダイアログボックスに分かれています。
操作的にはそれほど違いはでてきません。
Windows版Officeをお使いの方はどちらかのダイアログボックスを開いてみて下さい。
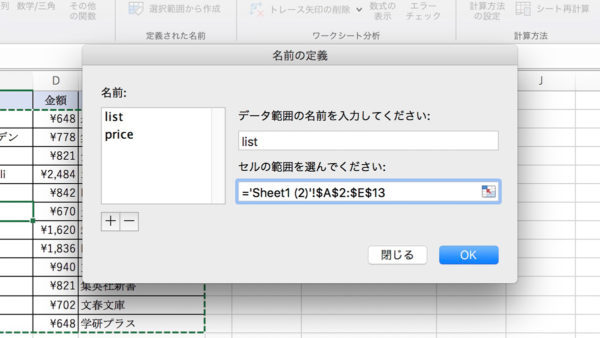
Windowsでは[名前の定義]と[名前の管理]2つのダイアログボックスに
今回は、[名前の定義]ダイアログボックスでできることをみて行きたいと思います。
[名前の定義]ダイアログボックスでできること:[名前]をつける
[名前の定義]ダイアログボックスでできることその1つめ。
[名前の定義]ダイアログボックスで名前を付けてみましょう。
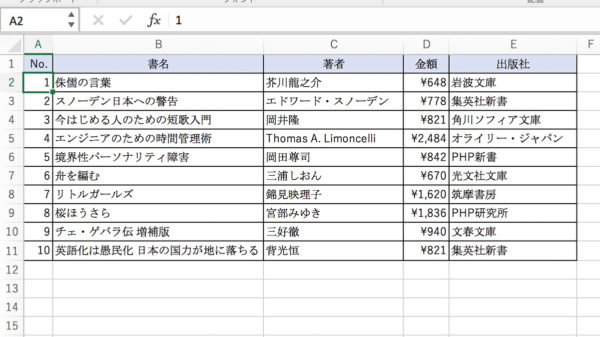
下の図の金額のセル D2:D11に[price]、セルA2:E11に[list]という範囲名を付けます。
- リボンの[数式タブ]をクリックしておきます
- 範囲 セル D2:D11 を選択します。
- [名前の定義]ボタンを押します。
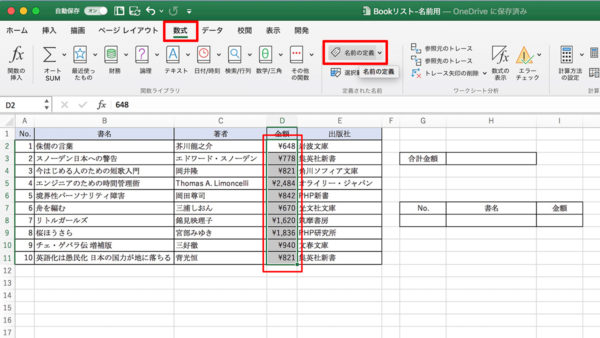
- [名前の定義]ダイアログボックスが表示されます。
- [データ範囲の名前を入力してください:]に[金額]というフィールド名(列見出し)が、[セルの範囲を選んでください:]のテキストボックスに選択した範囲が表示されています。
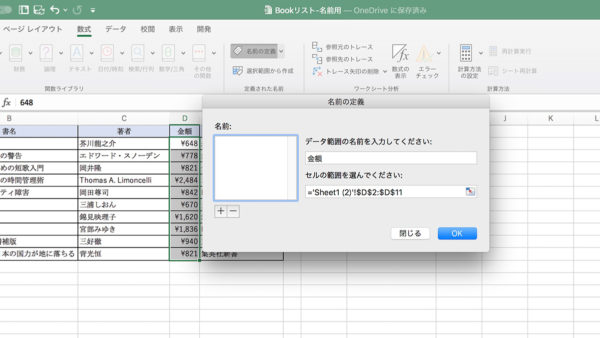
- 今回はlist という名前にしますので、[データ範囲の名前を入力してください:]をクリックし、「金額」を「price」に変更します。
- [OK]ボタンをクリックしてダイアログボックスを閉じます。
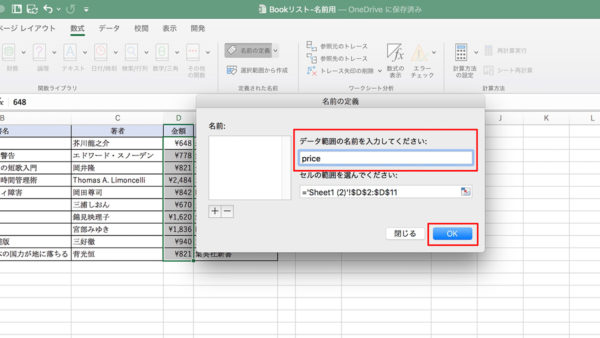
- 範囲 セル A2:E11 を選択します。
- [名前の定義]ボタンを押します。
- [名前の定義]ダイアログボックスが表示されます。
- [データ範囲の名前を入力してください:]のテキストボックスに「list」と入力します。
- [OK]ボタンをクリックしてダイアログボックスを閉じます。
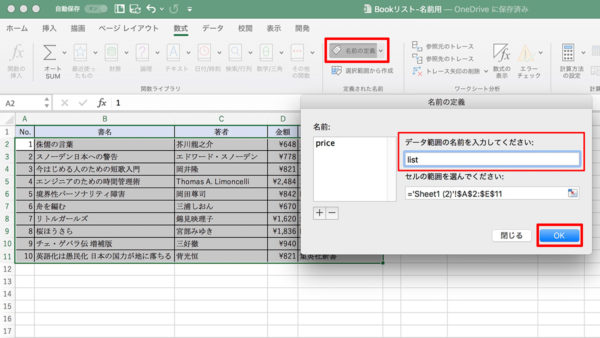
- これでセル範囲に名前が設定されました。
- 任意のセルをクリックして範囲選択を解除しておきましょう。
[名前]の確認
名前が正しく設定されているか確認してみましょう。
- [名前ボックス]の下向き三角▼ボタンをクリックします。
- いま設定した名前が表示されます。
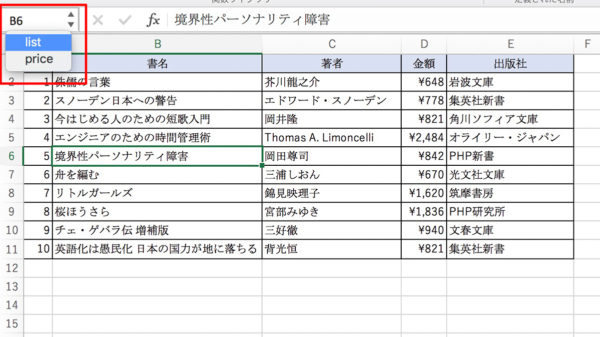
- 名前をクリックするとその範囲が選択されます。
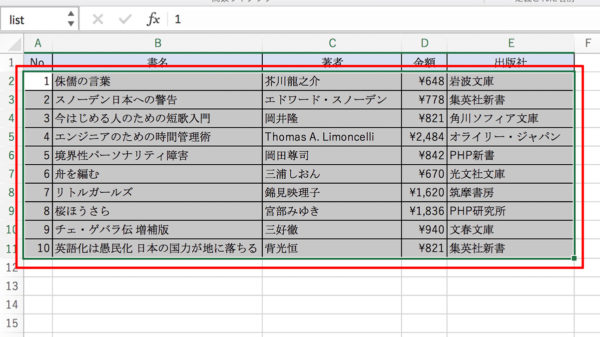
- 任意のセルをクリックして範囲選択を解除しておきましょう。
[名前]を編集する
[名前の定義]ダイアログボックスでできることその2つめ。
[名前の定義]ダイアログボックスでは[名前]の名前そのものや範囲を変更することができます。
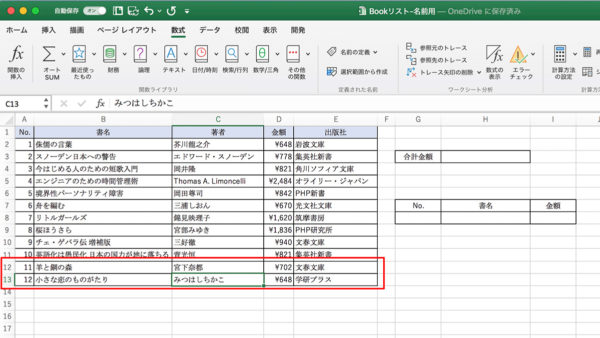
図のように新たに2件のデータを書き加えました。
範囲を新たなデータ2件分も含まれるように A2:E13 に変更します。
- リボンの[数式タブ]をクリックしておきます
- [名前の定義]ボタンを押します。
- [名前の定義]ダイアログボックスが表示されます。
- [名前:]のボックスに先程付けた名前 [list][price]が表示されています
- [名前:]のボックスの[list]をクリックします。
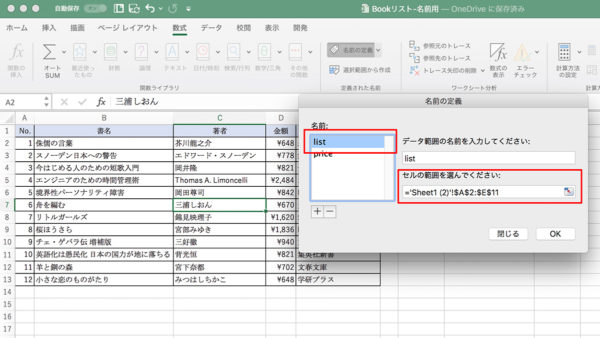
- [セル範囲を選んでください:]のテキストボックスをクリックしたら、キーボードの[Shift]キーを押しながら[↓](下向き矢印)キーを2回押します。
(或いはマウスで範囲を選択しなおしてもOKです。) - セル範囲が新しいデータ2件分も含んだ状態になったことを確認します。
- [OK]ボタンをクリックしてダイアログボックスを閉じます。
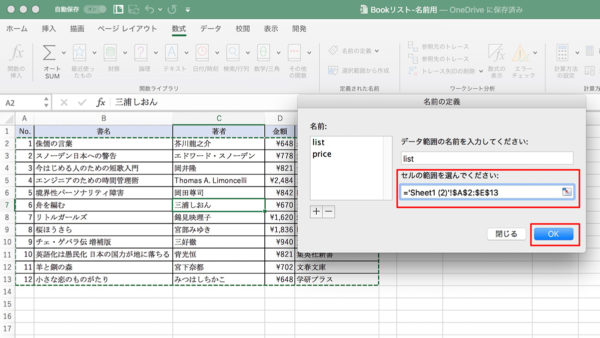
- 任意のセルをクリックして範囲選択を解除しておきましょう。
[名前]を削除する
[名前の定義]ダイアログボックスでできることその3つめ。
[名前の定義]ダイアログボックスでは一旦設定した[名前]を削除することができます。
では[list]という名前を削除してみましょう。
- [名前の定義]ボタンを押します。
- [名前の定義]ダイアログボックスが表示されます。
- [名前:]のボックスに先程付けた名前 [list][price]が表示されています
- [名前:]のボックスの[list]をクリックします。
- [-]ボタンをクリックします。
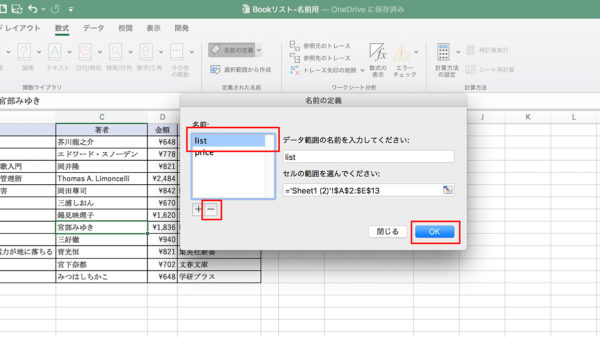
- [名前:]のボックスから[list]が削除されたことがわかります。
- [OK]ボタンをクリックしてダイアログボックスを閉じます。
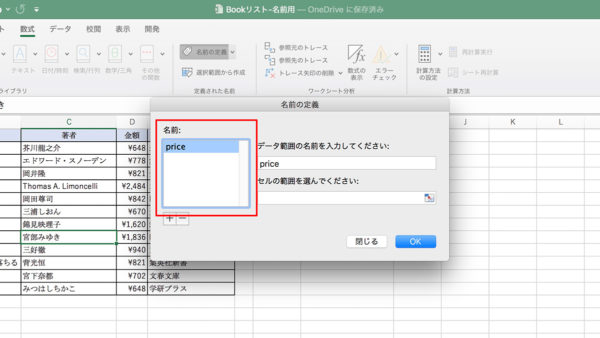
[名前]の削除・名前そのものの変更は慎重に
[名前の定義]ダイアログボックスで名前を管理できることがおわかり頂けたかと思います。
注意すべき点としては、
- すでに[名前]を数式などで使用していた場合、削除あるいは名前そのものを変更するとエラーになる
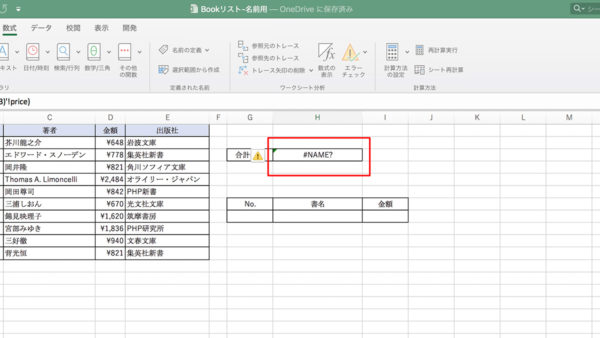
ということです。
[名前]のご利用は計画的に(^o^)