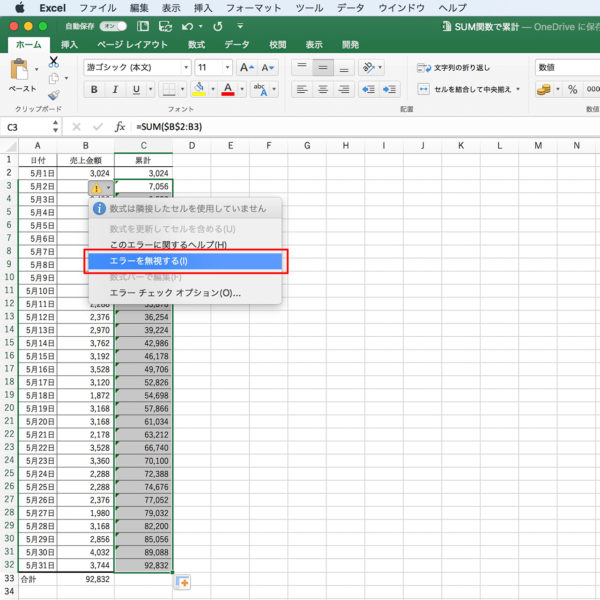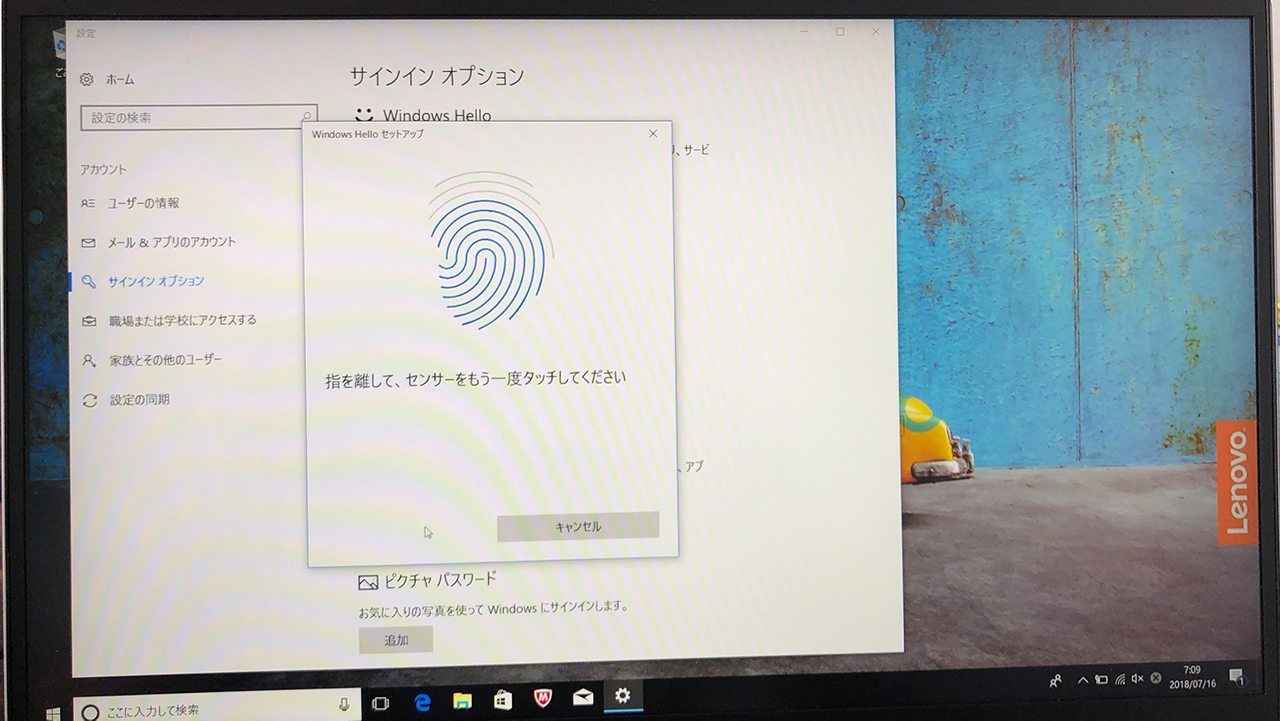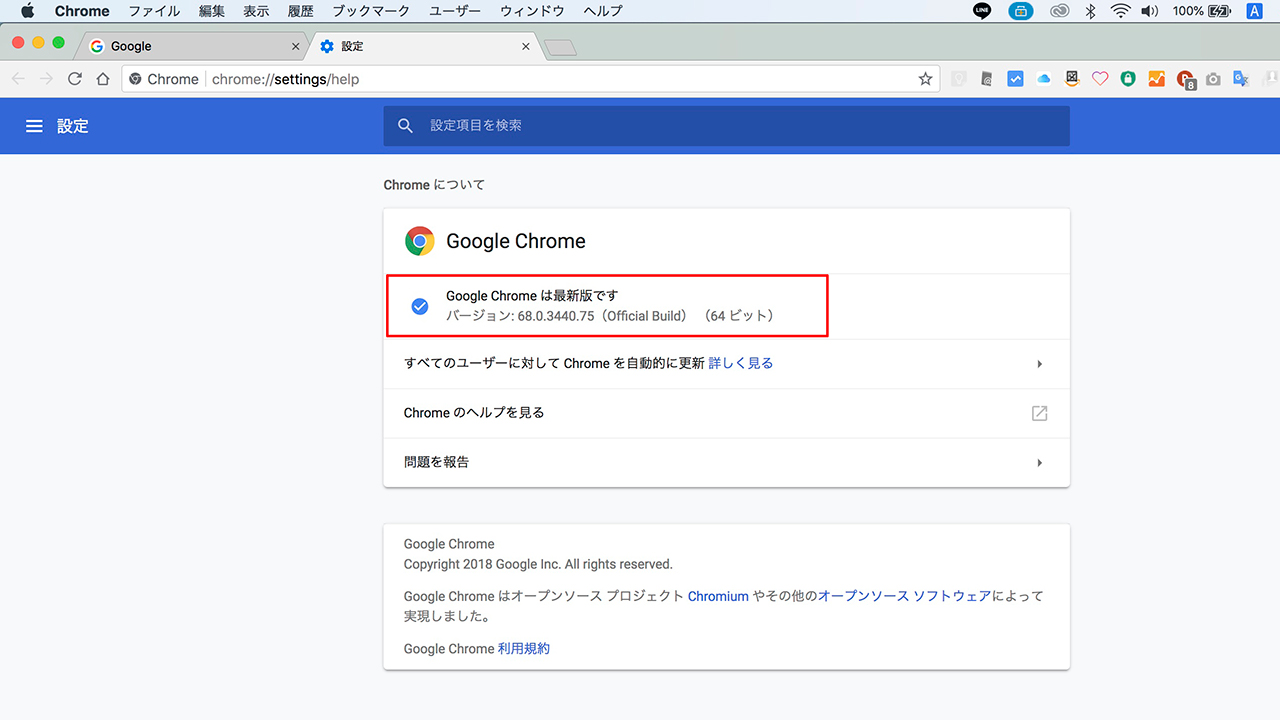こんにちは。
@OfficeTAKUです。
日々の売上値や入場者数など、累計をとる機会は多くあります。
基本的には足し算で数式を作成しますが、ちょっとひねって、SUM関数を利用してみましょう。
足し算では、前日までの累計+本日の数値
まず、おさらいとして、普通に足し算での累計を出してみましょう。
-
初日の累計は、初日のデータだけです。
セル C2 には、B2 の値をそのまま参照させます。
セル C2 の数式は =B2 となります -
2日目の累計は、初日の累計+2日目のデータ
セル C3 の数式は =C2+B3
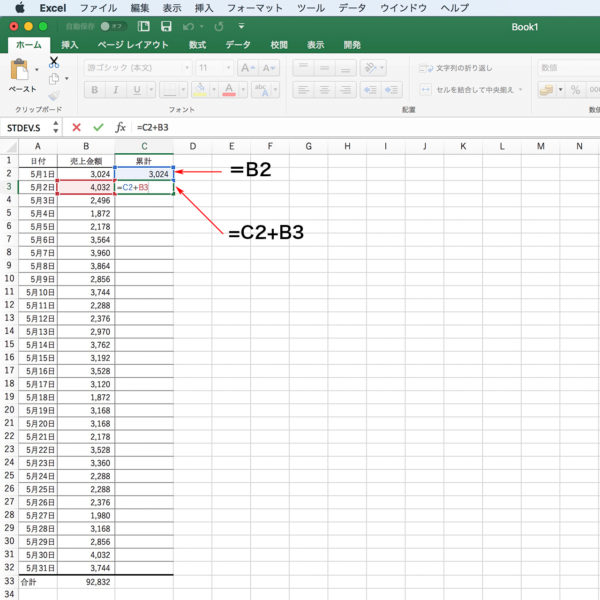
- セル C3 の数式をコピーすれば完成です。
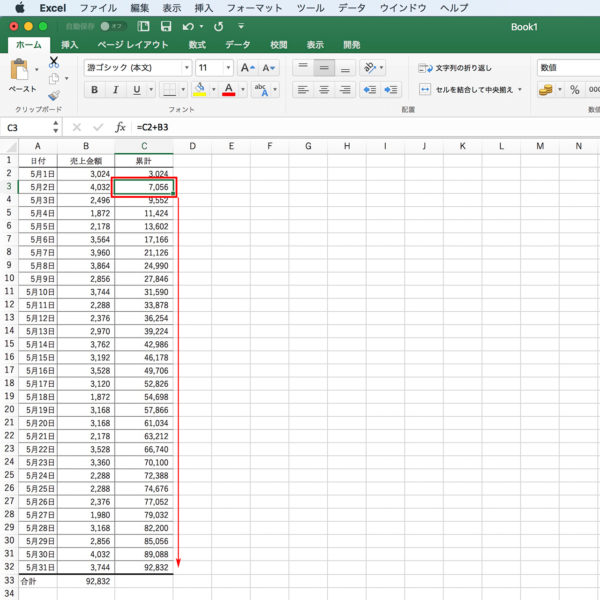
SUM関数では、初日から当日までの合計
SUM関数を利用して累計を出すには、初日のセルを絶対参照にし、範囲の終了セルは相対参照で当日まで、という考えになります。
- セル C2 をクリックします。
- オートサムボタンをクリックします。
- =SUM(B2) と表示されたら [F4] キーを押して絶対参照にします。
- =SUM($B$2) と表示されたらあとは手入力で : を入れ、もう一度 セルB2をクリックします。数式は全て手入力でも構いませんので下記の通りの数式になればOKです。
セル C2 の数式は =SUM($B$2:B2) となります。
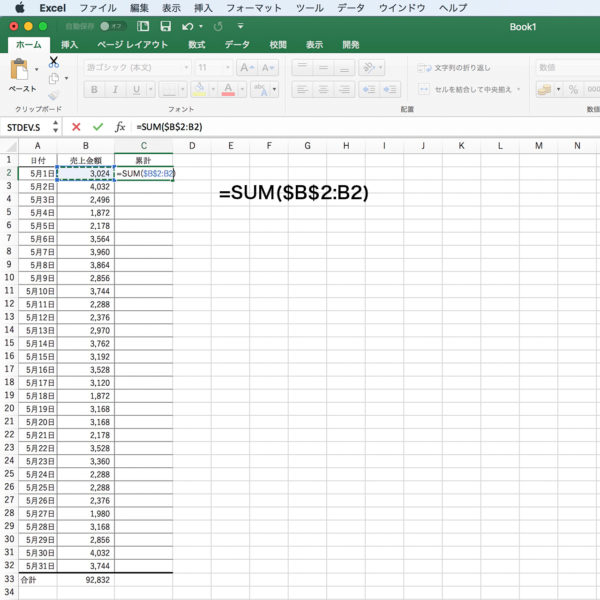
- セル C2 のフィルハンドルをドラッグするなどしてコピーします。
- 累計が求められます。
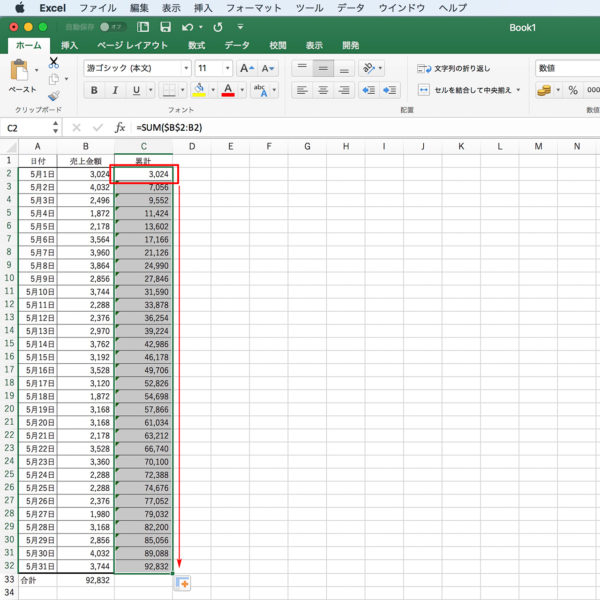
- 絶対参照・相対参照がまだ飲み込めない方は、数式をコピーした後、各セルの数式がどのように変化しているか、一つずつ確認してみてください。
- SUM関数を利用すると、セルの左上角に緑の三角が表示されます。
数式で、隣接するセルを使用していない、というエラーメッセージですが、無視しておきましょう。 - どうしても気になってしょうがない場合は、範囲を選択し[エラーを無視する]をクリックすることで、消すことができます。