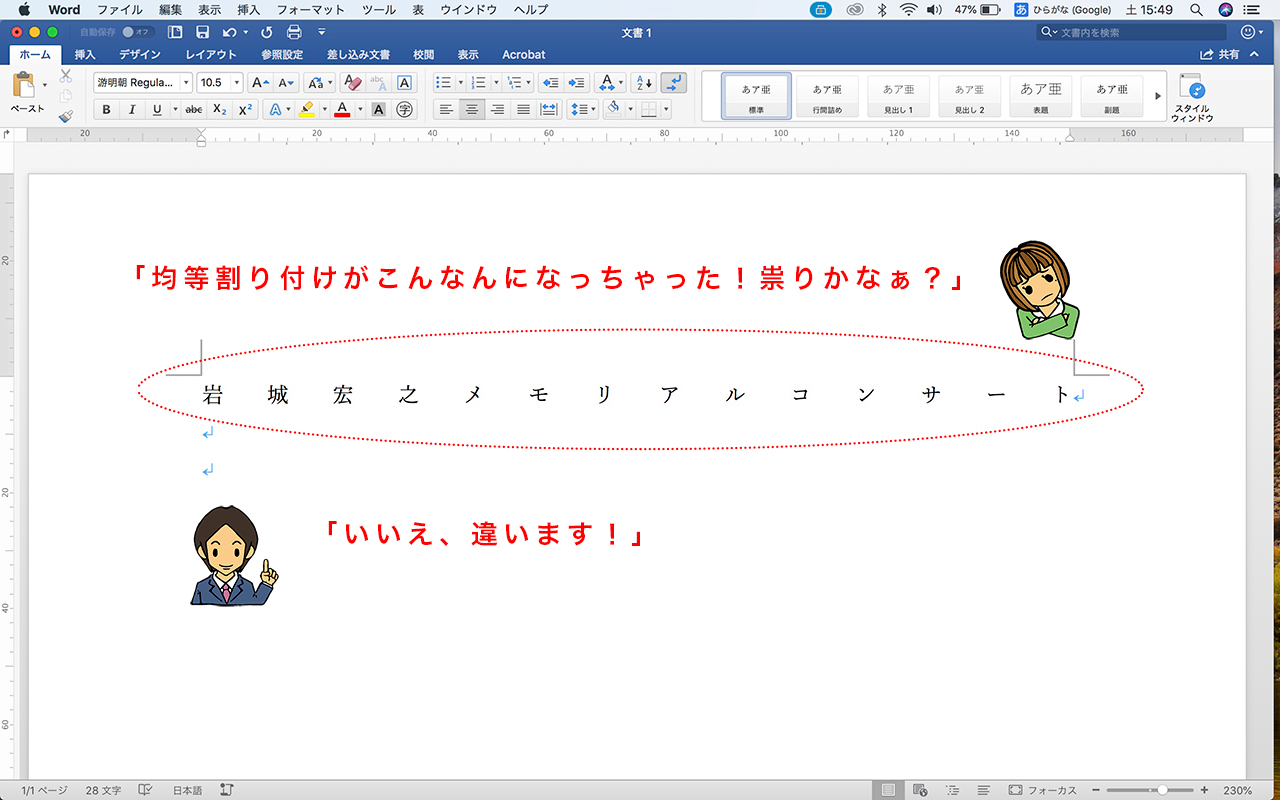こんにちは。
@OfficeTAKUです。
A san
今日はWordの「均等割り付け」についてだよ。
B san
あ、マカロニほうれん荘の?
A san
それは「きんどーさん」
B san
てへっ。
均等割り付け
ビジネス文書で記書きの項目名を揃える時などに利用するのが、[均等割り付け]です。
大抵の場合は文字数の多い項目名などに合わせ文字間隔を広げる、という使い方になります。
しかし、逆に少ない文字数に合わせる、文字幅を縮めて強制的に合わせる、こともできます。
下記のような文書の項目名を均等割り付けで幅を揃えてみたいと思います。
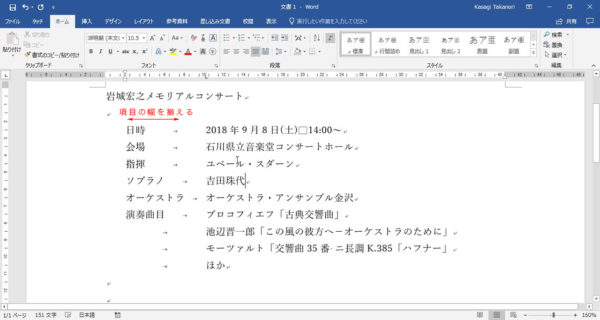
均等割り付け:一番文字数の多い項目に合わせる
項目名で最長の文字列「オーケストラ」の文字数「6字」に合わせてみます。
- 項目名を[Ctrl]キー(Macは[command]キー)を押しながらドラッグしすべて選択します。
- [均等割り付け]ボタンをクリックします。
- [文字の均等割り付け]ダイアログボックスが開きます。
- [新しい文字列の幅]のテキストボックスに「6字」と表示されていることを確認します。
- [OK]ボタンをクリックします。
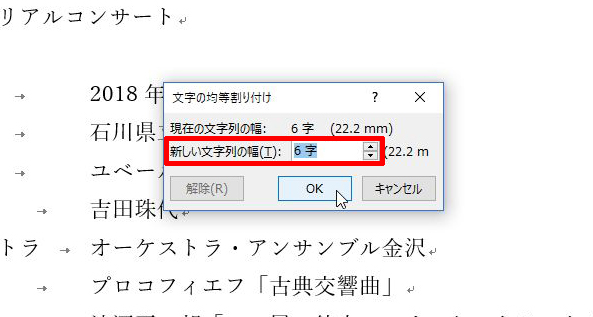
- 選択した文字列が「オーケストラ」と同じ「6字」の幅に均等割り付けされます。
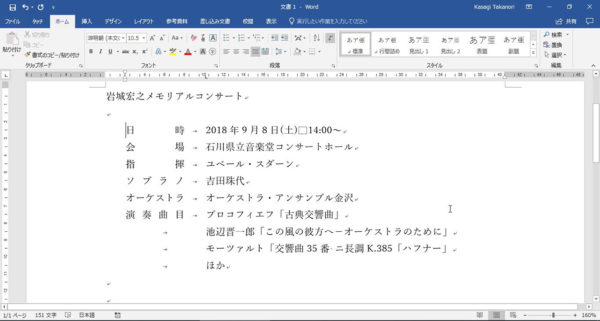
均等割り付け:最長の文字数よりも少ない文字数で均等割り付けをする
上のように項目名で最長の文字列「オーケストラ」の文字数「6字」に均等割り付けをすると、若干間延びしてあまり見栄えがよくありません。
今回は1文字分減らして、「5字」の幅に均等割り付けしてみます。
- 項目名を[Ctrl]キー(Macは[command]キー)を押しながらドラッグしすべて選択します。
- [均等割り付け]ボタンをクリックします。
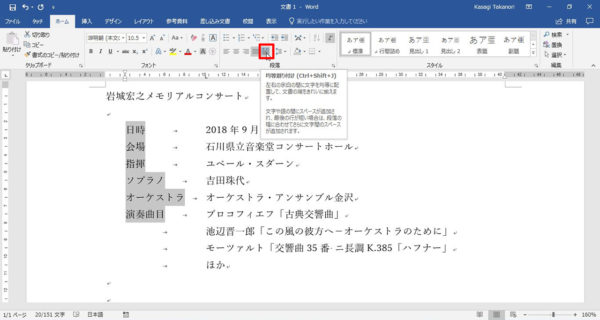
- [文字の均等割り付け]ダイアログボックスが開きます。
- [新しい文字列の幅]のテキストボックスを「5字」にします。
- [OK]ボタンをクリックします。
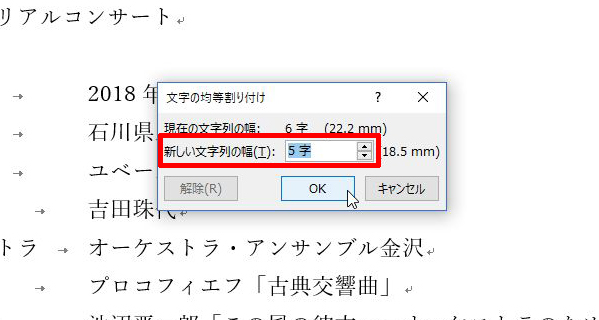
- 選択した文字列が5文字の幅に均等割り付けされます。
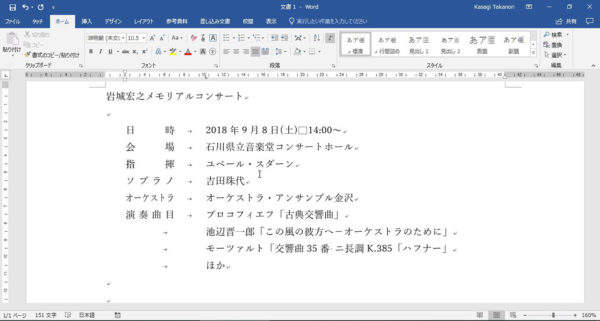
最初の「6字」でももちろんよいのですが、個人的には今回の場合だと「5字」の方が見栄えがよいと思います。
「4字」にすると「オーケストラ」が潰れすぎて見苦しくなります。
あくまでも個人の感覚なのです。
「0.5字」単位で増減できますので、いろいろ試してみて自分で納得いく文字数をみつけてみて下さい。
[均等割り付け]は文字間隔を広げるだけではありません
- 項目名を全て選択しておくと、最長の文字列が[新しい文字数]に自動的に表示されるので便利。
- 一度に選択が難しい場合は、1つずつ均等割り付けをかけてもOK。
- 最長文字数で均等割り付けすると間延びする場合は、少ない文字数で均等割り付けを行ってみる