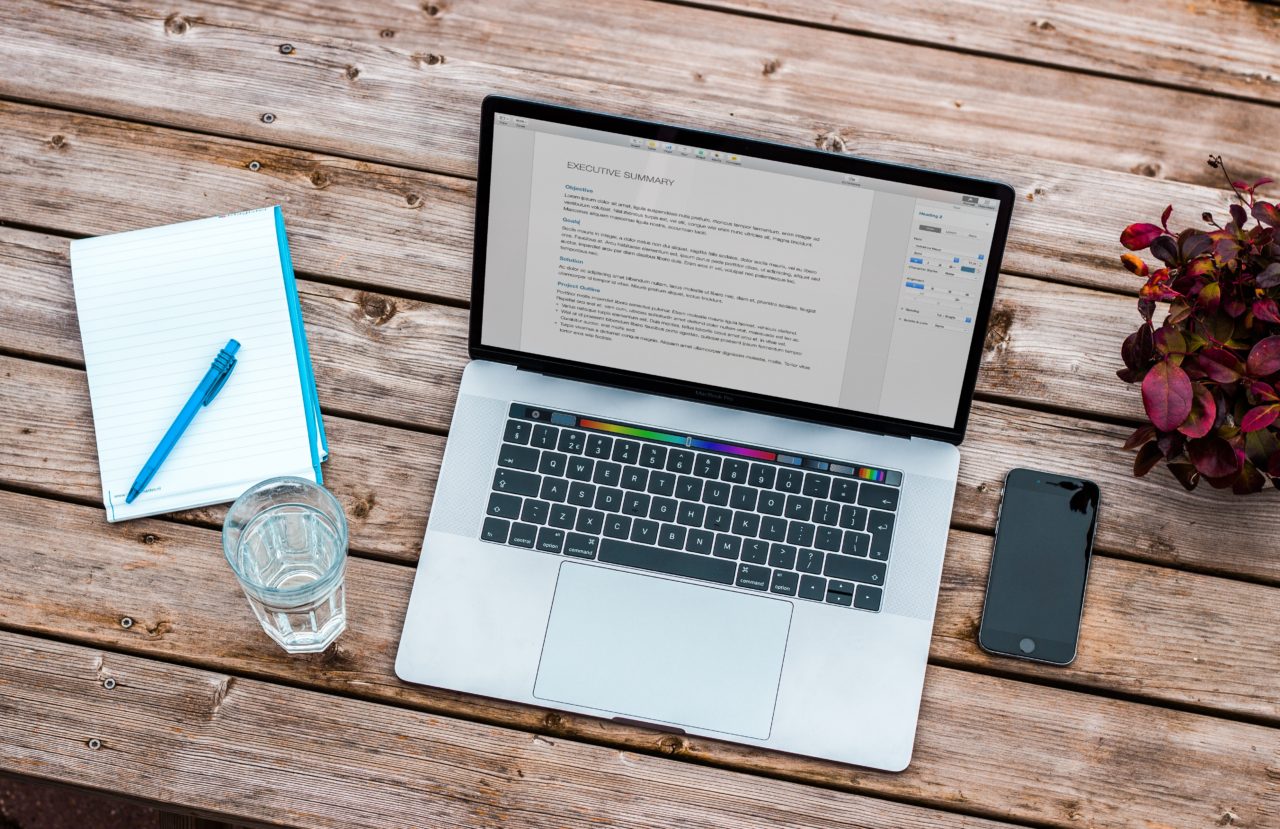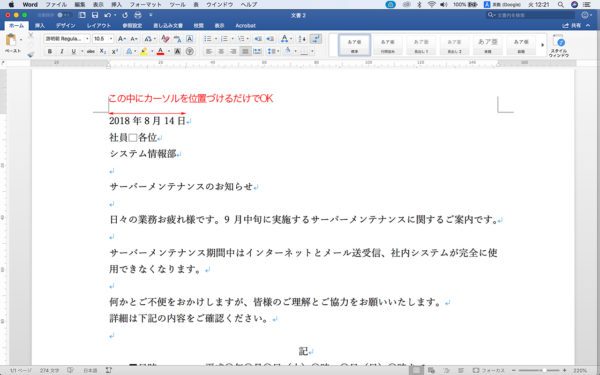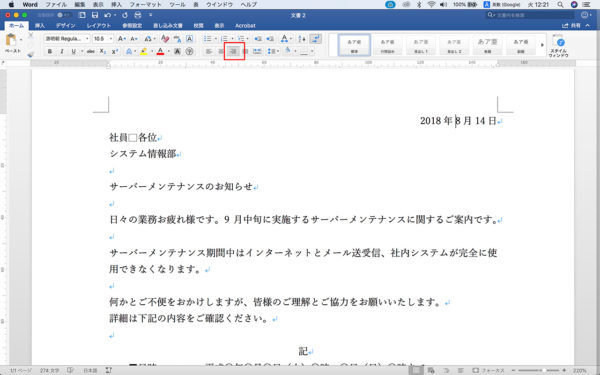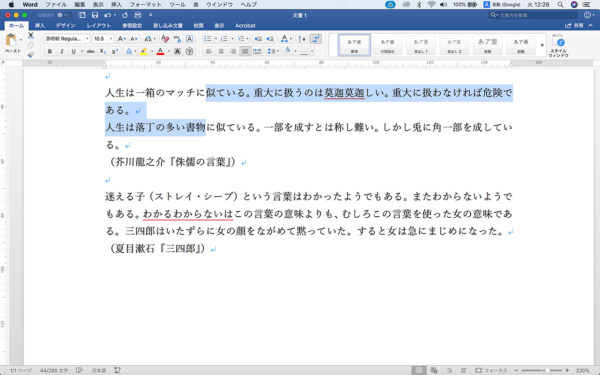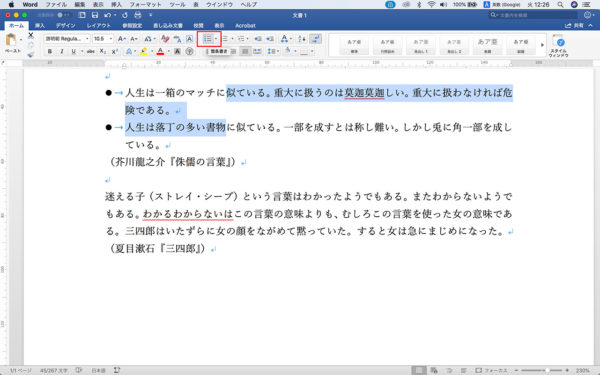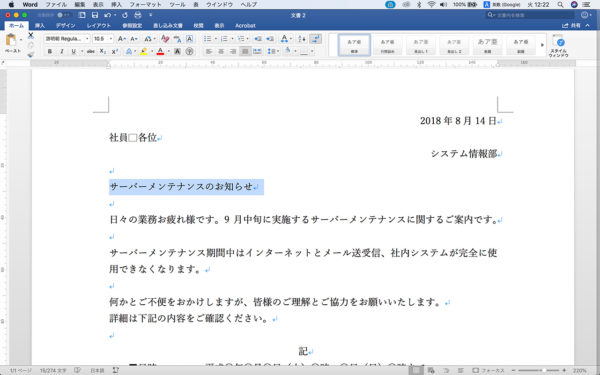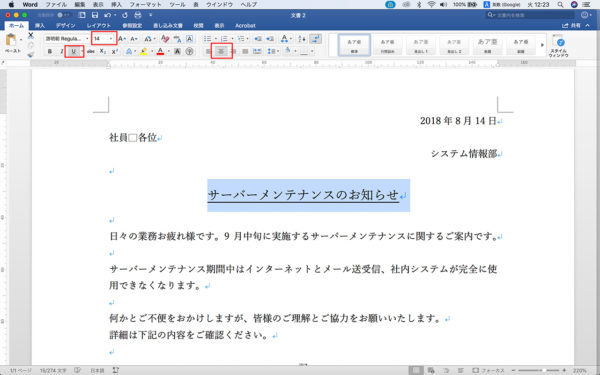こんにちは。
@OfficeTAKUです。
Word は文書作成には非常に便利なアプリケーションソフトです。
ページという単位で区切られており、文書を作成するための様々なツールが揃っています。
しかし、その多機能さ故に「扱いづらい」「言うことを聞かない」「お節介なことをする」といわれたりもします。
Wordを利用する上での基本的な知識、特徴を知ることで、その便利さを使えるようになります。
今回はWordの基礎、Wordでの「段落」、「文字書式」と「段落書式」についてまとめてみました。
「段落」とは
一般的に「段落」とは文章を意味のあるまとまりで区切ったものです。
デジタル大辞泉の「段落」をみてみましょう。
- 長い文章を内容などからいくつかに分けた区切り。形式的に、1字下げて書きはじめる一区切りをいうこともある。段。パラグラフ。
- 物事の区切り。切れ目。→一段落
「陰と日向の―が確然(かっきり)して」〈漱石・三四郎〉
Wordでの「段落」
Wordでは「段落」の解釈が異なります。
Wordでの「段落」は、書きはじめからEnterキーを押して改行したところ(カギ型の矢印の改行記号が表示されたところ)まで、を「段落」と解釈します。
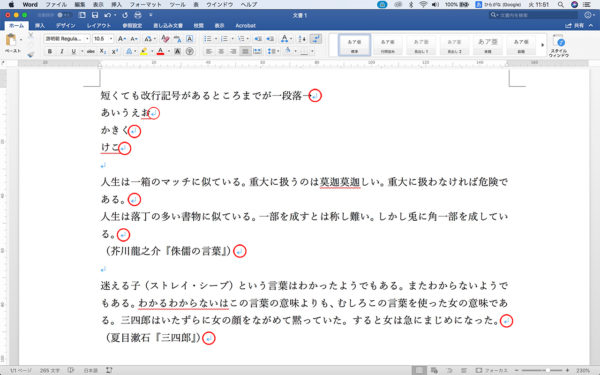
内容上は一つの段落、と人間が認識していても、途中にカギ型の矢印の改行記号が入っていたら、ワードではそこまでが一つの段落になります。
「段落記号」などの「編集記号」については下記の記事をご参照下さい。
段落には段落書式が適用可能
段落配置(右揃え、中央揃え、左揃え、両端揃え)、インデント、箇条書き、行間隔、など段落全体に設定される書式は「段落書式」と呼ばれます。
一方、フォントサイズや文字の色など、文字列を選択して文字単位で設定を行う書式を「文字書式」と呼びます。
段落配置については下記の記事をご参照下さい。
段落書式を適用するには、段落内にカーソルがあればよい
段落に対して段落書式を適用するには適用したい段落内にカーソルが位置づいていればOK
例えば「日付」を右揃えしたい時は、「日付」の文字列の中のどこかにカーソルが位置づいていればOKです。
もちろん、一行すべて選択してもかまいません。
複数段落に段落書式を適用したい時は、複数の段落の一部分でも選択範囲に入っていればOK
例えば、1段落目と2段落目に箇条書きにして行頭に記号をつけたいという場合は
段落書式と文字書式を続けて適用したい場合はまるごと選択
文書の件名を中央揃えしてフォントサイズを大きくし下線を引きたいという場合
ちょっとしたことですが、Wordでの「段落」という概念が理解できれば、場面に応じて効率的に操作でます。
どんな場合でもマウスで丁寧に段落内の文字列をすべて選択する、などと言うことはしなくてよくなります。
Wordの改行の種類
Wordには改行が2種類あります。
段落内改行(Wordでは「文字列の折返し」)が使えれば、Wordでも本来の意味のある段落として扱うこともできます。
また箇条書きの1つの項目の途中で、改行することができます。1行目の行頭の数字や記号からタブで飛ばされた書き出し位置の頭と2行目の開始位置を合わせることができます。
この段落内改行、PowerPointでは必須です。ぜひ覚えて下さい。
下記の箇条書きを例に説明します。
箇条書きの1つ目の段落の途中「〜似ている。」の後ろで改行をしてみます。
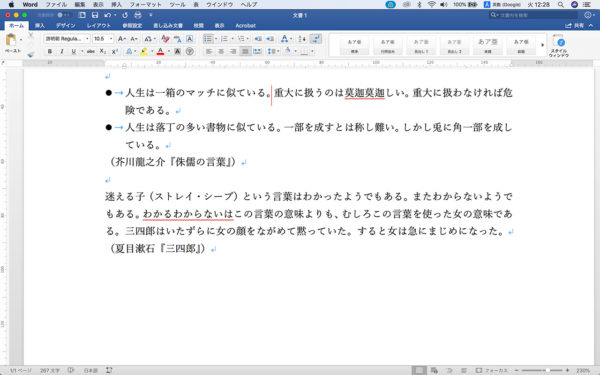
[Enter]キーで改行
段落が変わるので、行頭記号がついて新しい項目になってしまいます。
改行の編集記号はカギ型矢印になっています。
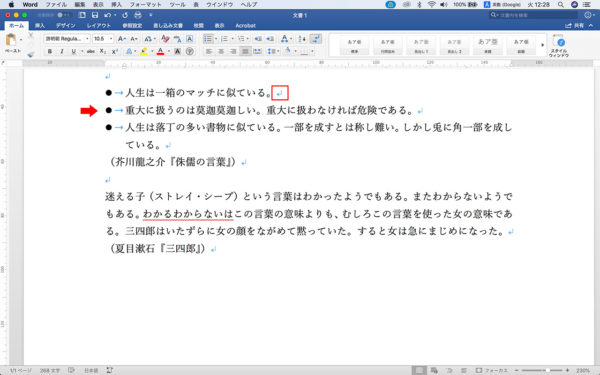
[Shift]キー+[Enter]キーで改行
段落内改行(文字列の折返し)となり、段落は変わりません。
改行位置以降の文字列が2行目に折り返され1行目の書き出し位置と行頭が揃います。
改行の編集記号は下向き矢印になっています。
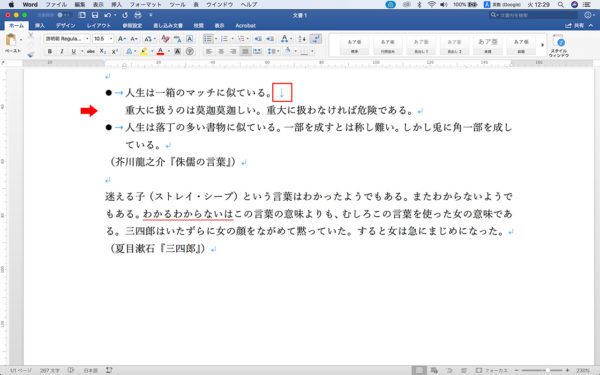
Wordでの「段落」まとめ
「段落」と「文字列」の違い、「段落書式」と「文字書式」の違い、意識してみると、Wordの動きがよくわかるようになってくると思います。