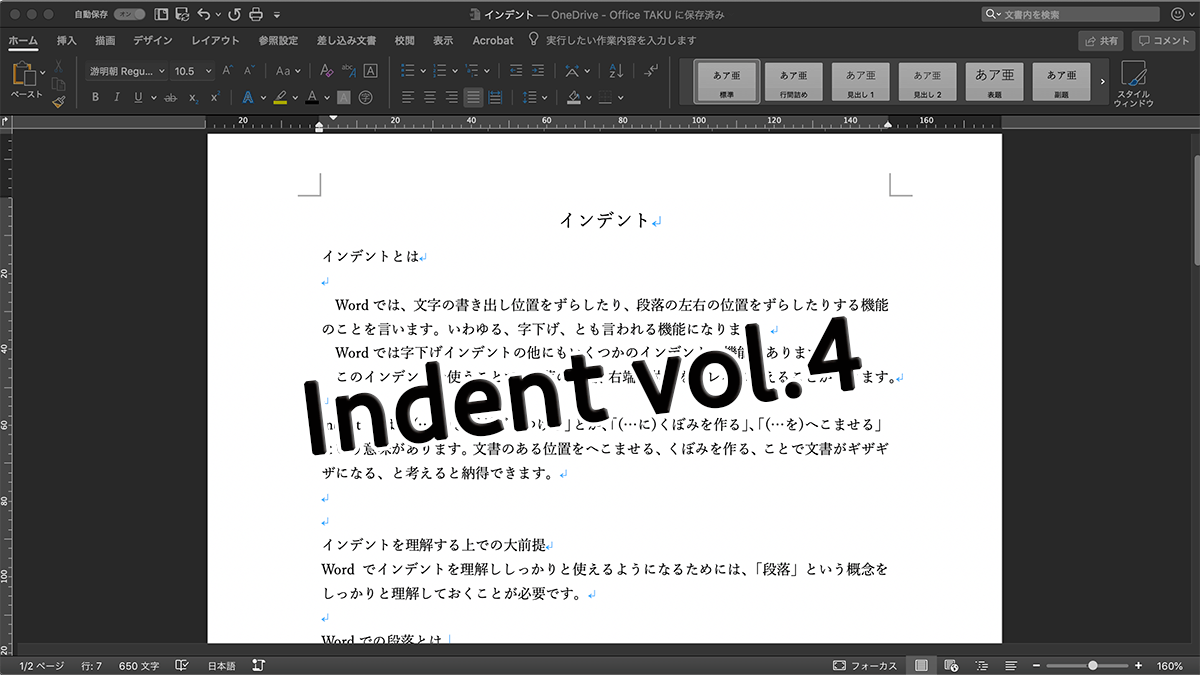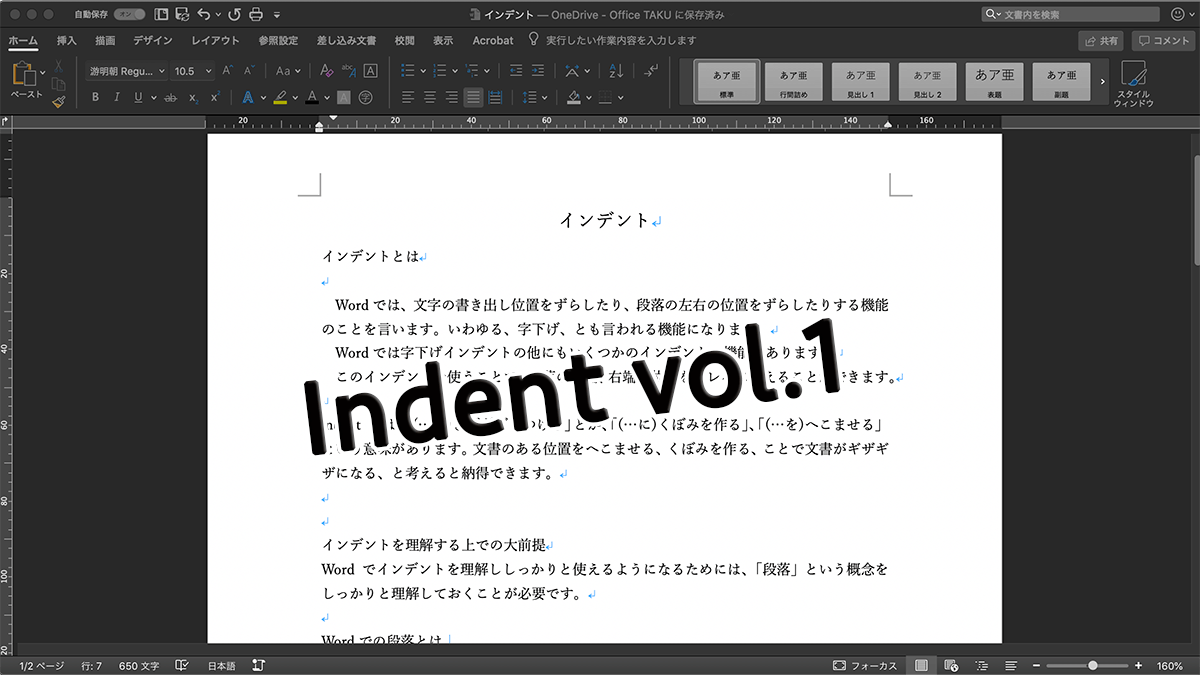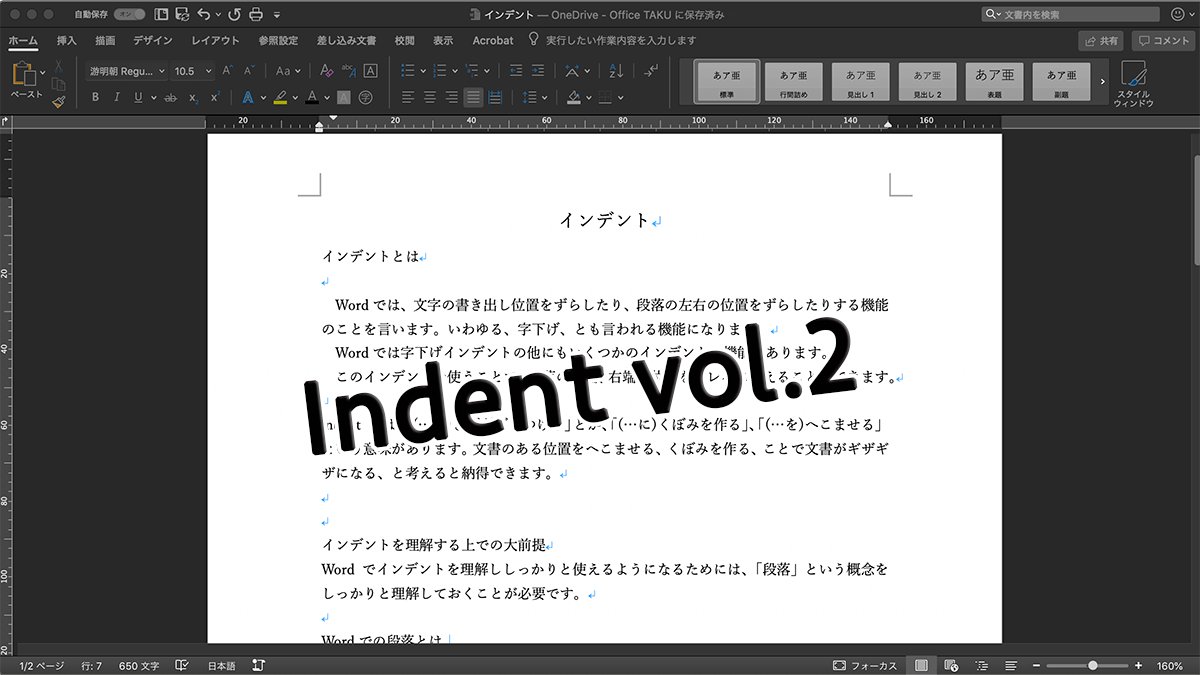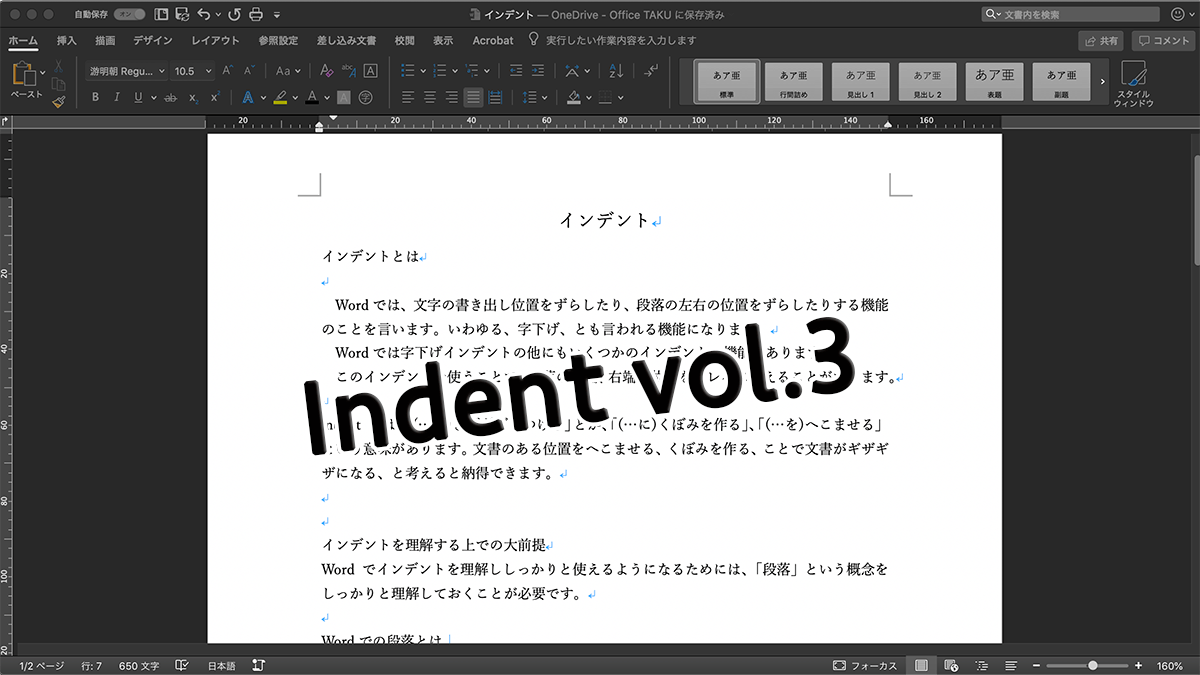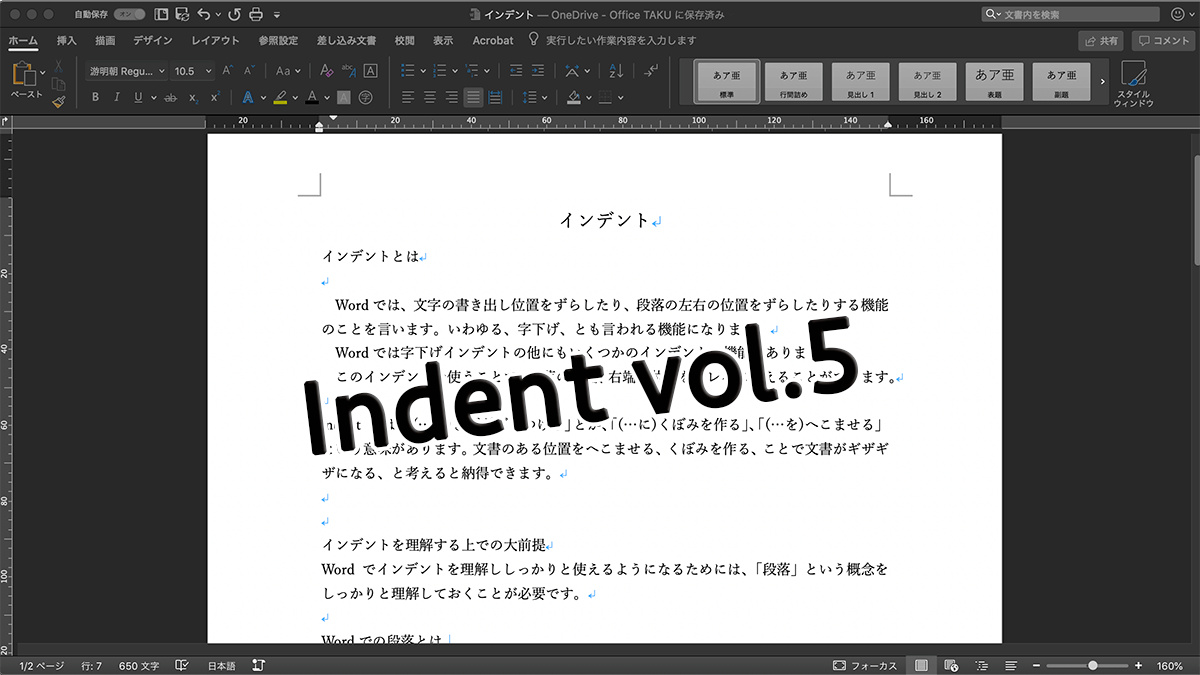こんにちは。
@OfficeTAKUです。
インデント徹底理解の4回目は、インデントの解除についてです。
これまでの3回でインデントについては理解が進んだかと思います。
インデントの解除方法
インデントの解除方法はいくつかの方法があります。
方法によって選択が必要なものもありますので、注意しましょう。
インデントマーカーでもインデントの解除が可能です。
今回、特に手順は示しませんが、Vol.3設定の回で手順を示したようにして、各インデントマーカーを元の位置に戻すことでインデントの解除になります。
[ホーム]タブ-[インデント解除]ボタンを利用する(左インデントのみ)
左インデントの解除は[インデント解除]ボタンで解除することができます。
- 左インデントを解除したい段落を選択します。
- [ホーム]タブ-[インデント解除]ボタンを必要な回数クリックします。
![[ホーム]タブ-[インデント解除]ボタン](https://office-taku.com/wp/wp-content/uploads/2019-01-31-_indent-vol4_01-600x162.png)
- 左インデントが解除されました。

[レイアウト]タブ−[左インデント]・[右インデント]サイズ変更ボックス
- インデントを解除したい段落を選択
- [レイアウト]タブ−[左インデント]・[右インデント]の値を「0」にします。

[段落]ダイアログボックスを利用する
それぞれのインデントの設定を初期状態に戻すことで解除できます。
- インデントを解除したい段落を選択します。
- 選択範囲の上で右クリック(Mac は [control]+クリック)します。
- 表示されたショートカットメニューから[段落…]をクリックします。
- [段落]ダイアログボックスが表示されます。
- [インデント]セクションのそれぞれの値を初期状態に戻します。
左インデント・右インデントは[0]、字下げインデント・ぶら下げインデントは[なし] - [OK]ボタンをクリックします。
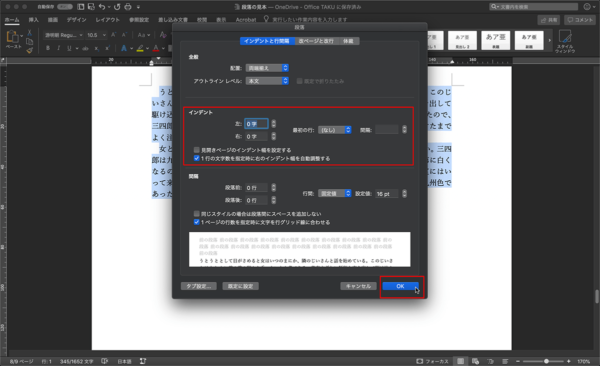
- インデントが解除されました。
[書式のクリア]を利用する
[編集]メニューの[消去]-[書式のクリア]を利用してインデントを解除することもできます。
[書式のクリア]利用にあたっては下記の2点を理解しておきましょう
- インデントを解除したい段落を段落記号まで含め選択します。
- [ホーム]タブのスタイルから[書式のクリア]をクリックします。
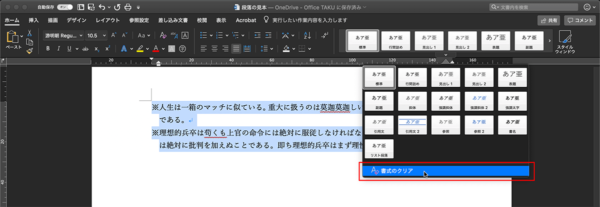
- インデントも含め文字書式もクリアされます。
行頭で[BackSpace](Mac[Delete])(左インデント・字下げインデント)
左インデント、字下げインデントの解除は、
ことで解除することができます。
解除したい段落が少なければこれでも大丈夫ですね。
まとめ
インデントの解除方法のまとめ
といった方法があります。
自分のやりやす方法をみつけるとともに、その時に応じて使い分けできるように練習してみましょう。