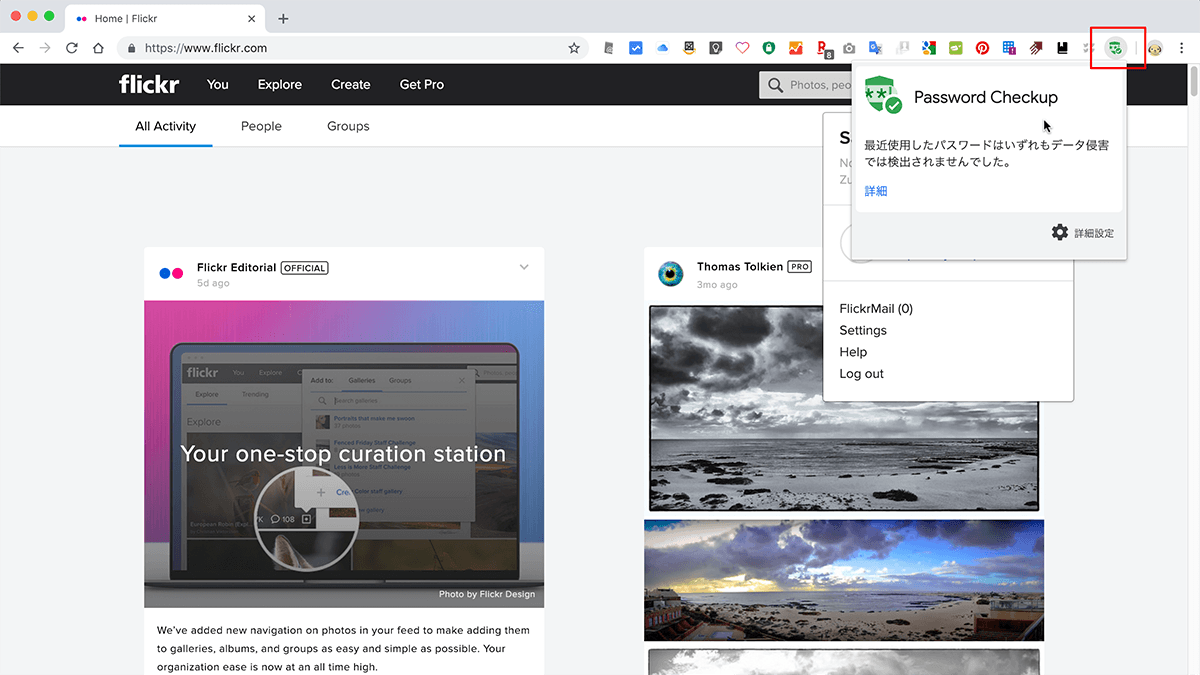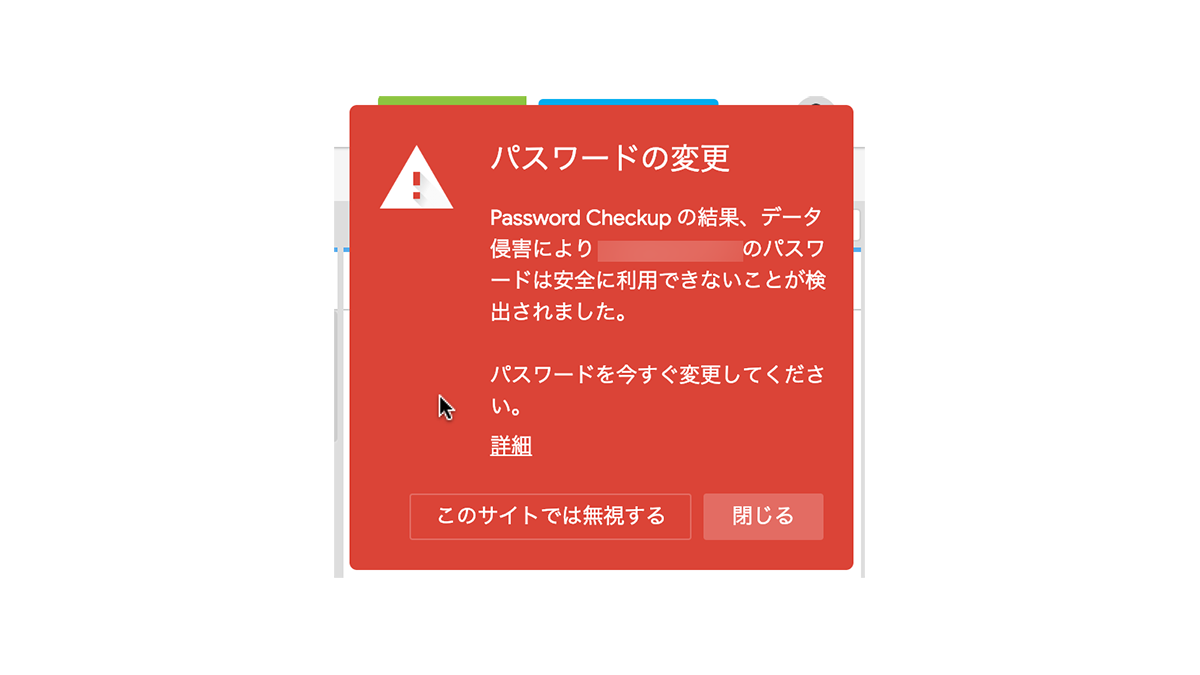[s_ad]
こんにちは。
@OfficeTAKUです。
WordPressで「お問い合わせ」など、メールフォームのページを作成する時に欠かせないプラグイン 「コンタクトフォーム 7」
reCAPTCHA という Googleのサービスを利用することで、スパムメール対策ができます。
以前は、reCAPTCHA (v2) というバージョンでした。
チェックボックスにチェックを入れたり、表示された文字を入力したりするようにできたものです。
ぼーっとしている間に、reCAPTCHA (v3) にバージョンアップされていました。
コンタクトフォーム 7 で reCAPTCHA (v3) を利用する
reCAPTCHAにサイトを登録し、キーを取得する
- Google reCAPTCHA を開きます。
- 右上の[Admin console]ボタンをクリックします。(Google アカウントへのログインが必要です。)
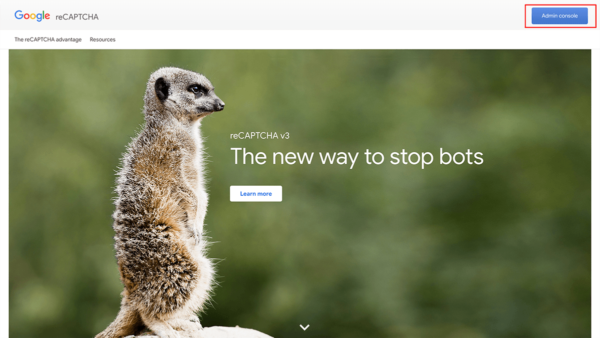
- 右上の[+]をクリックします。(初めてサイトを登録する時は画面が違います。たぶん。)
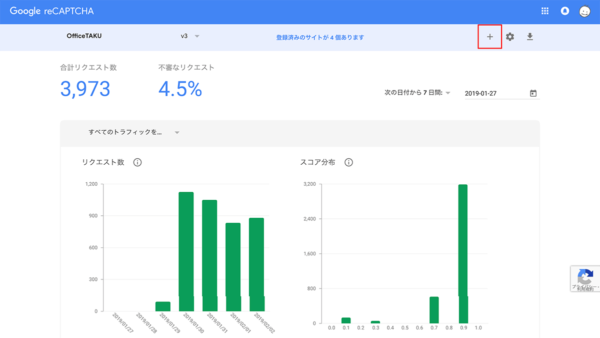
- [新しいサイトを登録する]画面が開きます。
下記の項目を入力していきます。 - [ラベル]:サイト名などを入力(日本語でも大丈夫です。わかりやすい名前にしておきます。)
- [reCAPTCHAタイプ]:[reCAPTCHA v3]にチェックが入っていることを確認します。
- [ドメイン]:自分のサイトのドメインを入力します。このサイトでしたら office-taku.com となります。
- [reCAPTCHA利用条件に同意する]のチェックボックスをクリックしチェックを入れます。
- [送信]ボタンをクリックいします。
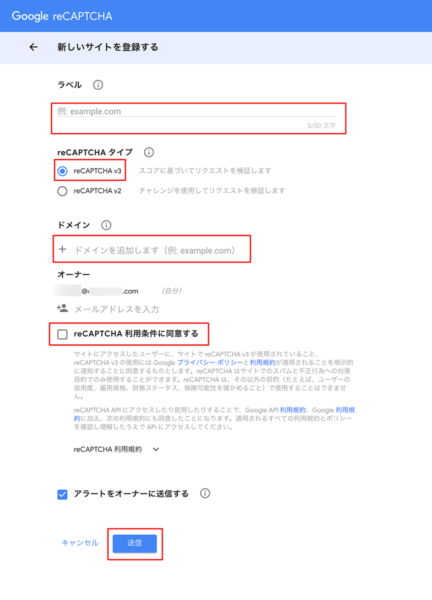
- [サイトにreCAPTCHAを追加する]画面が表示されます。
この画面は開いたままにしておきます。 - 下記の手順6 でキーをコピーし貼り付けます。
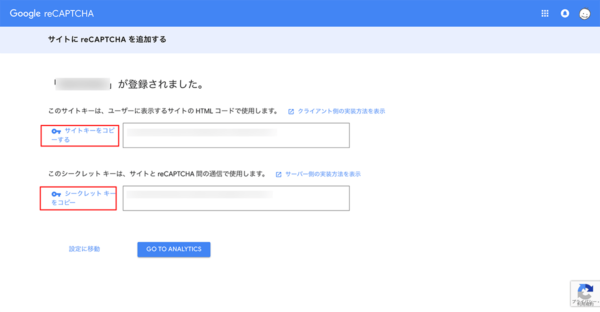
WordPressのコンタクトフォーム 7 で キーを設定
- 別のタブでWordPressへログインします。
- [お問い合わせ]-[インテグレーション]をクリックします。
- [他のサービスとのインテグレーション]画面が表示されます。
- [reCAPTCHA]セクションの[インテグレーションのセットアップ]をクリックします。
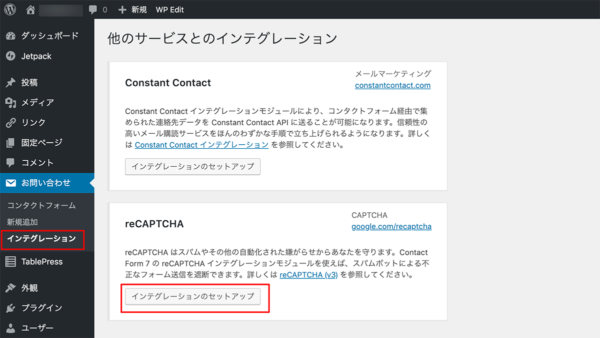
- [reCAPTCHA]のインテグレーション画面が開きます。
- reCAPCHAサイトに表示されている、サイトキーとシークレットキーをそれぞれコピーし、それぞれのテキストボックスにペーストします。
- [変更を保存]ボタンをクリックします。
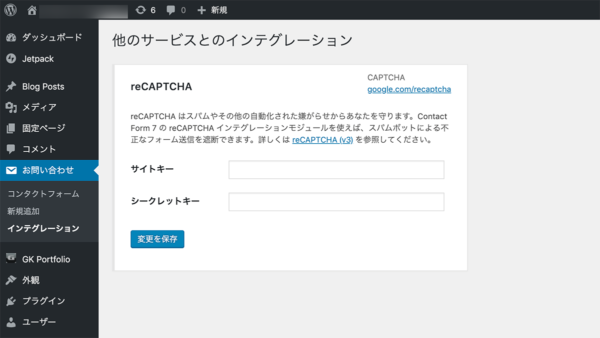
- 一つ前の画面にもどります。
- [reCAPTCHA]セクションのサイトキー、シークレットキーが登録され表示されていることが確認できます。
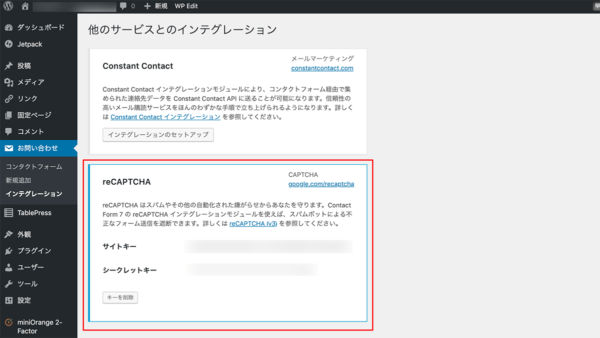
詳細は下記のコンタクトフォーム7のページをご覧下さい。
reCAPTCHA (v3) | Contact Form 7 [日本語]
reCAPTCHA v3 が稼働しているか確認する
reCAPTCHA v3 を導入したサイトを表示します。
画面右下に reCAPTCHA アイコンが表示されていればOKです。
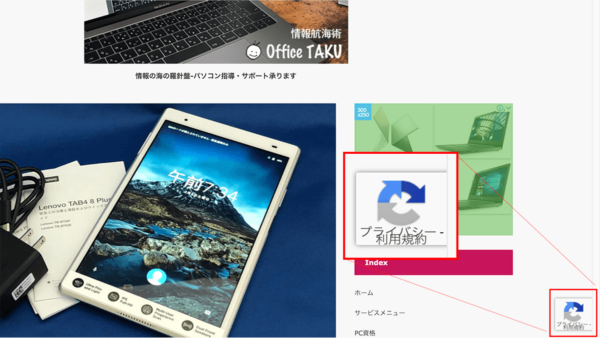
サービスの変化を見逃さないようにしよう
今回も気づくのが遅く、いまさら、という感じですが、なんとかすべてのサイトに reCAPTCHA v3 を設定できました。
日頃からよくチェックしないとだめだなぁ、とまた反省しました。