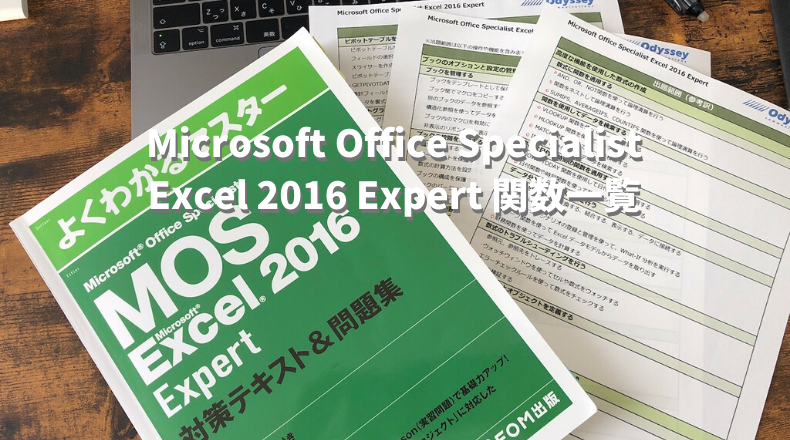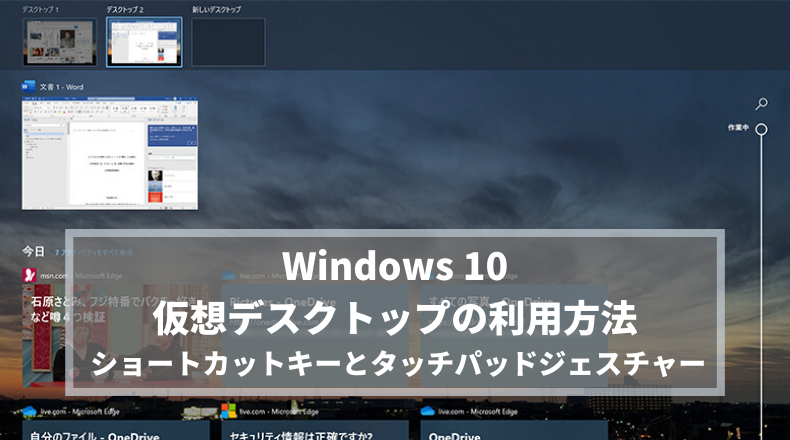こんにちは。
@OfficeTAKUです。
おはようございます。いつものカフェでノマドごっこをしております。MacBook Pro、iPhoneでテザリング。Surface Pro 7はテザリングだと不安定。原因究明しないと^^; では、みなさん、よい一日を。 #okyouduka #パソコン個人レッスン pic.twitter.com/UDFFYgrbU9
— Office TAKU 笠木 孝則 (@OfficeTAKU) 2020年3月21日
上のツイート、MacBook Pro から投稿しました。
iPhoneから投稿ならばすんなりなのですが、やはり文章打つのはMacBook Pro 、Airdropで写真を転送しました。(普段は「写真」アプリで同期ですが外出さきだったので)
そうしたところ、拡張子が.HEIC に。
そのままだとTwitterに投稿もできません。
拡張子HEICのファイルとは
拡張子.HEIC ファイル、いままで、全く意識することはありませんでした。
恥ずかしながら今回初めてこんな事態に遭遇したので、そもそもHEICという拡張子は何なのか調べてみました。
- HEIF(High Efficiency Image File Format)
- 日本語の読みは「ヒーフ」
- iOS 11(2017/9) より採用された画像フォーマット
- 高画質のまま容量が軽い JPEGの半分くらい
今回 iPhone X で撮影した写真では、
HEIF 1.3MB、JPEG 2.3MB と、約1MB、JPEG変換したものの半分弱の容量でした。
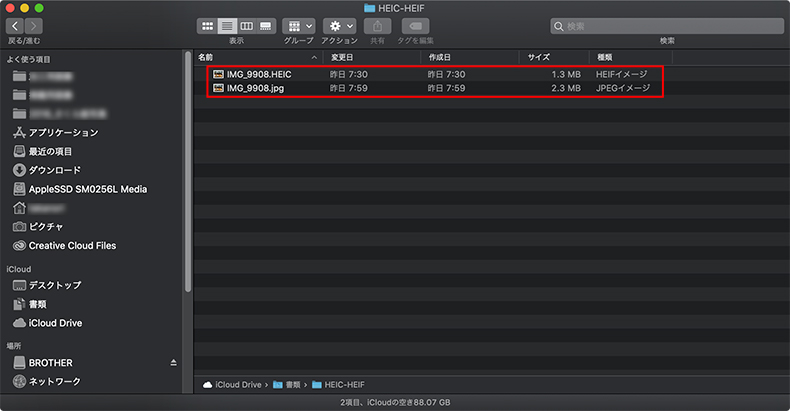
iOS 11、明日より提供開始 – Apple (日本) (2017/9/19)
Apple 製のデバイスで HEIF/HEVC メディアを扱う – Apple サポート
iPhoneで撮影した.heicのJPEGへの変換
HEIF(.HEIC) 画像フォーマットはiOS から始まりました。
登場した当初、特にWindows環境では扱いが困難だったこともあるようです。
通常の画像フォーマットへの変換は、
- Photoshopなど他のアプリケーションを利用して変換
- Webサービスを利用して変換
- iPhone,iPadで保存形式をJPEGに変更する
など、いろいろと苦労したようです。
しかし現在では、HEIF(.HEIC)画像フォーマットは、Mac OSはもちろん、Windows でも標準でサポートされるようになりました。
JPEGへの変換もOS標準のアプリケーションで可能です。
MacでHEIF(拡張子 .heic)をJPEGに変換する方法
Mac OS の標準アプリケーション[プレビュー]を利用します。
- 拡張子 .HEIC の写真を[プレビュー]で開きます。
- [ファイル]-[書き出す…]をクリックします。
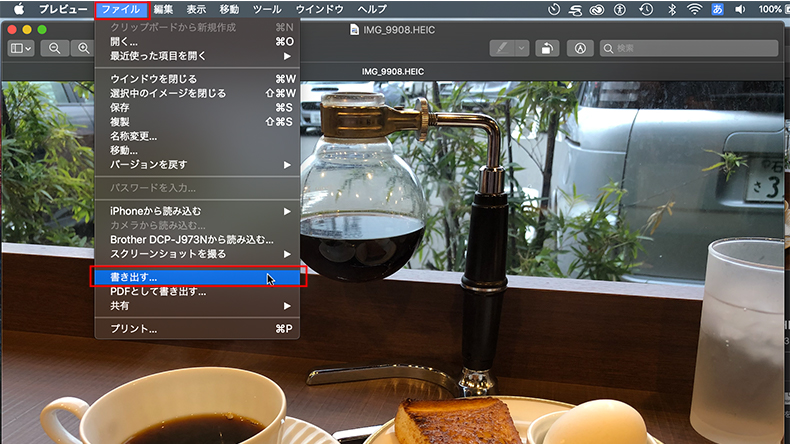
- 書き出しのダイアログボックスが開きます。
- [フォーマット]をクリックします。
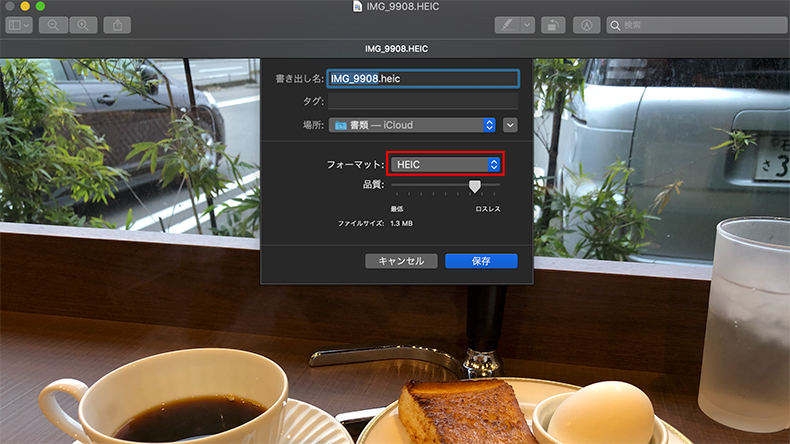
- 書き出したい画像形式を選択します。
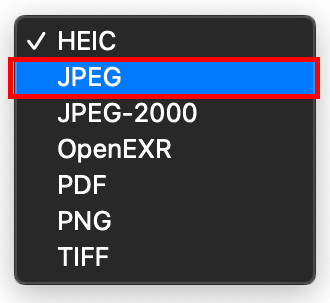
- フォーマットを確認し、[保存]ボタンをクリックします。
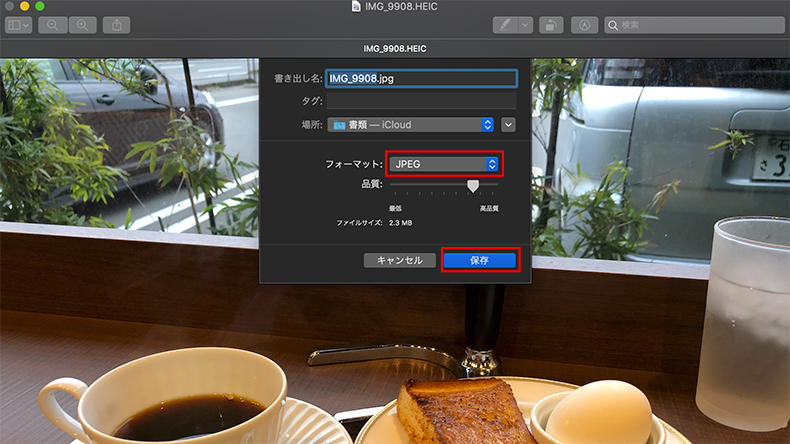
Windows 10 で HEIF(拡張子 .heic)をJpegに変換する方法
Windows 10 標準アプリ[フォト]を利用します。
以前は拡張機能が必要でしたが、今回試してみたところ別途インストールする必要もなく、そのままフォトアプリで開くことで可能でした。
- 拡張子 .HEIC の写真を[フォト]で開きます。
- メニューの[編集と作成]をクリックします。
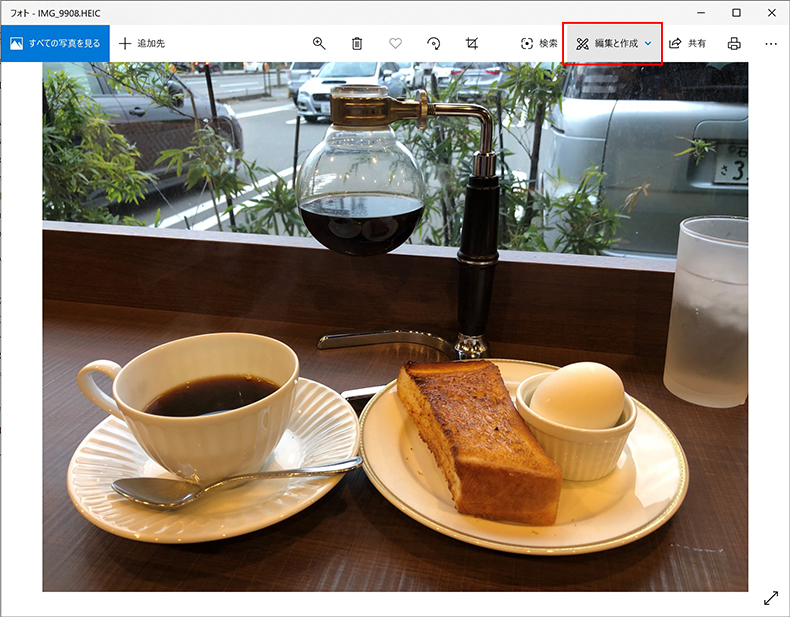
- 編集画面が開きます。
必要があればトリミング・フィルタ・調整など編集します。 - [コピーを保存]をクリックします。
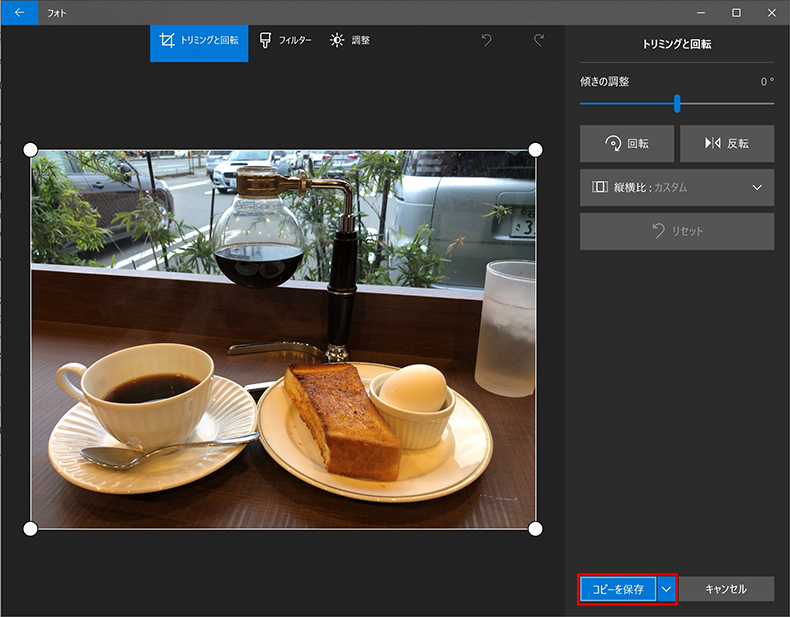
- [名前をつけて保存]ダイアログボックスが開きます。
- [ファイルの種類]が[JPG(*.jpg)]になっていることを確認します。
- [保存(S)]ボタンをクリックします。
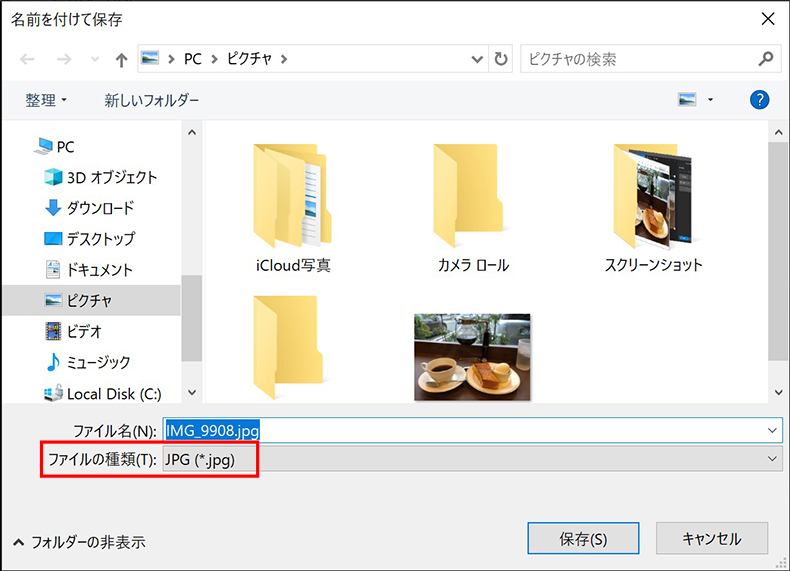
HEIF(.heic)形式はこれからますます普及
iPhoneの写真フォーマット、HEIF(.heic)
普段は意識することがないかも知れません。
もし、開けない、編集できない、という場合は今回の方法を試してみてください。
HEIF(.heic)は、JPEGの約半分の容量ですんでしまう、というメリットがあります。
今後はもっと普及がすすみ、普通に扱えるようになると思います。