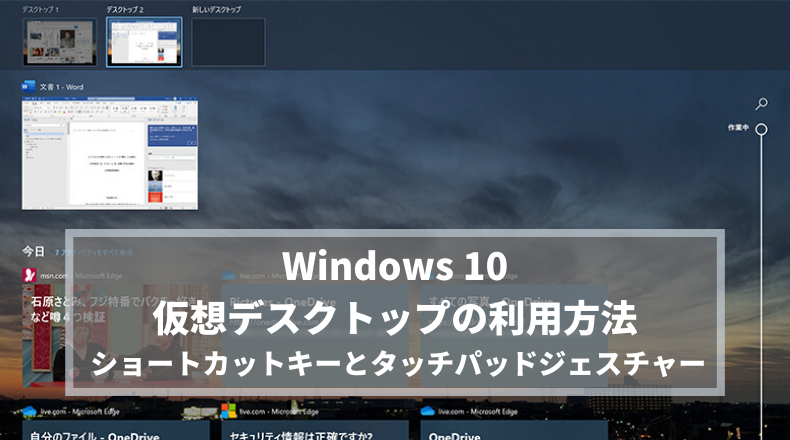こんにちは。
@OfficeTAKUです。
Macを使っていて便利なのが[操作スペース]と呼ばれる仮想デスクトップが利用できること。
普段、ブラウザ、エディタ、音楽ソフト など、別々のデスクトップで開いておき、タッチパッドを3本指でスワイプして切り替えながら作業をしています。
Windowsでも Windows10 から仮想デスクトップの機能が利用できるようになりました。
今回は、Windows 10 仮想デスクトップの利用方法、関連するキーボードショートカット(ショートカットキー)とタッチパッドジェスチャーについて、まとめました。
Windows10で複数のデスクトップを利用する
Windows 10 で複数の仮想デスクトップを利用する方法です。
【執筆時の環境】
Windows 10 Home
バージョン 1903(OSビルド 18362.720)
Surface Pro 7
Intel Core i5-1035G4
タスクビューを表示する
仮想デスクトップはタスクビューで管理できます。
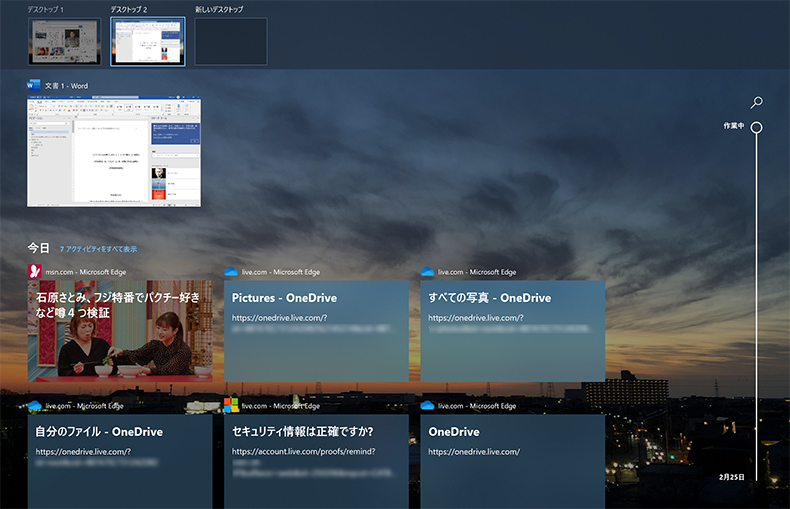
まずは、タスクビューの表示の仕方を覚えましょう。
タスクビューを表示するには下記の方法があります。
タスクバーのタスクビューボタンをクリック
タスクバーに左側にある[タスクビュー]ボタンをクリックします。
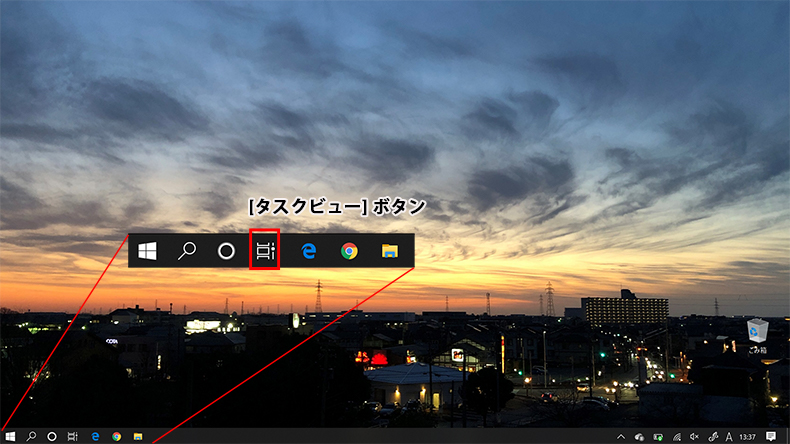
タスクビューを表示するキーボードショートカット
[タスクビュー]ボタンのクリックと同じくタスクビューを表示するキーボードショートカットは下記の通りです
Windows+Tab
タスクビューを表示するタッチパッドジェスチャ
[タスクビュー]ボタンのクリックと同じくタスクビューを表示するタッチパッドジェスチャは下記の通りです
3本指で上にスワイプ
新しい仮想デスクトップを追加
- タスクビューを表示します
- 現在のデスクトップと起動中のアプリケーションの一覧、履歴が表示されます
- 画面上部に表示されている[+新しいデスクトップ]をクリックします
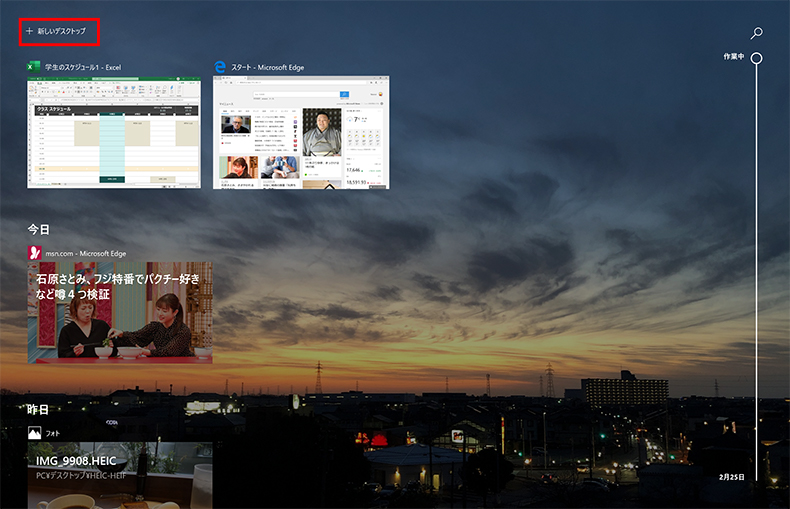
- 新しいデスクトップが追加されます
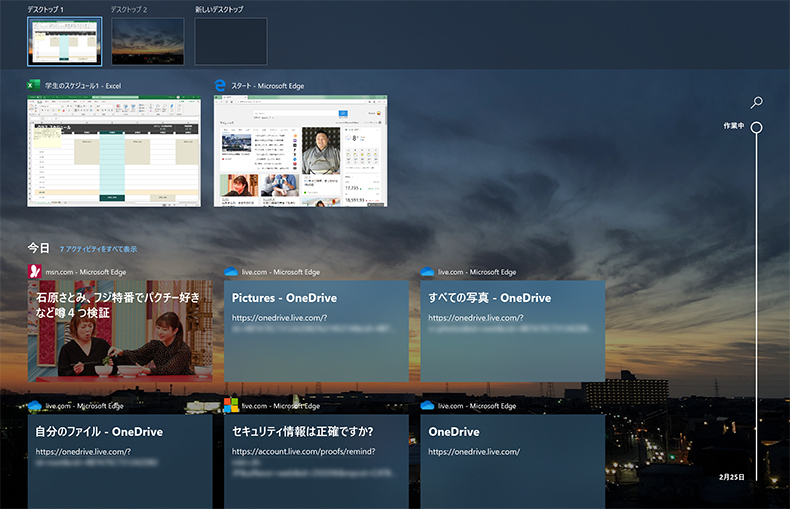
- 新しいデスクトップに切り替えて、必要なアプリケーションなどを起動します
新しい仮想デスクトップを追加するキーボードショートカット
素早く新しい仮想デスクトップを追加するにはキーボードショートカットが便利です。
Windows+Ctrl+D
仮想デスクトップを切り替える
複数のデスクトップを切り替えるには下記の方法があります。
- タスクビューを表示します
- 切り替えたいデスクトップをクリックします
仮想デスクトップを切り替えるキーボードショートカット
複数の仮想デスクトップを切り替えるキーボードショートカットは下記のとおりです
▼右側に作成した仮想デスクトップに切り替える
Windows+Ctrl+→
▼左側に作成した仮想デスクトップに切り替える
Windows+Ctrl+←
仮想デスクトップを切り替えるタッチパッドジェスチャ
仮想デスクトップを切り替えるタッチパッドジェスチャー
4本指で左または右にスワイプ
Macユーザーは要注意です。
Windwosで3本指で左右スワイプすると、同一デスクトップ内のウインドウの切り替え([Alt]+[Tab]と同じ機能)になってしまいます。
開いているウインドウを別の仮想デスクトップに移動する
- タスクビューを表示します
- 移動したいウインドを別のデスクトップにドラッグ&ドロップします
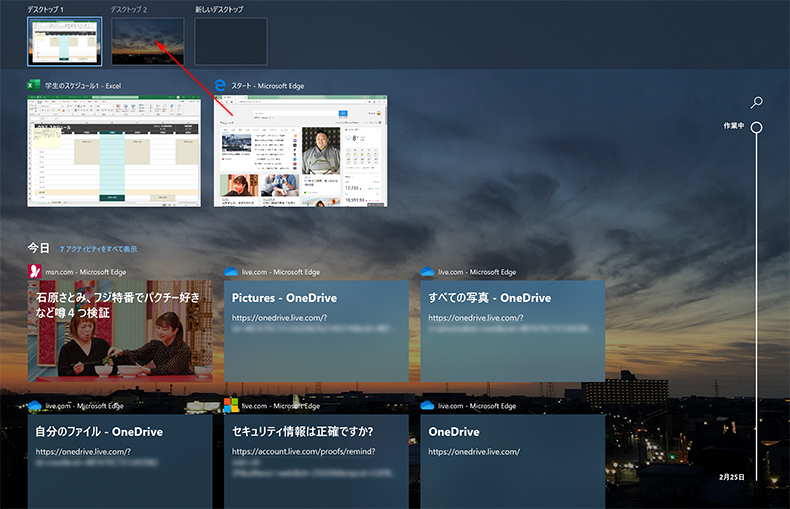
任意の仮想デスクトップを閉じる
作成した仮想デスクトップは閉じることができます。
仮想デスクトップを閉じても開いていたアプリケーションは閉じられることなく、左隣のデスクトップへ移動します。
- タスクビューを表示します
- 閉じたいデスクトプをポイントします
- 表示された[×](閉じる)ボタンをクリックします
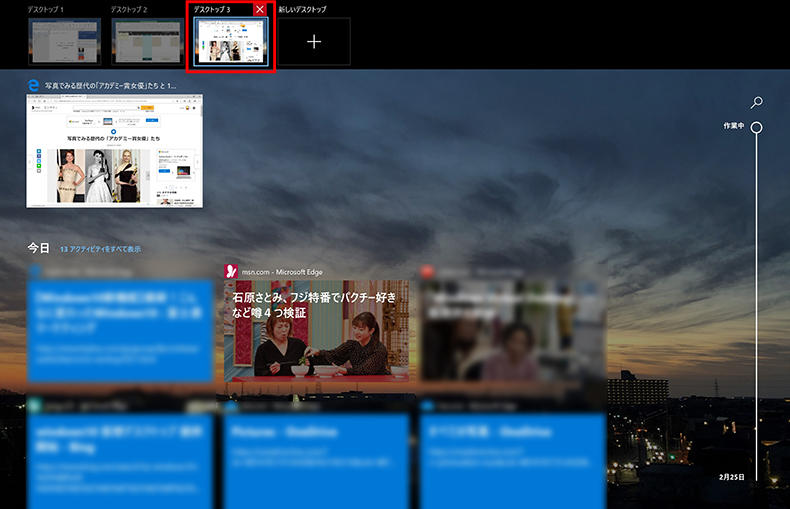
仮想デスクトップを閉じるキーボードショートカット
Windows+Ctrl+F4
まとめ
1つのデスクトップでも複数のウインドウは開けますが、間違えて閉じてしまう、など不便なことも多くおこります。
インターネットで検索し、Wordでレポート作成と言った場合、ブラウザとWordを別のウインドウにしておきデスクトップを切り替える方が作業効率は上がります。
いままで、仮想デスクトップを利用したことがない方は、ぜひ試してみてください。
その際、キーボードショートカット、そして、ノートパソコンであればタッチパッドジェスチャーを覚えれば、その便利さをより実感できます。
Windows仮想デスクトップ関連 キーボードショートカット / タッチパッドジェスチャー
| 動作 | キーボードショートカット(上段) ジェスチャー(下段) |
|---|---|
| タスクビューを開く | [Windows]+[Tab] 3本指で上にスワイプ |
| 仮想デスクトップを追加する | [Windows]+[Ctrl]+[D] |
| 仮想デスクトップの切り替え | [Windows]+[Ctrl]+[→]または[←] 4本指で左または右にスワイプ |
| 使用中の仮想デスクトップを閉じる | [Windows]+[Ctrl]+[F4] |