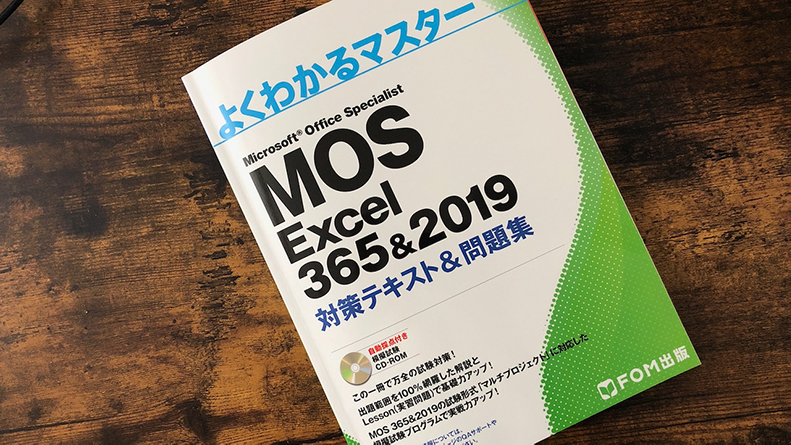こんにちは。
@OfficeTAKUです。
スケジュール設定してMACを指定した時間に起動できるようにしました。
[clink url=”https://office-taku.com/202103/mac/17622.html”]
しかし、起動はするもののログイン画面が表示され、パスワードを入力しないとログインできません。
今回は、Macを起動したら、指定したユーザーでログインする設定方法です。
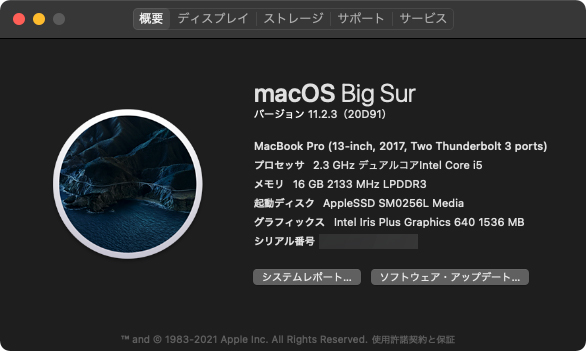
【執筆時の環境】
MacBook Pro (13インチ、2017)
macOS Big Sur 11.2.3
Mac起動時に指定したユーザーで自動ログイン
- アップルメニュー[システム環境設定]をクリック
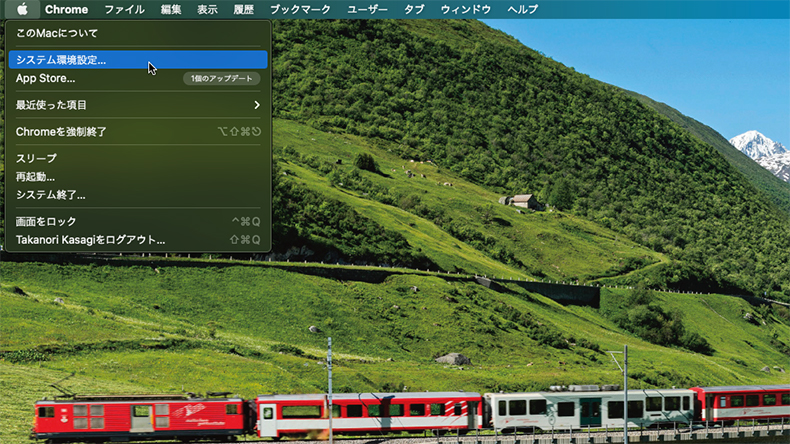
- [ユーザーとグループ]をクリック
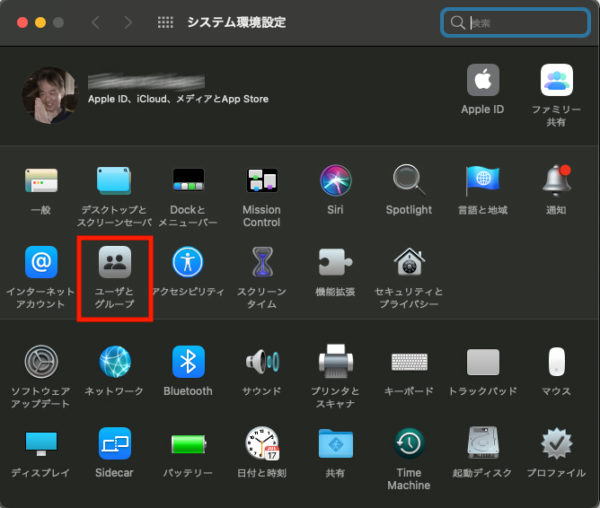
- 鍵のアイコンをクリック。
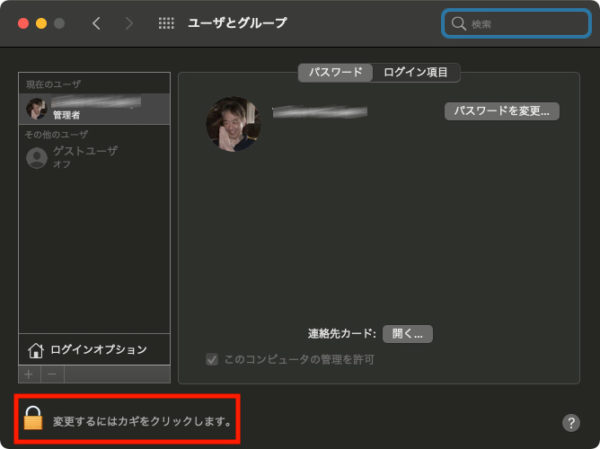
- パスワードを入力し編集可の状態にする。
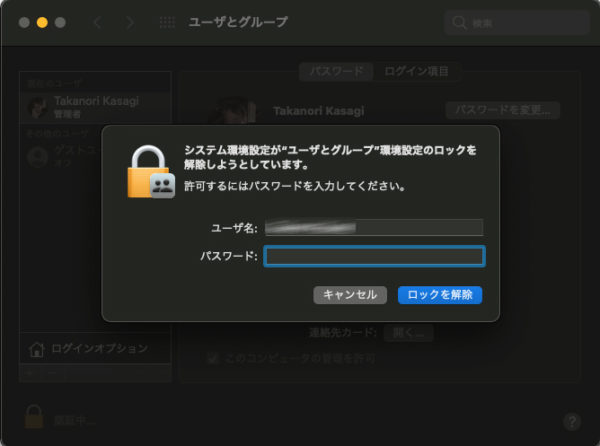
- [ログインオプション]クリック。
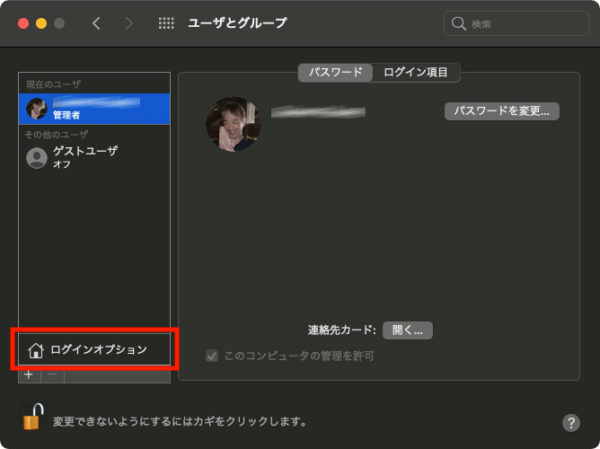
- [自動ログイン]メニューから自動ログインしたいアカウントを選択します。
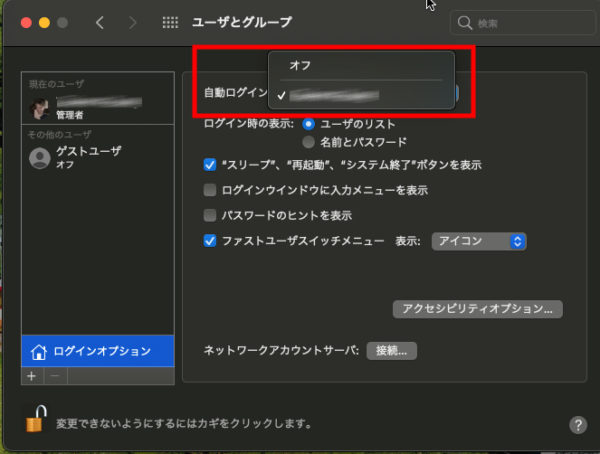
- パスワードを入力し、[OK]ボタンをクリックします。

以上で自動ログインの設定は完了です。
起動時に自動的にログインするように Mac を設定する – Apple サポート
[自動ログインメニュー]がグレーアウトして設定できない場合
- ※FileVaultが有効になっている
- ※アカウントのパスワードがiCloudのパスワードと同一の場合
私はFileVaultを有効にしていたので、無効にしてから設定をしました。
FileVaultの無効化は、[システム環境設定]-[セキュリティとプライバシー]-[FileVault]タブで行います。
FileVault暗号化解除終了後、再起動すると[自動ログイン]メニューが設定できるようになります。
FileVault暗号化解除は時間がかかりますので、時間的に余裕のある時に設定しましょう。
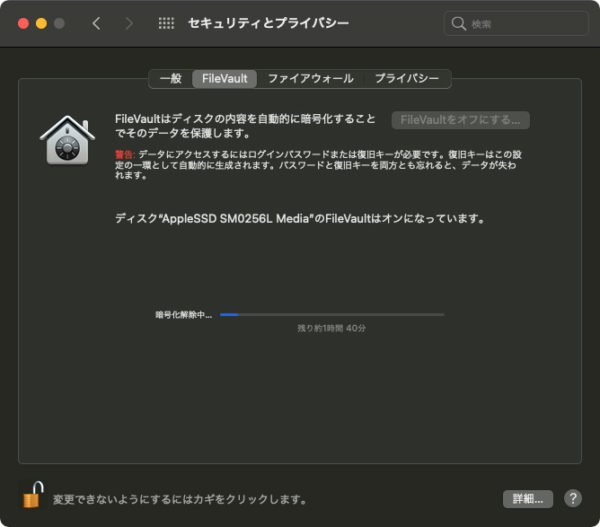
まとめ
Macでスケジュールして自動で起動するようにしても、[自動ログイン]を有効にしていないとアプリケーションも起動されません。
- [システム環境設定]-[ユーザーとグループ]-[ログインオプション]-[自動ログイン]
- FileVaultが有効な場合はFileVaultを暗号化解除(無効に)する
- ユーザーのログインパスワードをiCloudと同一にしている場合はパスワードを変更する