@OfficeTAKU です。
ワコムのかわいらしいペンタブレット「One by Wacom small」を購入しました。
2ヶ月ほど利用したところです。
ペンタブレットを 導入した理由
おそらくペンタブレットを使われている方のほとんどがペイントソフトやグラフィックデザインの用途かと思います。
もし、そんな観点からこの記事へたどり着いた方には、まったく役に立たないと思います。あらかじめお断りしておきます。申し訳ありません。
私の目的は、というと
と、いう2点です。
Surface Pro 7 を 持ち込んで使用していましたが、
なのです。
One by Wacom small を 選択した理由
条件としては、
上記のような条件で探して2つの候補にしぼりこみました。
One by Wacom small と XPPen Deco 01 V2 です。
どちらも価格が手ごろで、多くの方が利用されているようです。
小ささ、シンプルさ では、One by Wacom small
機能の多さでは、XPPen Deco 01 V2
という感じです。
グーグル先生経由で何件かレビュー記事などを読んでまわり、しばし考えました。
結局、自分の用途からすれば One by Wacom small がベストではないか、と。
ワコムというブランド力もあるので安心かな。
と、ごくごくいい加減に選定しました。
One by Wacom small の外観・仕様
サイズ:21 cm(ペンホルダーにペンをセットすると+1cm) x 14.6 cm x 0.87 cm
重 量:470 g
色 :前面 黒、背面 赤
ペン:
パソコンに接続すると、左端のインジケーターが点灯します。

ペンは電池などは必要ありません。
いたって、シンプル。
裏面は赤色。
かわいらしいヤツです。

One by Wacom small のセッティング
ある程度パソコンを利用されている方であれば、セッティングに戸惑うこともないかと思います。
下記のチュートリアルページなど、情報はたくさんあります。
- One by Wacom: セットアップして使い始めるには
基本、そのままですぐに使用できます。
ペンにはサイドボタンが2つあり、動作を設定できます。
私は、上のボタン、デフォルト(初期設定)ではたしか「右クリック」に設定されているボタンを「消しゴム」に割り当てています。
PDFへの書き込み方法
ブラウザ Microsoft Edge では デフォルトでPDFへの書き込みができます。
Google Chrome では、Mpen という拡張機能が便利です。PDFだけでなく、表示しているWebサイトの画面にも書き込みができます。直線、四角などのシェイプも描くことができます。
One by Wacom small 使ってみて
先述したとおり、私の使用目的はいたって単純。
授業中にプロジェクタで投影されている画面、ブラウザで表示したPDF、に書き込みをします。
下線を引いたり、丸で囲んだり、練習問題の解答用紙に解答を書きこんでいったり。
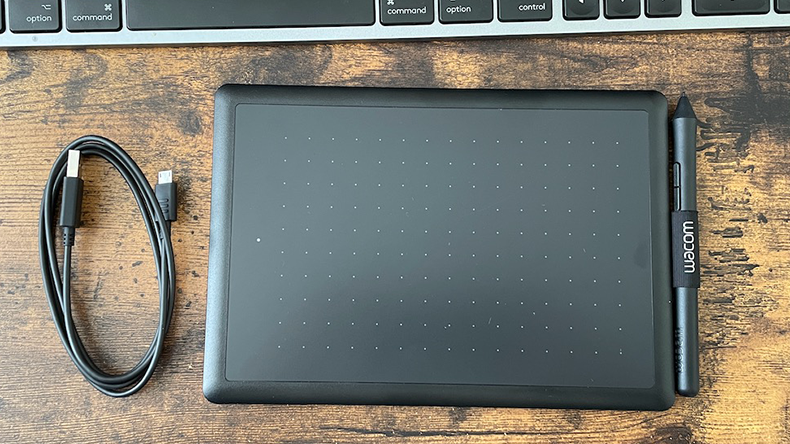
昔タブレットを使っていた時は、画面上の位置とタブレット上の位置の感覚がつかめず、ちょっと苦労した覚えがあります。
今は、なんの違和感もなく思ったところに書き込みができます。
おそらく、機器の性能の向上もあるでしょうが、こういったタッチパネル状のデバイスの使用に慣れたこともあるのでしょう。
軽くて持ち運びにもべんりなので重宝しています。
おすすめです。




