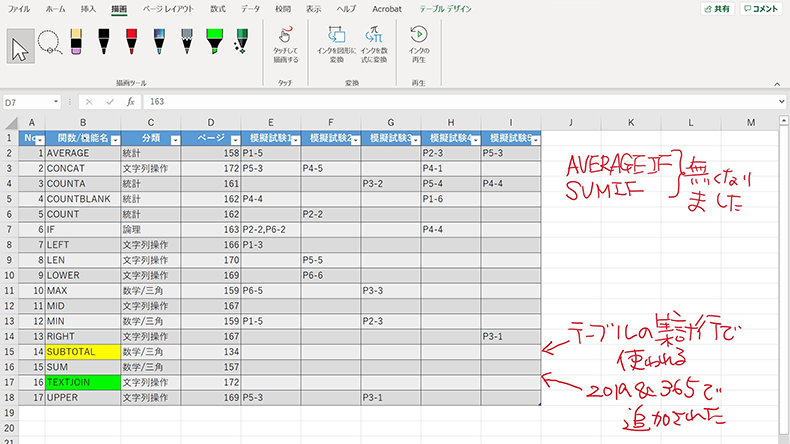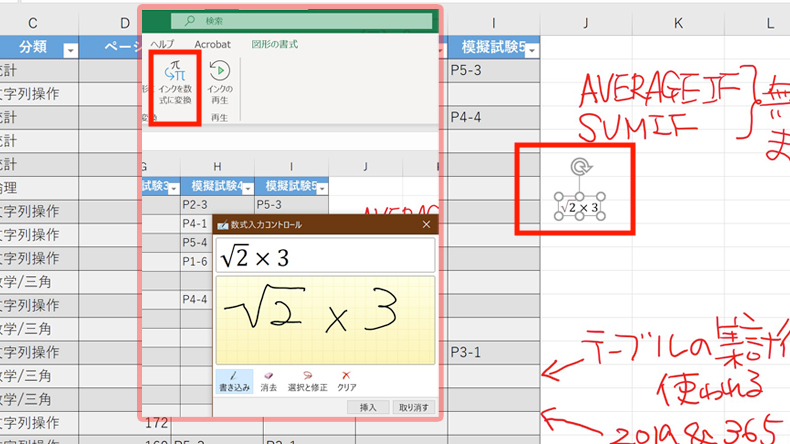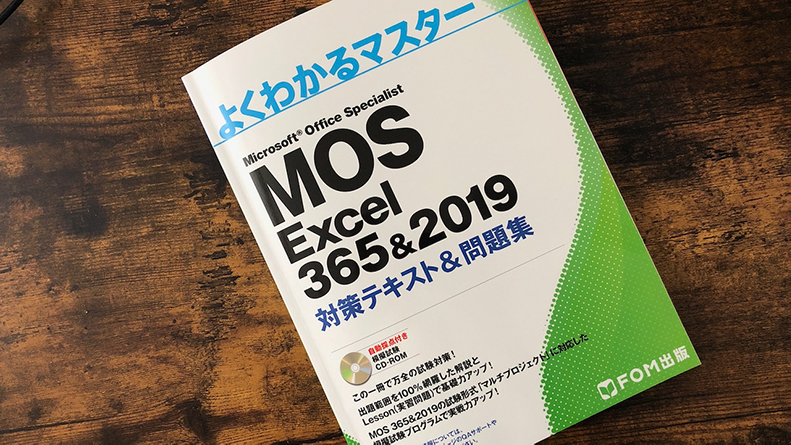こんにちは。
@OfficeTAKUです。
タッチパネルタイプのPCやタブレットであればWordやExcelなどMS Officeに手書きで文字などを描画することができます。
PowerPointのスライドショーでのペンのようなことが、ExcelやWordで普通にできてしまいます。
私は学校の授業やレッスンの際に、ポイントとなる箇所を囲んだり、説明を書き加えたりといったふうに利用します。
ビジネス現場でも会議などの時にExcelで作成した資料に直接描画したり、いろいろと使い道はあります。
今回は、Surface Pro 7 と ペンでExcelのシートに文字を描画してみました。
タブレットがあれば Surface Pro などのようなタッチスクリーンタイプではなくても描画可能です。
PDFへの書き込みもできます。
ペンでの手書きはリボンの[描画タブ]を利用する
Surface Pro 7 と Surface ペンであれば、最初のペアリングさえ済んでいれば、特別な設定は不要。
Excelを開いておいて描画したい時にペンを持ち上げると自動で描画タブが開いてくれます。
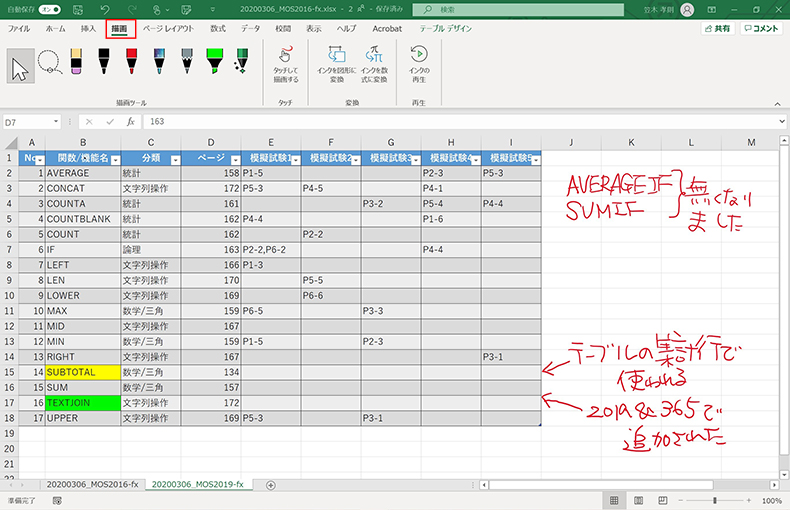
あとはペンの種類を選んで描画をするだけです。
ペンの種類
ペンのボタン(種類)はバージョンにより違いがありますが、下記のようなものがあります。
このうち、アクションペンは365から追加されたもので、Wordではペンのアクションによって文字の挿入や改行などの操作ができるものです。
ペンの色、太さの設定
各ペンのボタンを2回タップすることで、色や太さの設定ができます。
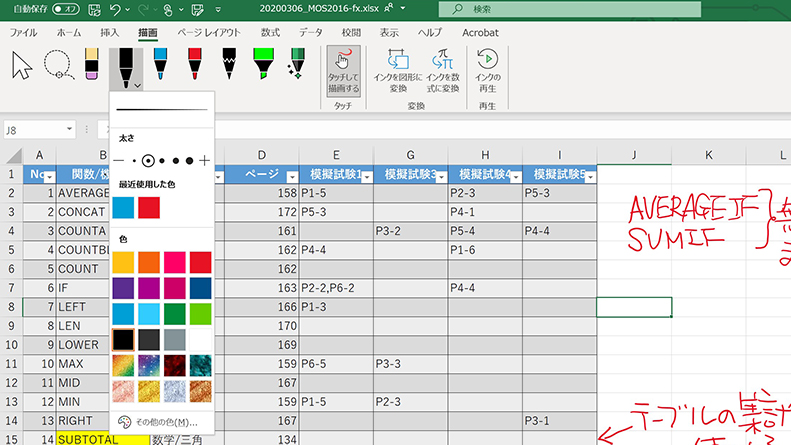
描画したものを消したい時
どちらかで消せます。
描画を再生を再生することもできる
[インクの再生]ボタンをクリックすると、描画した順に再生されます。
その他の機能
リボンなどには描画できない
このデジタルインクで描画できるのは、ドキュメントエリアのみ。
Excelで言えばシートの中=セルの上、Wordでは文書の上だけです。
リボンのボタンにマークしたくてもできません。
[描画]タブが表示されていない場合
描画タブが表示されていない場合は下記の手順で表示できます。
- [ファイル]-[オプション]をクリック
- [オプション]ダイアログボックスが開く
- 左側のメニュー[リボンのユーザー設定]をクリック
- 右側[メインタブ]の[描画]のチェックボックスをオンにする
まとめ
キーボードから入力したデータだけではなく、手書きの文字や図形が入ることで視認性が増したり、注目度が上がったりします。温かみもでます。
詳細はMicrosoft公式サポートの下記ページをご参照下さい
いろいろな利用方法がありそうです。
ぜひ、試してみて下さい。