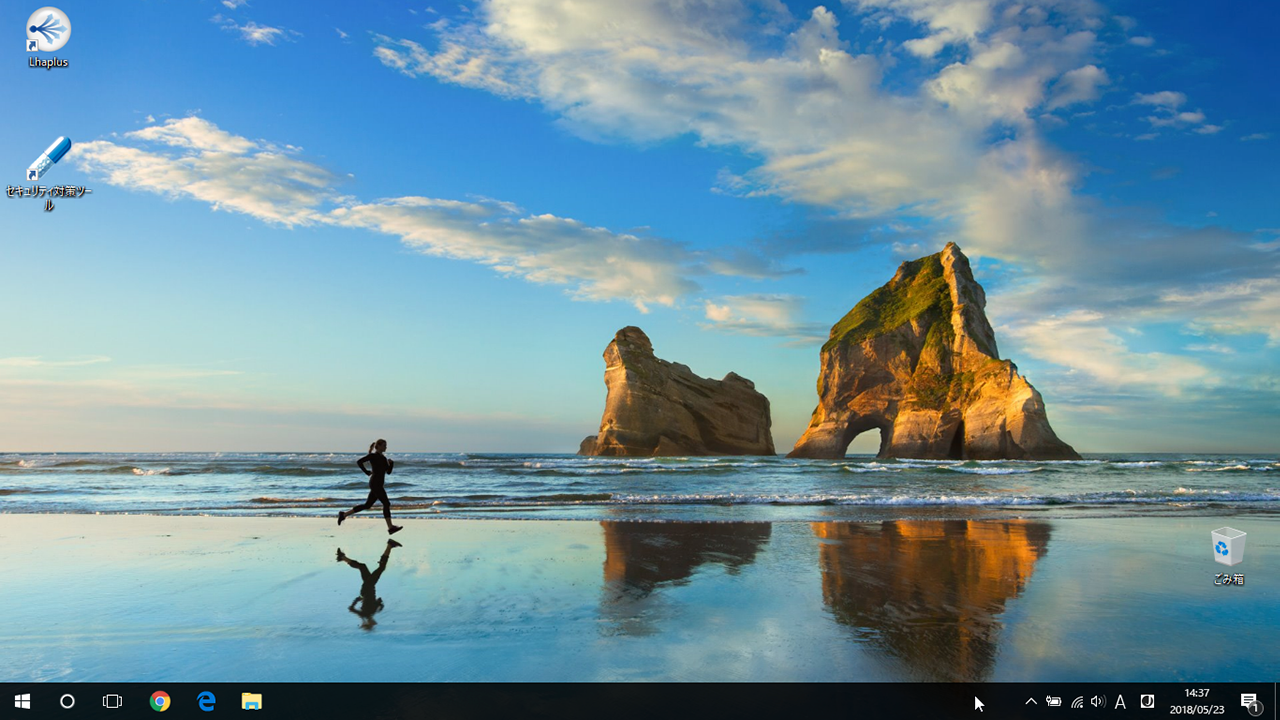こんにちは。
片付けられない人だけどPCのデスクトップが散らかっているのは嫌いな @OfficeTAKUです。
Windowsの画面をキャプチャ(画面のハードコピー、スクリーンキャプチャ、スクリーンショットなどともいいます)を取るためにフリーソフトを使っています。
使っているのは 「Winshot」
→ WinShotの詳細情報 : Vector
対応は、Windows XP までなのですが、私のWindows10環境では使えています。
マウスポインタも含めてキャプチャでき、遅延設定もできるので非常に便利です。
Windows 10 には 「Snipping Tool」 というプログラムも標準でありますし、MS Offide にもメニューの中にスクリーンショットが追加されてきたり、便利になっています。
でも、慣れていて、マウスポインタまでキャプチャできるのは便利で手放せないわけです。
アイコンは隠れている通知領域に表示されている
何もしない状態では、タスクバーに表示されている通知領域のアイコンは[ネットワーク][音量]など、多くはありません。
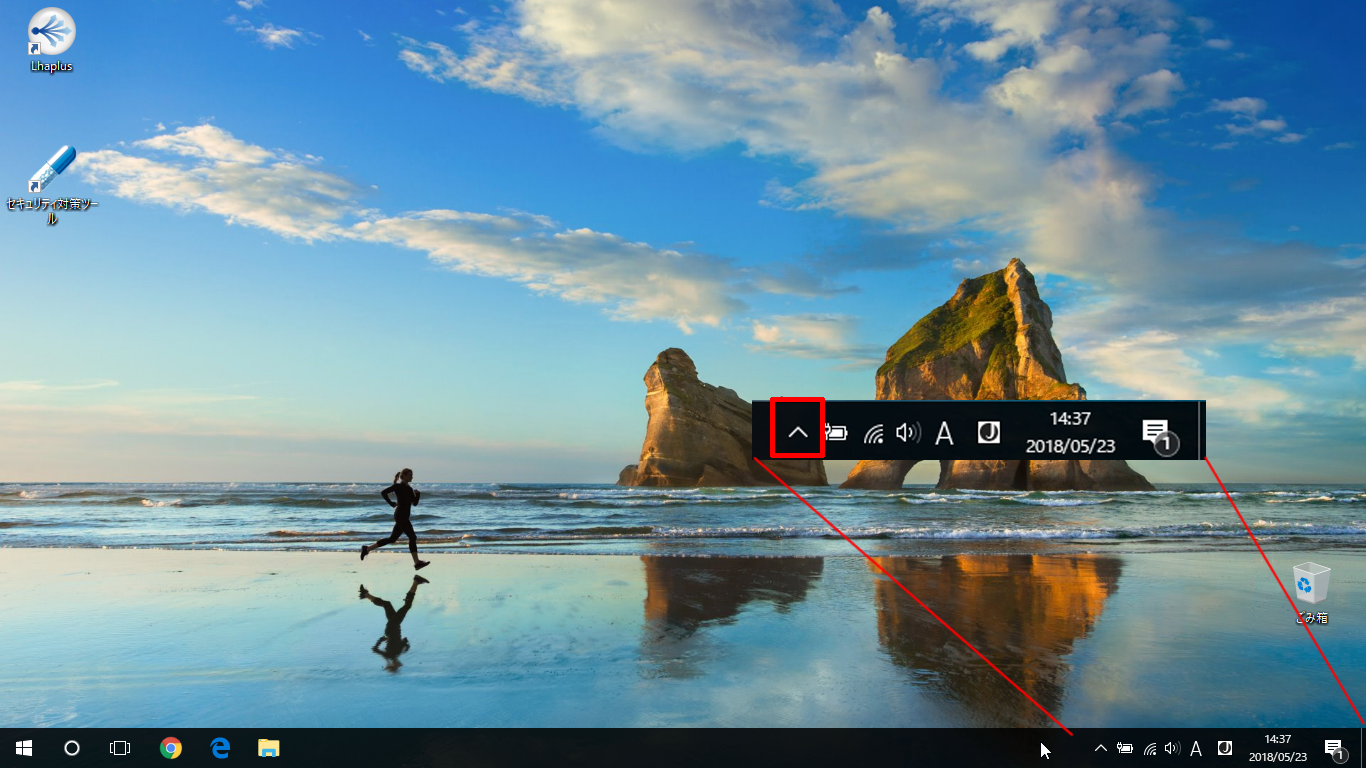
「Winshot」を起動すると、常駐しタスクバーの通知領域にアイコンが表示されます。
ただし、標準の状態では、常駐していてもタスクバーに直接は見えず、上向きのの三角(山形)ボタンをクリックしないと表示されません。
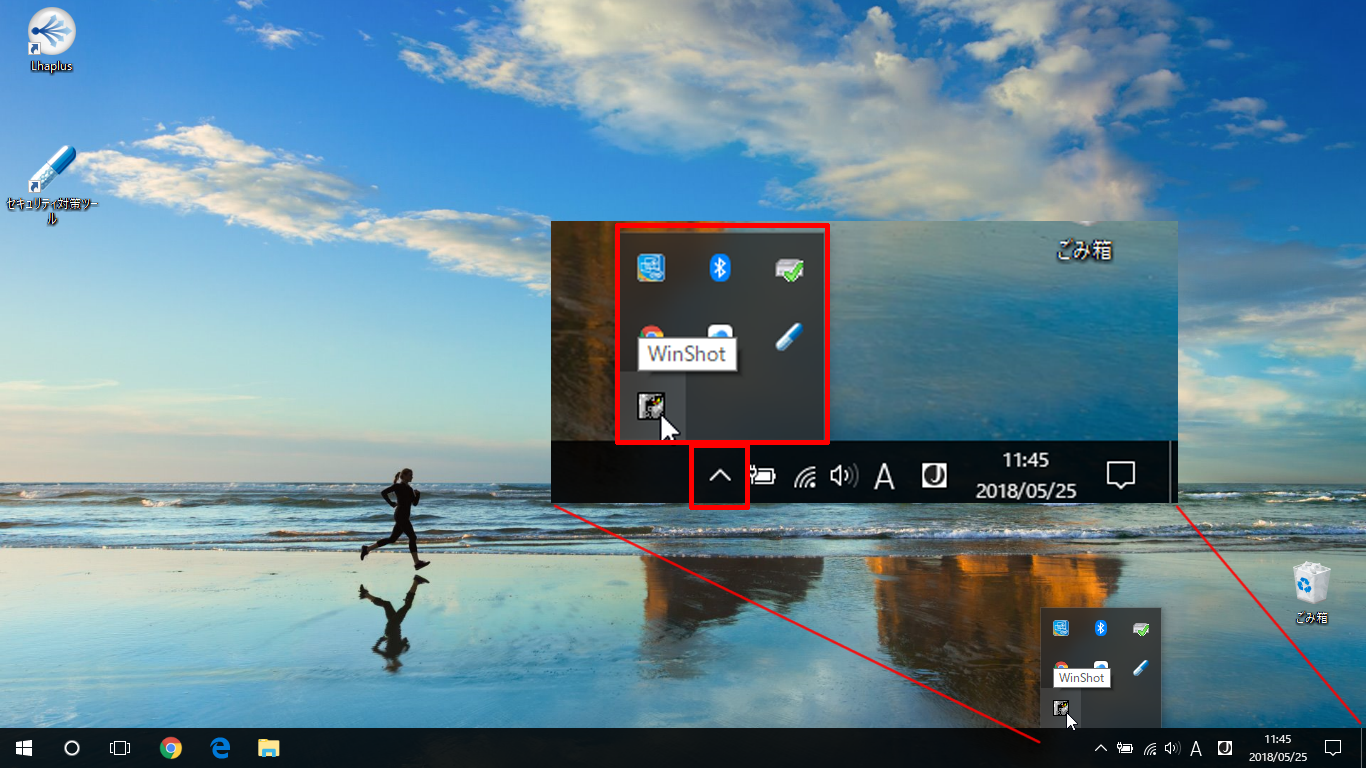
時間差でスクリーンショットを撮る時は、通知領域のアイコンがカウントダウンタイマーになるので、見えてると便利なのです。
常にタスクバーにアイコンを表示したい場合は[タスクバーに表示するアイコンを選択します]でオンにする
- タスクバーを右クリックします。
- 現れたショートカットメニューから[タスクバーの設定]をクリックします。

- [設定]ウィンドウの[タスク バー]が開きます。
- 画面を少し下へスクロールします。
- [通知領域]項目の、[タスクバーに表示するアイコンを選択します]をクリックします。
![Windows 10 [設定]-[タスクバー]](https://office-taku.com/wp/wp-content/uploads/taskbar_03_2018-05-23-600x337.png)
- [タスクバーに表示するアイコンを選択します]ウィンドウが表示されます。
現在、目的の WinShot は オフ になっています。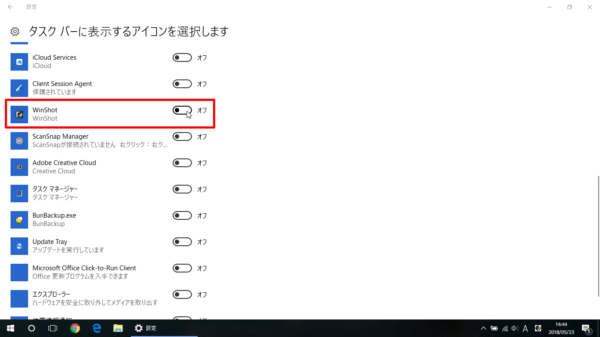
- WinShot の項目右のスライドボタンをクリックし[オン]にします。
これでもうタスクバーにアイコンが表示されました。(キャプチャの残り時間1が表示された瞬間)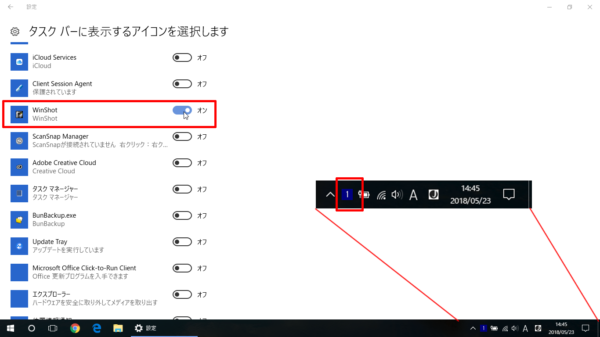
- [設定]ウィンドウは閉じるボタンをクリックし閉じます。
- WinShotを終了するまでは、タスクバーにアイコンが表示されています
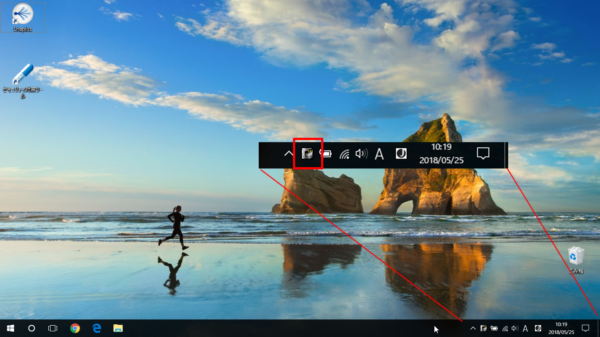
まとめ
今回は、常駐ソフトなど、インジケーター表示領域に表示されているアイコンの表示を変更する方法でした。
USBメモリをよく使う方は、USBメモリを取り外す時に使うUSB型のアイコン[ハードウェアを安全に取り外してメディアを取り出す]をオンにしておけば常にタスクバーに表示されるので便利です。
逆に今はタスクバーに表示されているけど、目障りなものはオフにしてすっきりとさせることもできます。
自分のパソコンであれば、使いやすくスッキリと自分好みにして使いましょう。